A password-protected PDF file is something you will invariably come across as part of your business or personal communication. Usually people set passwords for PDF files considering file security, i.e. to prevent the important information from getting into the "wrong hands". Once passwords are imposed on PDF documents, they are limited only to those who have the right passwords. However, it is often the case that we've accidently lost or forgotten passwords, or just receive an encrypted PDF file but get no access. So how can we open PDF without password? Every problem gets a solution, and this is not an exception of course. In this article, we will help you perfectly iron out this issue.
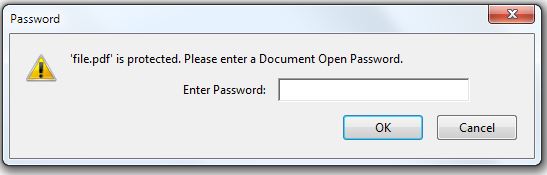
Part 1: Can Google Drive Open PDF Without Password?
Part 1: Can Google Drive Open PDF Without Password?
Google Drive is said to help remove passwords from protected PDF files and here we'll have a check. Before getting started, please make sure that you have a Google account and have signed in to your Google Drive. Next let's begin by following the "standard" process.
Step 1: Launch your Google Drive. Just visit https://www.google.com/drive on your browser.
Step 2: Change a few settings of Google Drive by clicking on the Cog icon on your Google Drive screen and choose "Settings" on the top right corner.
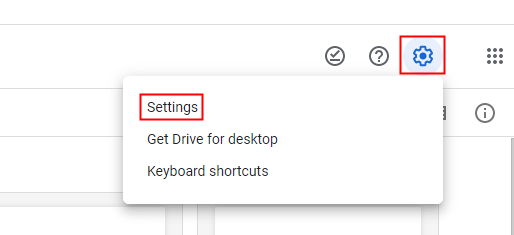
Step 3: In the "Convert Uploads" section, select "Convert uploaded files to Google Docs editor format" and hit the "Done" button to confirm.
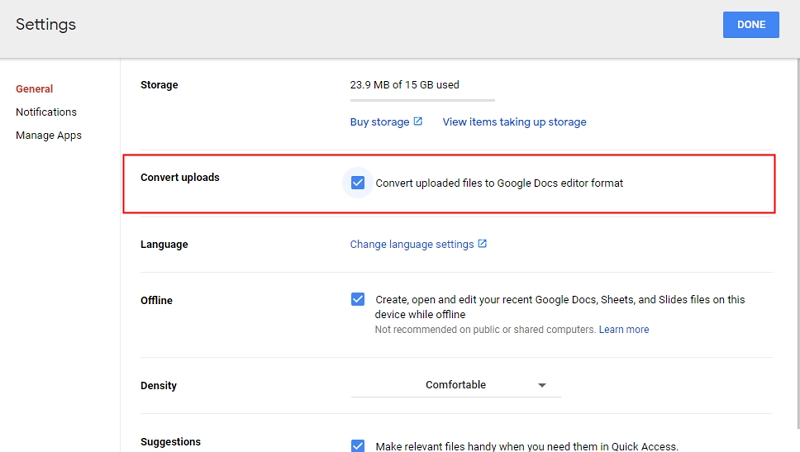
Step 4: Next click on "New" and upload the locked file. After that, right click the file and choose to open with Google Docs.
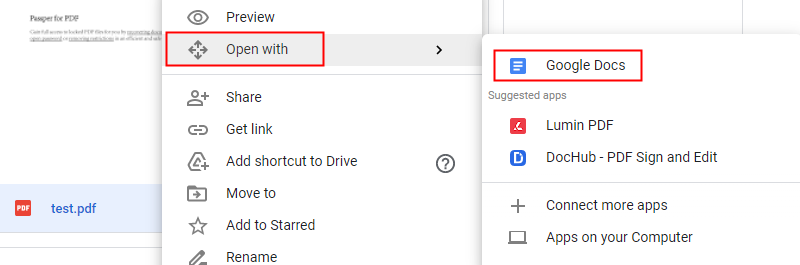
After that, many tutorials claim that you'll be able to open the file and download it as a Word file with the original PDF content unchanged. However, after our "experiment", we find it doesn't work. It only works for PDF files with only permissions password. Therefore we cannot rely on this so-called solution to open a secured PDF without password.
Part 2: Can Online Tools Open PDF Without Password?
Recently, an increasing number of people turn to online tools for help with locked PDF documents. Simple to use and multi-functional as they seem to be, we do need to take a close look before we confirm that online tools can help open PDF without password. Let's try a popular one named "Smallpdf".
Step 1: Launch your browser and visit https://smallpdf.com/.
Step 2: Select "Unlock PDF"on the homepage. Choose or drop the encrypted PDF file in the PDF Password Remover.
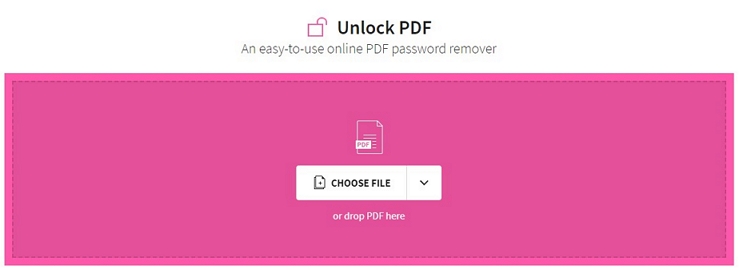
To our disappointment, right after uploading the file, password is required to contiune the process. Therefore this method doesn't work either. Online tools still need password to unlock PDF.
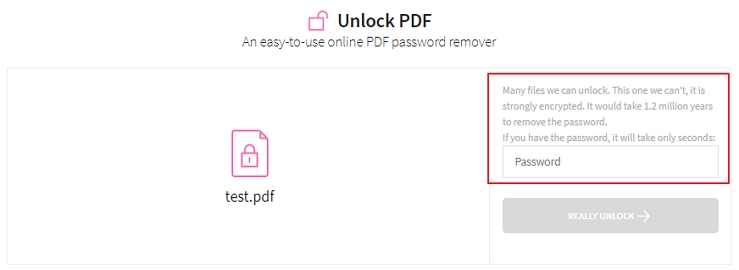
Part 3: How to Open PDF Without Password?
With the two aforementioned methods proving to be not effective enough, now you might be at a loss. But don't worry, here we'll recommend a turely reliable tool - Passper for PDF. If you totally forgot or lost the password locked PDF, you can try this excellent tool. Besides, it can also help remove restrictions from PDF files to enable you to edit or print the secured file.
Highest Success Rate: Capable of recovering most of the passwords of encrypted PDF files so that you can open PDF without password.
4 Attack Methods: With 4 different powerful attack methods, you can always find a suitable one to achieve your aim effectively as well as efficiently.
Ultrafast Recovery Speed: Equipped with CPU & GPU acceleration, Passper recovers password at a faster pace than other tools.
Easy to Use: It has a user-friendly interface, and no special skills are needed.
100% Trustworthy and Safe to Use: Passper is the sub-brand of iMyFone which is highly recognized by tech authorities such as Makeuseof, Macworld, and Cult of Mac, please rest assured to give it a try.

Ready to use Passper for PDF to open PDF without password? Here are the steps:
Step 1 First of all, get Passper for PDF downloaded and install it on your computer. Then choose the option "Recover Passwords" on the main interface.

Step 2 Click on the "+" icon to add your file to the software and then choose an appropriate attack type based on your actual situation. If you are not sure which one to choose, check this user guide to make wiser decisions: Passper for PDF - Guide.

Step 3 Once you have configured the options, click on "Recover" to start the process. The time taken depends on the configuration and attack type you have chosen.
Once the password is found, it will be displayed on the screen. Use this password to open your file, and you are good to go.


With the option "Remove Restrictions", Passper for PDF can also remove permissions password from PDF files with a 100% success rate. In just 1 or 2 seconds, you'll be able to edit, copy and print your PDF without hindrance.
Summary
Dealing with a password-protected PDF file can be a tough thing, but Passper for PDF can make it much more easier. If encrypted PDF files are still bothering you, don't hesitate to try Passper for PDF to open PDF without password. You have our guarantee that it won't let you down.


