A few days ago, I came across a PDF file with some crucial imformation that I wanted to print for my report, but I just couldn't -- the print button in Adobe Acrobat was grayed out. That never happened to me before and I came to know later that some restrictions were added to the file. So how can I print a password protected PDF?
This must drive you crazy and insane when you are unable to print a PDF file which you really need to print, especially when you do not even see any error pop-up or alert but you just can't. You might wonder what goes wrong exactly and how to fundamentally and efficiently solve the problem. In reality, there are more than one cause, with one may being that certain restrictions are added to the file to prevent casual use. In this article, firstly a common misconception will be fixed with respect to this issue, and then two ways will be highlighted to help you print password protected PDF.
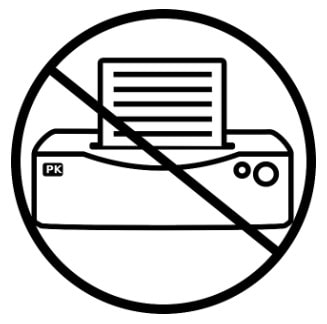
Part 1: Is It True That Google Chrome Can Print Password Protected PDF?
Part 2: How to Print Password Protected PDF
Part 1: Is It True That Google Chrome Can Print Password Protected PDF?
Faced with a password protected PDF file, people have been frequently looking for a simple remedy. Some tutorials claim that Google Chrome can remove restrictions from locked PDF files without much efforts and then unfortunately a common misconception comes into being -- many believe that Google Chrome can help print password protected PDF. To fix this misconception, let's first take a look at the steps using Google Chrome.
Step 1: Open the restricted PDF with Google Chrome.
Step 2: If there is a document open password for this PDF, enter it as required. Otherwise you can open it directly.
Step 3: Click on the "Print" icon in the top right corner.
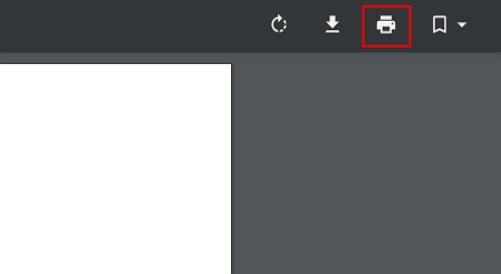
Step 4: Choose "Save as PDF" next to save it in your computer. After that, an unsecured copy of the original PDF file is successfully created with no restrictions left.
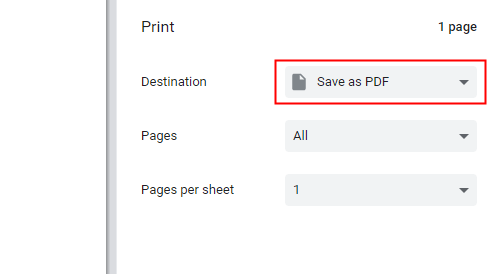
Now we can see clearly that the key part for Google Chrome to remove restrictions for us is to print the original file to get a duplicate which is free of any restrictions. This method itself is based on the precondition that printing is allowed. Therefore, Google Chrome cannot help print password protected PDF.
Part 2: How to Print Password Protected PDF
To tackle this problem effectively and efficiently, a PDF access solution is what people pursue. Here we offer two methods for two different cases respectively.
Case 1. When You Know the Password of PDF file
If you know the password of PDF file, then things will be very easy to handle. All you need is Adobe Acrobat (but it has to be the pro version). Follow the simple steps and you are good to go.
Step 1: Open the secured PDF file in Adobe Acrobat Pro.
Step 2: Click "Properties" in "File" menu. And a "Document Properties" window will pop up.
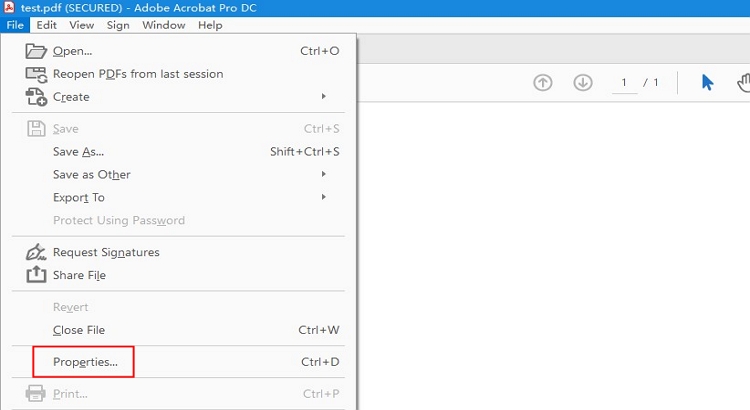
Step 3: Select "Security" tab. Click the “Security Method” box and choose "No Security". Enter the permissions password as required and confirm the change.
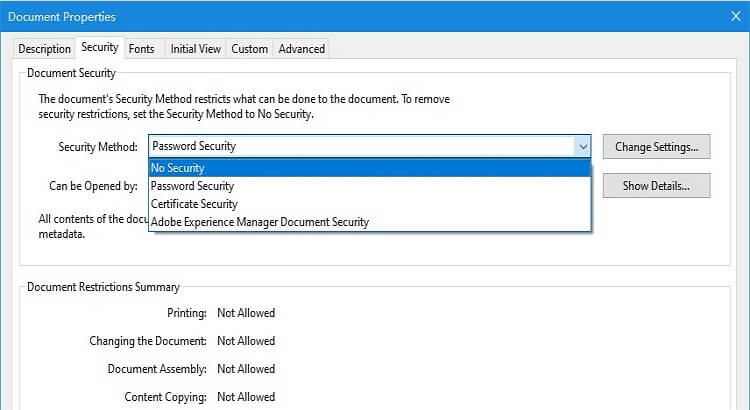
Step 4: Close the file and save the change. Open it again and you'll find all the restrictions are successfully removed!
Case 2. When You Do Not Know the Password of PDF File
Some people might ask that "What if I don't know the password? Can I still successfully print password protected PDF?" Yes, the answer is positive fortunately. When you have no idea about the password, you can still achieve the goal by resorting to professional tool. Among the various software, Passper for PDF is one of the best which deserves trust. It is capable of giving you easy and smooth access to your PDF document by removing the annoying restrictions efficiently.
What Makes Passper for PDF a Better Tool?
Multifunctional: Passper for PDF is available and effective in most scenarios: unable to view, edit, copy, print or comment on PDF files.
100% Success Rate: Enable you to print secured PDF without password and without failure.
Fast Speed: All restrictions on PDF files can be removed in 1 or 2 seconds and then you will be free to print.
Easy to Use: Recover passwords or remove restrictions on PDF files within 3 simple steps.
Good Compatibility: PDF files created by all versions of Adobe Acrobat or other PDF applications are supported.
Due to our focus on "how to print password protected PDF" here, the "Remove Restrictions" fuction of Passper will be introduced in details. As for the "Recover Passwords" function, you can read our article to learn about opening PDF without password.
Now take a look at those easiest steps to print secured PDF:
Step 1 Select "Remove Restrictions" option: after launching Passper for PDF, click "Remove Restrictions" on the home screen.

Step 2 Select a File: import the password protected PDF file that you want to print.

Step 3 Start the removing process: click "Remove" button and Passper will remove the printing restriction for you in 1 or 2 seconds.

Wrapping It Up
Printing a password protected PDF document is not that difficult as long as you choose the right method. More commonly, we don't have the password in our hands and therefore a perfect tool is the most critical part of solving the problem. Just as mentioned before, Passper is an excellent helper which removes restrictions from PDF files in a highly-efficient way. So if you are troubled by print restrictions of PDF files, Passper for PDF is a wise choice.


