PDF is a popular form of preparing documents both for publication and to be sent over the internet. What if the PDF file you may find that it's too large to be sent by email or even uploaded on a given platform. What could you do? The easiest way is to compress the file. But then how do you compress your PDF files? There are quite a number of ways you can use to compress PDF files. The three best methods for compressing a PDF file are:
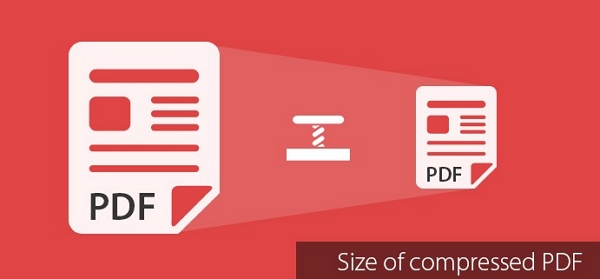
Compress PDF Using Adobe Acrobat Pro
Compress PDF Using Preview on Mac
Compress PDF Using Adobe Acrobat Pro
The most common method for compressing PDF files is using the Adobe Acrobat Pro application. To use this method follow these steps:
Step 1: Open the PDF file that you want to compress in Adobe Acrobat Pro. To do this, find and open the Adobe Acrobat application on your computer. Click on "File" button on the menu bar to open a dropdown menu on which you select and open the file you want to compress.
Step 2: On the opened file click on the "File" icon on the menu bar and on the dropdown click on the "Save as…" button.
Step 3: Now select "Reduced Size PDF…" then click on the: Make Compatible with" on the dropdown menu then select the most recent versions of Acrobat.
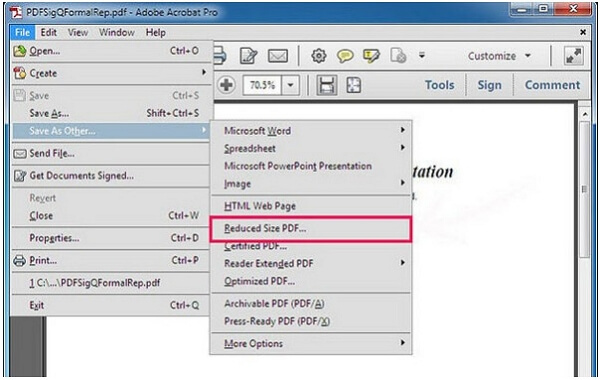
Step 4: Now select the location where you want your compressed file to be saved and then click "save" to save the PDF file. Now you can open the location and find your compressed file to use as you want.
Compress PDF Using Preview on Mac
If you are using a Mac then you don't need an online tool to compress a PDF file. All you need to compress your file is the Preview application on your computer. To use this feature, follow these simple steps:
Step 1: Start by opening the PDF file you want to compress in the Preview application. To do this double click on the Preview Icon on your computer, then click on the "File" button in the menu bar. In the drop-down menu locate and select the PDF file you want to compress and then click "Open".
Step 2: Now click "File" in the menu bar of the opened PDF file. In the dropdown menu find and click on the "Export…" button.
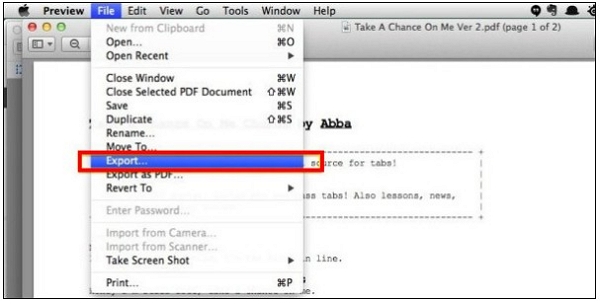
Step 3: In the new drop down menu click on "Format" and click "PDF". In the dropdown menu now click on "Quartz Filter" and then select "Reduce File Size"
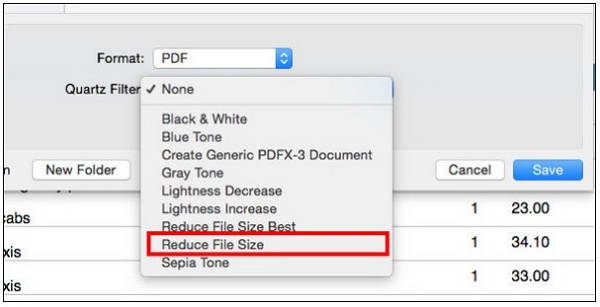
Step 4: When prompted select the location where to save the compressed file and then click on "Save". The application will compress the file and save it in the selected file.
Compress PDF Using Online Tool
There are several online tools you can use to compress PDF files. Some of these tools are quite excellent and does a great job while some are poorly designed tools and will most likely produce a low-quality compression. One tool that we recommend is the Smallpdf.com PDF Compressor. This tool is designed to give the best results. To use this online tool follow these steps:
Step 1: Go to https://smallpdf.com/compress-pdf to find the tool online. If you regularly compress PDF files remember to download and install the Smallpdf extension on your chrome browser for easy access whenever you want to compress a PDF files.
Step 2: Navigate the SmallPDF compressor's homepage and find the "choose file" button at the bottom center of the home page window. Click on the button and on the pop-up windows that open locate, select and click "open" to upload and begin compressing the PDF file you want to compress.
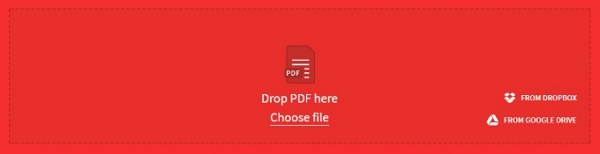
Step 3: The compression process takes a few minutes. Once the screen indicates that your file has been compressed, scroll down the page and click on the "Download File Now" button on the bottom left of the screen to start downloading the file.
Step 4: A popup window will open asking to select where to save the file. Select the location where to save the file then click on the "Save" button to save your compressed PDF file on your computer.
Now you can go to your computer and use the file as you intended to in the first place. You will see that the file is relatively smaller than it was before and this will make it easy to upload the file online or send it over the internet.
How to Encrypt PDF Files
Sometimes you may be required to send sensitive documents over the internet. Although this option is convenient it presents a huge threat to you as your information may be stolen. Thanks to the advancement in technology, you don't have to worry about your documents being stolen when you send them over the internet. This because you can encrypt your PDF files so that no one else can read them except by use of a password. This way it will be impossible for someone to access your sensitive data when you send documents over the internet.
There are a number of ways to encrypt a PDF file. The easiest and best way to do so is to use the Acrobat X Pro. To do this, follow these steps:
Step 1: Open the PDF file that you want to encrypt, click on "Tools" tab on the open file and then select "Protection", then chose "Encrypt" and finally selects "Encrypt with Password"
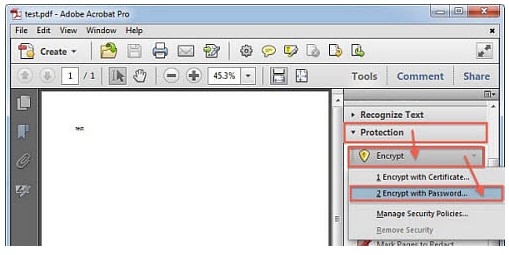
Step 2: Now select "Acrobat X and Later" but if the person you are sending the document to does not use the latest version of Acrobat then select "Acrobat 7.0 and later"
Step 3: Check the "Encrypt all document content" option to make sure all the content on your files are encrypted and then check the "Require a password to open the document" too.
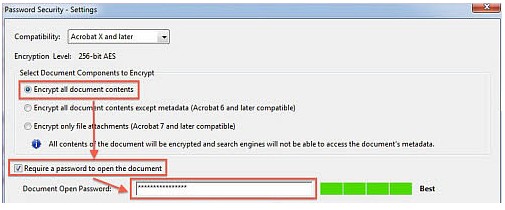
Step 4:Now key in the password in the "Document Open Password" box and then click "OK". Confirm the password you've selected and then click "OK".
Now save the file by clicking on the "File" icon and then "save" to save the changes. Your file has been encrypted. You will now need a password to open it.
How to Unlock the Encrypted PDF without Password?
Encrypting PDF files using passwords is a great way to protect your sensitive information from unauthorized access. However, it can be a big pain in the ass if you accidentally forgot the password. For this reason, you need a way to access the files without the password. One way to do this is to use password recovery software. One of the best password removal software in the market is the Passper for PDF tool. This tool can instantly find back your PDF password for any PDF file. Equipped with 4 powerful attack mode, Passper for PDF ensures the recovery rate up to be 95%.To use Passper for PDF tool to remove password from encrypted PDF files follow these steps:
Download the Passper for PDF software, install it on your computer and the launch it
Step 1: Once you have launched the tool scan the homepage of the tool and click on the "Recover Password" icon. In the new window click on the "+" icon to upload the password protected file that you want to recover the password.

Step2: Choose the password recovery method of your choice. There are four main options for you to select from Brute force attack, Dictionary attack, Mask attack, and Combination attack.

Step 3: Once you have selected a recovery method now click on the "Recover" button. The process will automatically start to recover your password. This may take time but once the password is recovered you will receive a notification to note it down. Remember you can pause the process and resume later if you are pressed with time.

Conclusion:
Hope this article is helpful to you, if you have any questions about PDF or our product, please kindly let us know by leaving comment below.


