PDF files are an easy way to share an important document without worrying about the format being tampered with during the process. In addition, the format allows you to password protect PDF files so that no one else can access the files without getting the password from you. When you encrypt PDF files you can send them via email and other won't be able to read the information on them without the password. In this article, we collect some tips and tricks to help you password protect PDF files as well as provide solutions to fix unable to encrypt files, just check them out.
Method 1: Password Protect PDF with Adobe Acrobat
To encrypt your PDF files with a password is quite easy. All you need to do is follow a few easy steps and you will be done. Here are the steps to follow:
Step 1: Install and launch the program
Go get download and install the Adobe Pro DC program. Once the installation is complete launch the program. Remember, to install the DC pro version you need to have the Adobe Reader already installed on your computer.
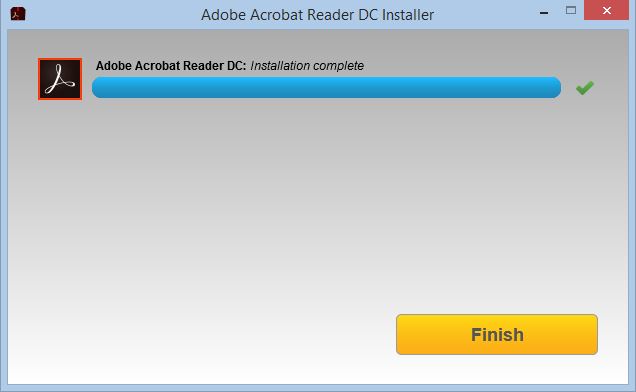
Step 3: Select the file to protect
Sign into the Adobe Acrobat Pro DC by following the link in the upper corner on the right hand. Then navigate the interface and click on the "file" tab in the top left corner, then click on the "open" button. From here select the PDF file you want to encrypt with a password and click the "open" button.
Step 4: Insert the Protection password
In the open PDF, file window finds the "File" tab and click on it. Go down the drop-down menu and click the "properties" tab and then select the "security" tab. Now click to open the "security Method" menu and then click on the "password security" tab on the menu.
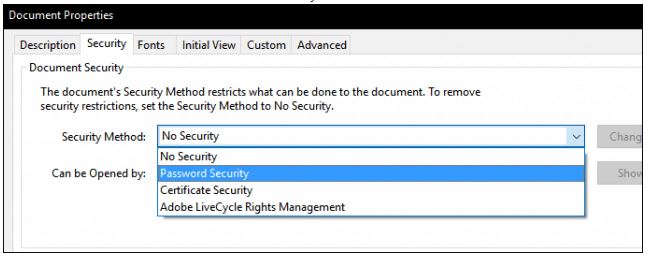
A window will appear where you will have to enter your selected password and complete the process by clicking on OK button. Now your PDF document is password protected.
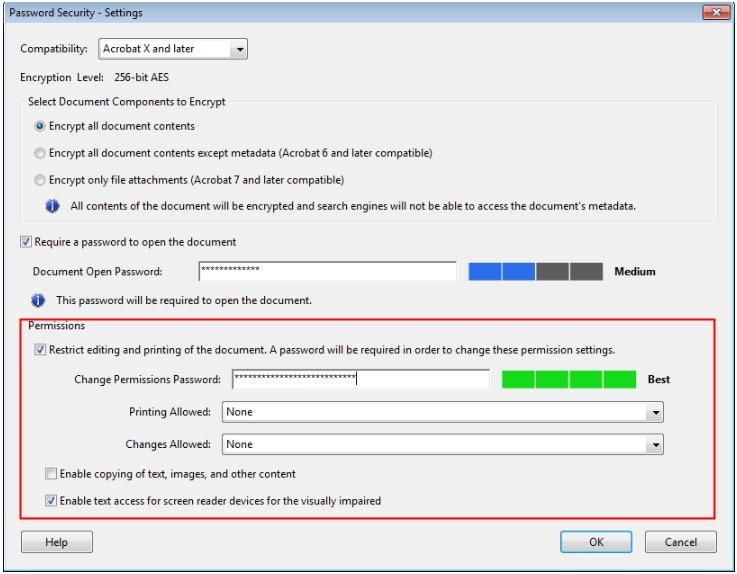
Method 2: Encrypt PDF with Microsoft Word
You can also protect your PDF files with a password using Microsoft word. This is a really simple trick that most people overlook because they often use Adobe Reader to open their PDF. To use this trick, follow these steps:
Step 1: Open a new Microsoft Word document on your computer and then in the bottom left side corner click "Open other Documents"
Step 2: Click "Open" and then to "Browse" and then locate the PDF file you want to protect using a password and select open.
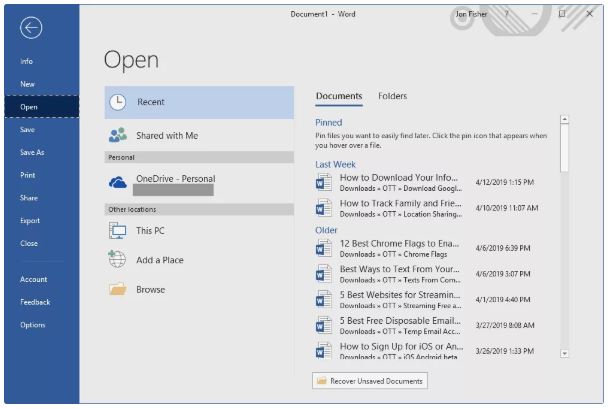
Step 3: A prompt message will pop up asking you if you want Microsoft Word to convert the PDF file to an editable form. Select OK.
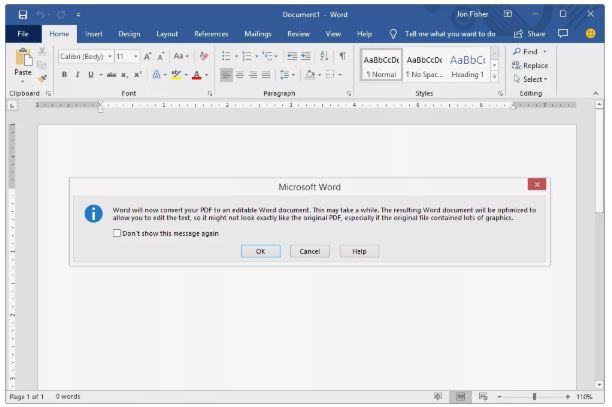
Step 4: Now open the "file" and select "save as" then the "browse" menu. From the "save as" menu select PDF. Name the new file and then select options.
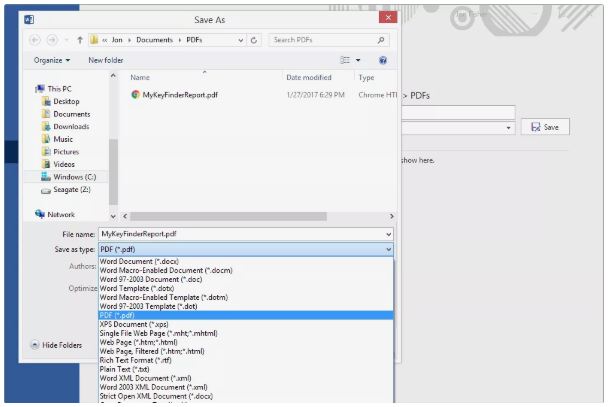
Step 5: Now choose the "encrypt the document with a password" box on the prompt message and then click "OK".
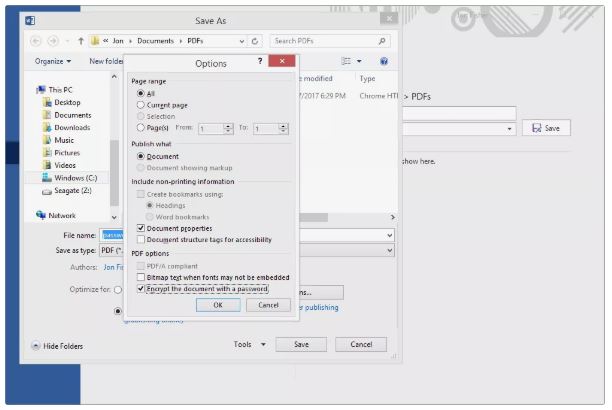
Step 6: Now enter and confirm the password of your choice as direct and then click "ok" the save the protection.
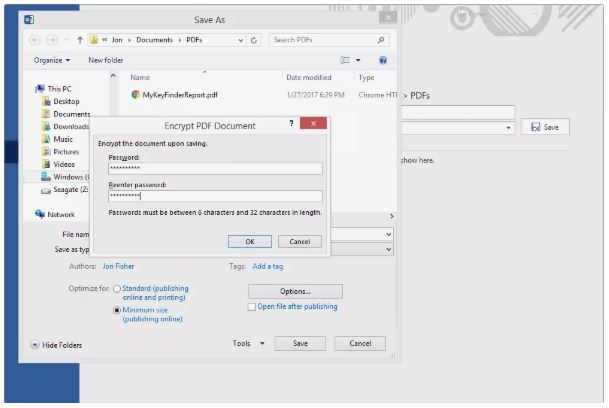
Step 7: Choose the folder in which to save your new file and then select save. Your PDF file is now protected with a password.
Extra Tips:What If forgot the Password, How to Unlock?
Using passwords to protect your documents is interesting as it gives you peace of mind knowing that your important documents are protected from being accessed by malicious people. However, in the event that you forgot your password or you are not available and someone needs to access those files for emergency purposes then the use of passwords can be quite frustrating. However, this should not worry you so much as there are a number of great third-party programs you can use to either retrieve your password or unlock a password protected PDF files. One of the best of these programs is the Passper for PDF application. This application is a powerful tool that will retrieve your password for you on any PDF file and if need be can remove all restrictions on any PDF file.
To use this tool all you need to do is follow these simple steps:
Step 1: Download, install and launch the Passper for PDF application on your personal computer with the document you want to unlock.
Step 2: Select the task to be done. Here the tasks can be "Recover Password" or "Remove Restrictions" on a PDF file.

Step 3: "Add" the PDF file that you want to unlock or remove restrictions to the program

Step 4: Choose the method of attack to use when unlocking the PDF file of choice (you have three options: Dictionary Attack, Brute Force with Mask Attack and Brute Force)
Step 5: Select "recover" to start the process of unlocking your PDF file. This should take you a few minutes if not seconds. After that, your forgotten password will be recovered successfully.

Conclusion:
The best way to protect your private documents from malicious people is to protect then using a password. PDF password encryption works perfectly in ensuring that unauthorized individuals have no access to your files. You can encrypt your PDF files using two main methods: the Adobe Acrobat Pro DC program and the Microsoft Word program. Both of these methods are quite easy to follow and very effective. In case you forgot your password then you will need to use the Passper for PDF application to remove the password. The process is easy and fast.


