It is indeed very annoying when a PDF file is not opening because it says that the Adobe Reader is outdated or the PDF file is damaged. This situation is more common than you think, and it can happen if you recently upgraded your computer or installed a new version of Windows.
In this article, we will discuss how to repair a PDF file that is not opening, along with converting a PDF file into Google dogs.
Further, we will also be disgusting the tips and tricks you need if you want to remove the protected password PDF file. So keep reading to find out the answers to the most asked questions online.
Part1. What to do if a PDF file is not opening in Adobe Reader
Part2. How to Convert PDF to Google Docs with Google Docs
Part1.What to do if a PDF file is not opening in Adobe Reader
If a PDF file is not opening in Adobe Reader, then make sure that you have the latest version of Adobe Acrobat. Disable the protected mode at startup and click on the edit button in the top left corner. After that, click on preferences and select security answers. Disable the protected mode at startup and uncheck this box.
If following these steps does not work, you can depend on a profesional repair program. iMyFone UltraRepair is specially designed to fix any corrupt , broken or damaged PDF/Powerpoint/RAR files with ease. Without any tech skills, you can easily repair a broken PDF in a few clicks. Let's see how it works.
Step 1. Download and launch iMyFone UltraRepair on your computer. And choose "Repair > File Repair".
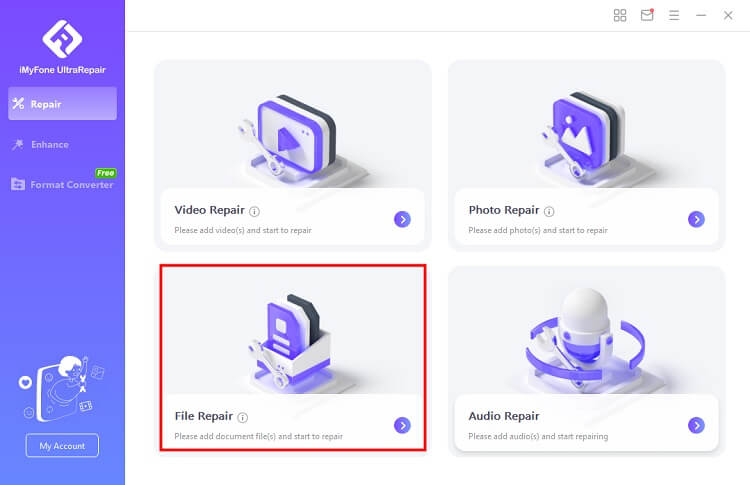
Step 2. Add the corrupt PDF files and click "Repair". UltraRepair will start to repair your PDF files immediately.
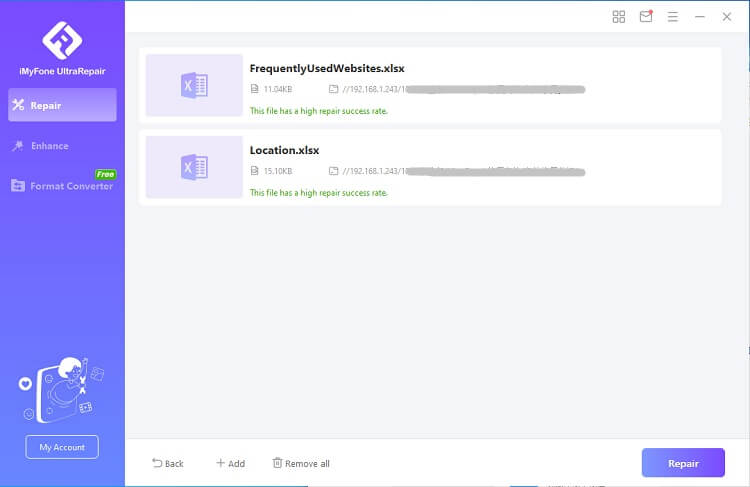
Step 3. After a minute, your corrupt PDF files will be successfully repaired. And you can save the repaired on your PC.
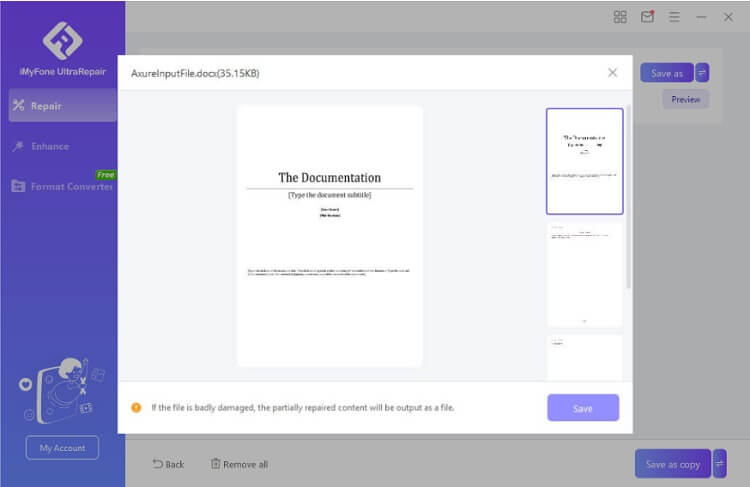
Part2.How to Convert PDF to Google Docs with Google Docs
You can use Google Drive to convert a PDF file into a Google doc. The process is simple, and it will only take you a few seconds to do so. Let's look at the steps on how you can do this below.
Step 1. Log into your Google Drive account by signing in.
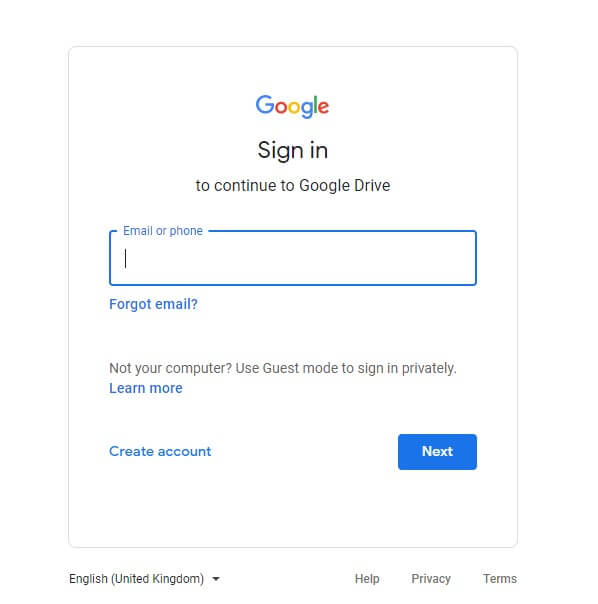
Step 2. Once you have opened the Google Drive, you must upload the PDF file you want to convert into a Google doc. You can drag and drop the file on the homepage of your Google Drive. You can also click on the "Upload Files" button to upload the file by choosing it from your computer drive.
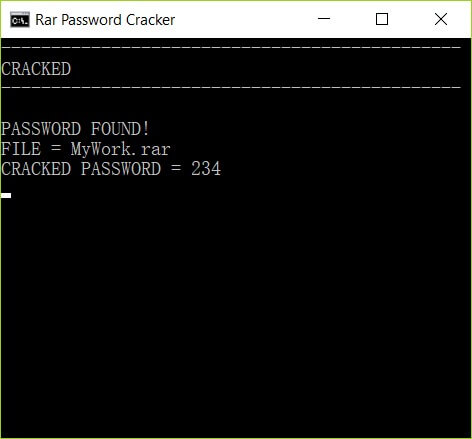
Step 3. Wait for the PDF file to upload on Google Drive. Once the loading finishes, click on the PDF file after the uploading process is complete.
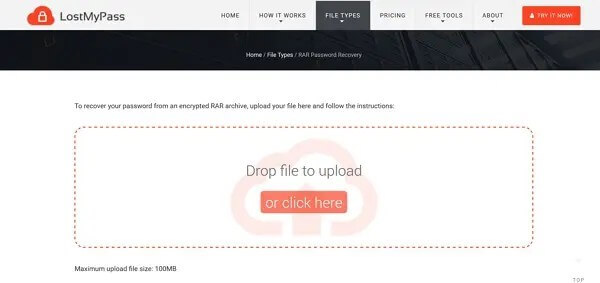
Step 4. Click on "Open With" from the drop-down menu and click on "Google docs."
Step 5. After this step, the Google docs will open on your screen, and it will start converting your file into a Google doc. If the PDF file is large, it can take more time to convert your file into the Google Docs version. Be patient and wait for the loading to complete.
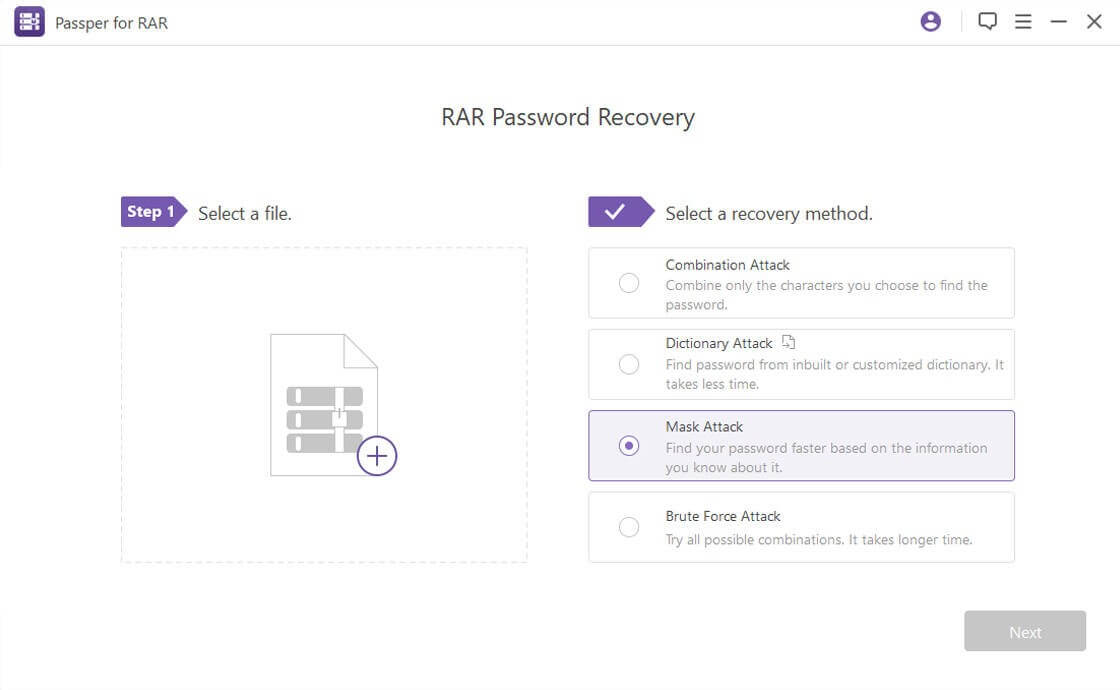
Step 6. Once the loading finishes, you will be able to edit the text appearing on your Google Docs main screen now. You can edit the doc however you want and start working.
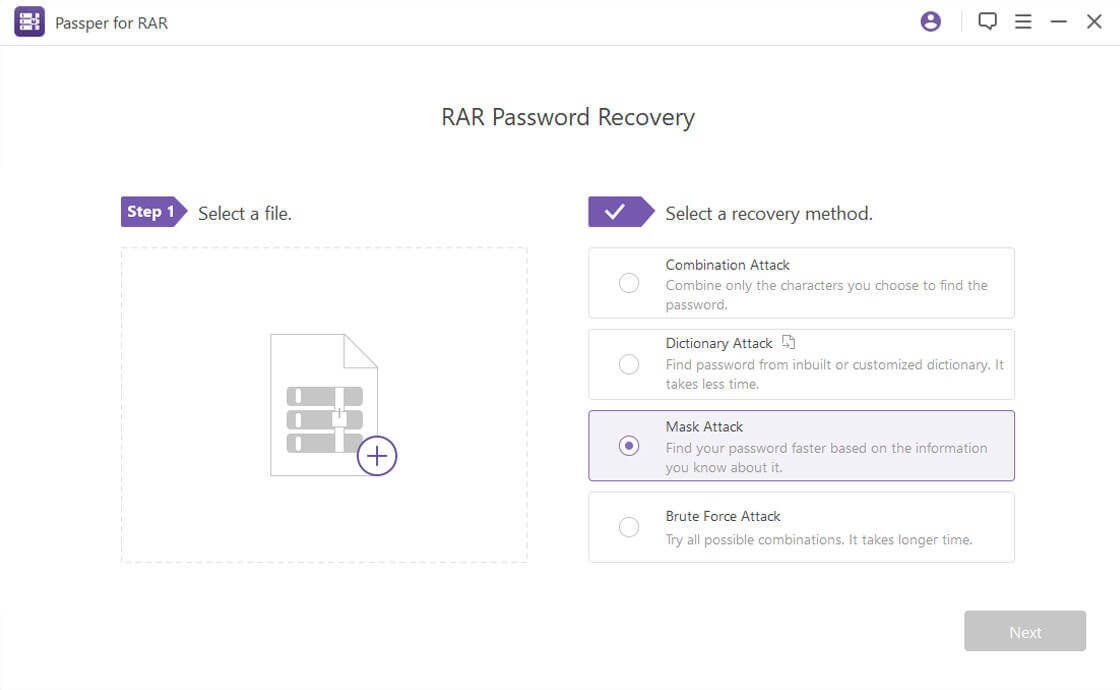

Google docs do not give you any trouble when converting a text file from PDF to Google Docs. However, if there are images in the document, you might get a poor result, and some parts of the PDF file will not convert into Google Docs properly.
Part3.How to Convert PDF to Google Docs Online
If you want to convert a PDF file into Google Docs online, you need to begin with a PDF to Word doc. Visit the conversion page and select the file you want to convert into PDF form. You can drag and drop the file on the screen.
Once you do this, the conversion process will begin, and now all you need to do is be patient. After that, you can sign in to Acrobat online, but you will need your Adobe ID and Google Account credentials to sign in. Visit Google Drive and click on the open option. Upload a file, and then select the document you want to upload.
After this, double click on the file and select open with and choose Google Docs from the drop-down menu. After this, you will get an editable version of your PDF file, and you can share it with whoever needs to work on the file. Follow this process to convert a PDF file into Google Docs online.
Part4.How to Remove a PDF File Password
Password protection is applied to a PDF document if it contains sensitive information that cannot be shared with anyone else. If you work in an environment where you constantly have to deal with password-protected PDF files, it can be pretty annoying for you if you don't know how to remove the password.
Rather than relying on someone else to remove the password for you, you can learn how to do that on your own and be independent.
Let's take a look at the simple steps to remove a PDF file password below.
Step 1.Open the PDF file that is password protected in Adobe acrobat Pro on Windows or Mac.
Step 2.Click on Tools and then select Encrypt>Remove Security
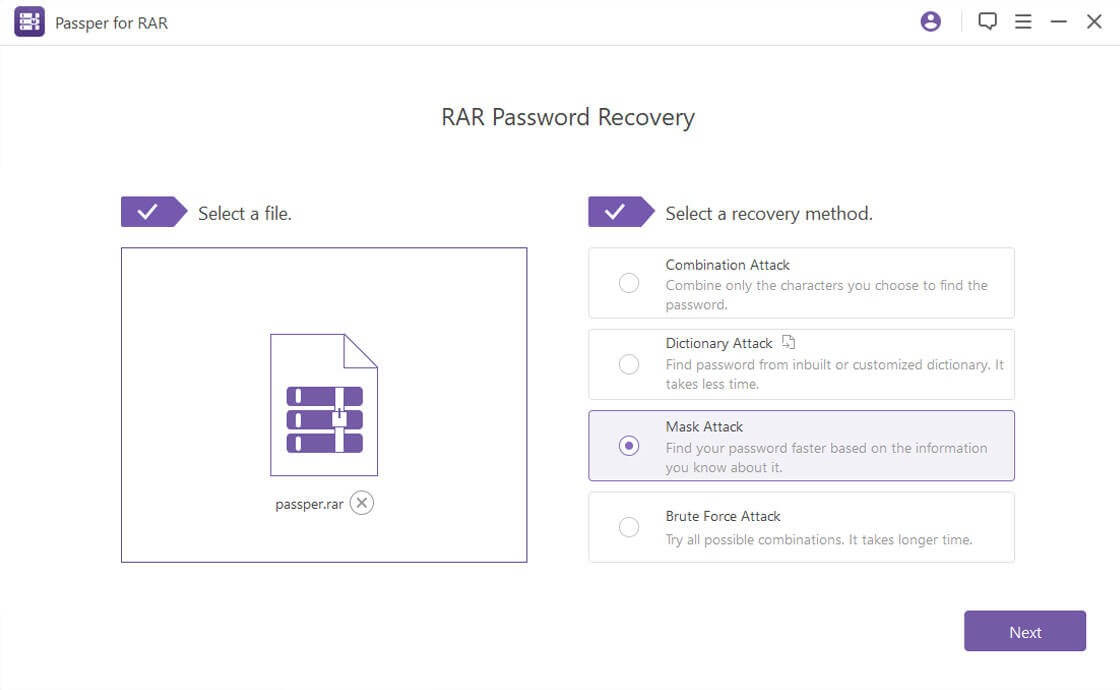
Step 3.Sometimes the file has a document open password. If that is the case with the file you are working on, click on OK to remove this option.
Step 4.Other times the PDF file has a permission password. Enter the password in the enter password box and then click on OK.
Step 5.This is how you can have an unlockable PDF file. Make sure that you have saved this file to share it with other people who might need the unlockable version of this file and can access it easily.
What Is Passper for PDF (Key Features)
Passper for PDF is a tool that gives you the capability to efficiently unlock the locked PDF files. By getting your hands on this tool, you don't have to unlock a PDF file manually, and it will do it automatically for you.
Key Features
Password Types
Passper for PDF gives you the option to unlock all kinds of passwords because they are covered in its package.
Complete Solution
It gives you a complete solution to unlock all PDF files by protecting sensitive information.
Remove Restrictions
Passper for PDF allows you to remove restrictions from the locked PDF files and easily edit them and share them with other people.
Use Guide Of Passper For PDF
Check out the steps to use Passper for PDF to unlock locked PDF files.
Step 1.Launch the Passper for PDF and then click on the recover passwords option.
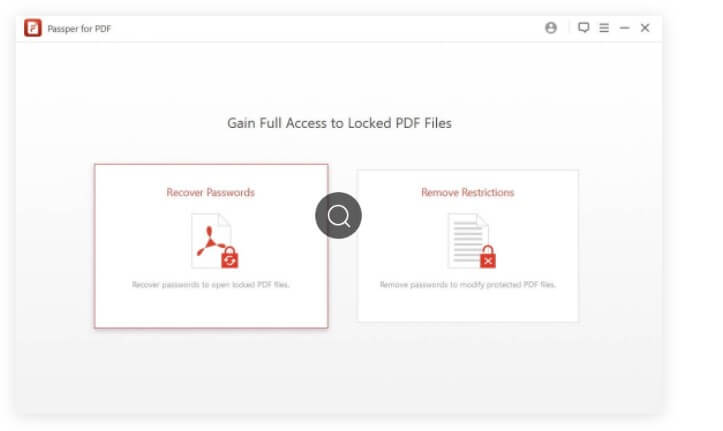
Step 2.Choose the recovery method of your choice from the list.
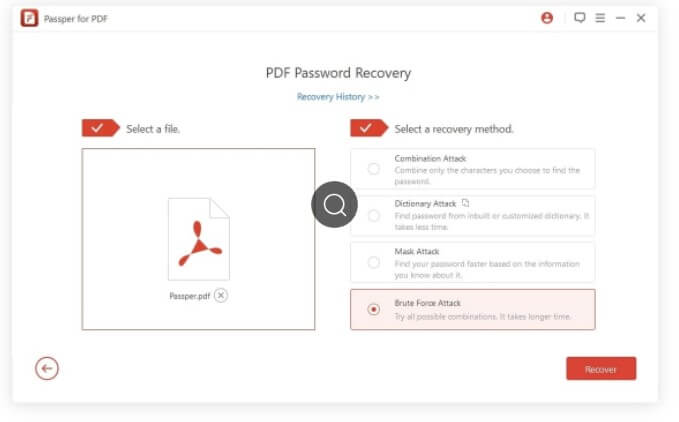
Step 3. Recover the PDF password. Once the software detects the password, you will get access to the file.
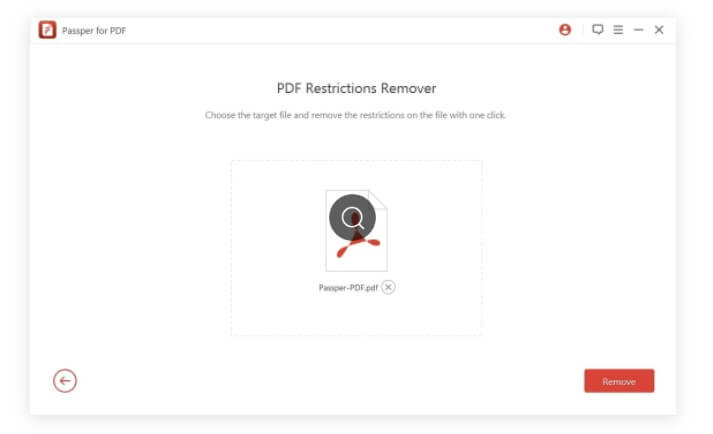
Conclusion
We live in a time where we always have to access documents in soft form. Whether you are a student or working full time in an office, you have to deal with PDF files all day loan to get your work done. Issues related to PDF files can arise anytime, and you need to be prepared for that.
Rather than relying on someone else to do it for you, you should learn how to do that independently. Check out all the information mentioned above to learn how to repair a PDF file and convert it into Google Docs. Moreover, we have also discussed how you can remove the password from a PDF file that is password protected.


