This article will contain information about corrupted powerpoint files and the required fix for such files. Basically it will discuss how to fix corrupt powerpoint file. It will go through in detail how powerpoint files get corrupted, what you can do to fix them and what you should do if you lose the password for your powerpoint file. Passper is a bonus posted in this article.
Part1. Why Powerpoint Files Get Corrupted?
When creating presentations, MS PowerPoint becomes helpful. When.ppt files are damaged and hence unsalvageable, you might waste so much time attempting to recreate your presentation. It is thus prudent to take safeguards to mitigate the consequences of pptx file damage and file loss.
1. Pasting prepared text onto PowerPoint presentations
You can use text copied via a different presentation, you shouldn't duplicate the original formatting in the new document. If there were any problems in the initial formatting, they will be transmitted to the new slides. Such flaws might cause your.ppt files to become corrupt. To prevent this, carefully paste unformatted material from other presentations.
2. Turning off your computer while your Powerpoint is running
If the power source to your system is unplugged while your presentation is active, the file may get corrupted. You may also lose any unsaved modifications. The remedy is to ensure that you close your powerpoint before powering off your system. When shutting down a machine, follow the specified process. It is prudent to have a backup power system in place to avoid unexpected power outages.
3. Inadequate internet access while retrieving data
If your internet access is unstable, PowerPoint files may become damaged when downloading. As a result, if you are unable to access your downloadable PowerPoint file while being convinced that the source text is fine, verify your connection to the internet. Check that it is quick and stable to ensure that your file is downloaded safely.
4. When exporting PowerPoint items to the media, unmount the portable disc.
Replacing your external storage while the data transfer procedure is still running is another activity that might destroy PowerPoint files. This can also harm your external drive. To preserve your storage device and present contents, wait for the data transfer process to complete before fully dismounting your device.
5. Virus assaults on computers
Malware assaults are widespread, particularly if your device security software is not kept up to date. A virus can ruin and render your PowerPoint presentation unavailable. Install antivirus software and keep it up to date to avoid this happening. Make it a habit to check detachable discs from other systems before using them on your own.
Malware programmes may also be sent via email. In this instance, be wary of emails from unfamiliar sources, especially if they contain attachments or embedded URL connections. Educate your employees on data security and best practices for avoiding data phishing via emails.
Part2. How to Fix Corrupt PowerPoint File
You're keen to come back to work on your newest PowerPoint presentation now that you've had a cup of coffee. When you open your file, though, you are halted by an odd pop up box. "PowerPoint discovered a content issue..." You are seized by the terrible feeling that your work may have been lost in the depths of tainted PowerPoint cyberspace. Will you ever be able to view your work again? Not to worry! Here are some strategies for rescuing and repairing faulty PowerPoint files and getting you and your slideshows back on track. You can easily fix powerpoint file in the best 2 ways.
1. Fix powerpoint with content
We will show you how to fix powerpoint found a problem with content. Add slides to a fresh presentation.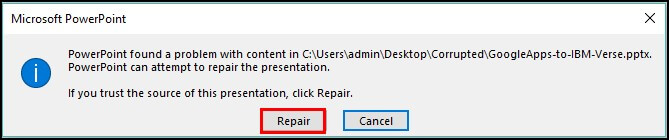
Step1.To begin, choose Repair and then shut the corrupt Presentation slides. Then restart PowerPoint, make a new, blank presentation, and save it.
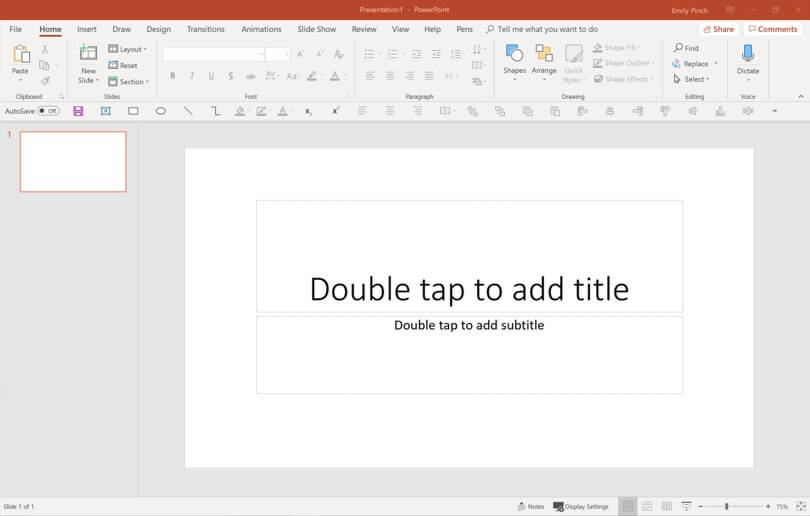
Step2. In your empty presentation, go to the Home tab, click the drop-down symbol next to New slide, and then select Reuse slides. On the right, a sidebar will display.
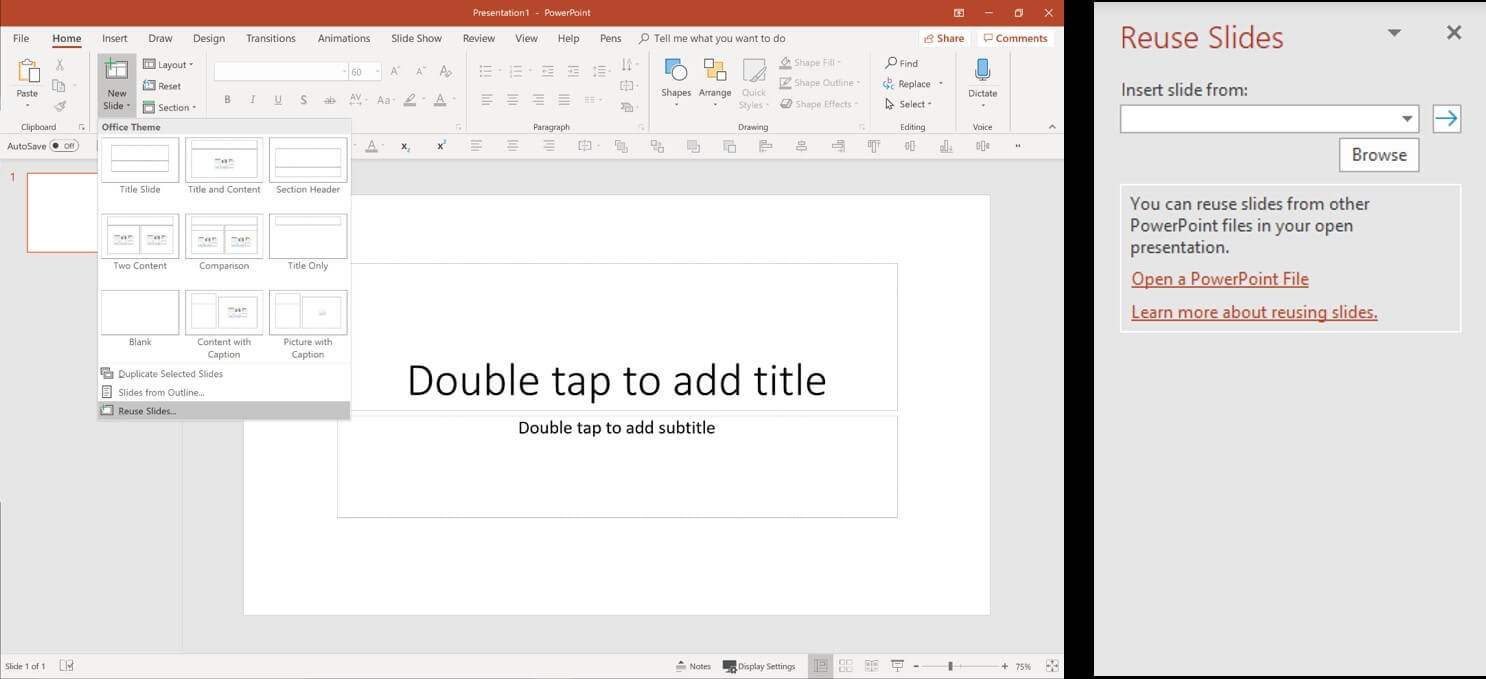
Step3. Select the Browse button, navigate to the corrupted PowerPoint file, and then click Open. Check the box at the bottom of the reuse slides window, then right-click on any slide in the preview and choose Insert all.
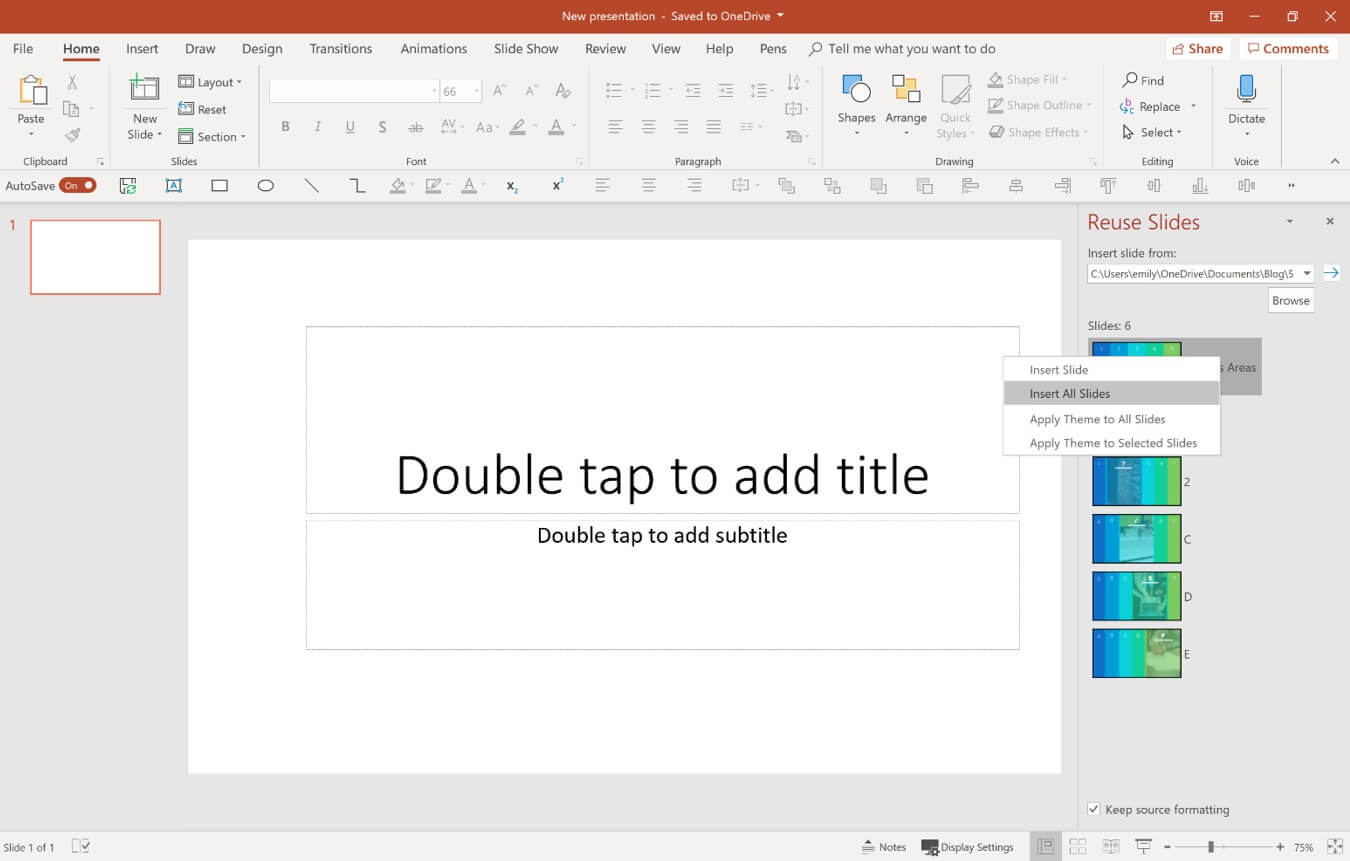
Step4. The initial, corrupt PowerPoint file's slides should now be put into the empty presentation. This procedure generates an empty title slide that may be removed later.
Step5.Make use of a corrupted Powerpoint as a template.
So you fixed the corrupted file, but now your nicely created template is messed up! Your presentation may not seem exactly correct since the prior slide master was not integrated into the new file. Follow these procedures to re-apply the corrupted presentation template:
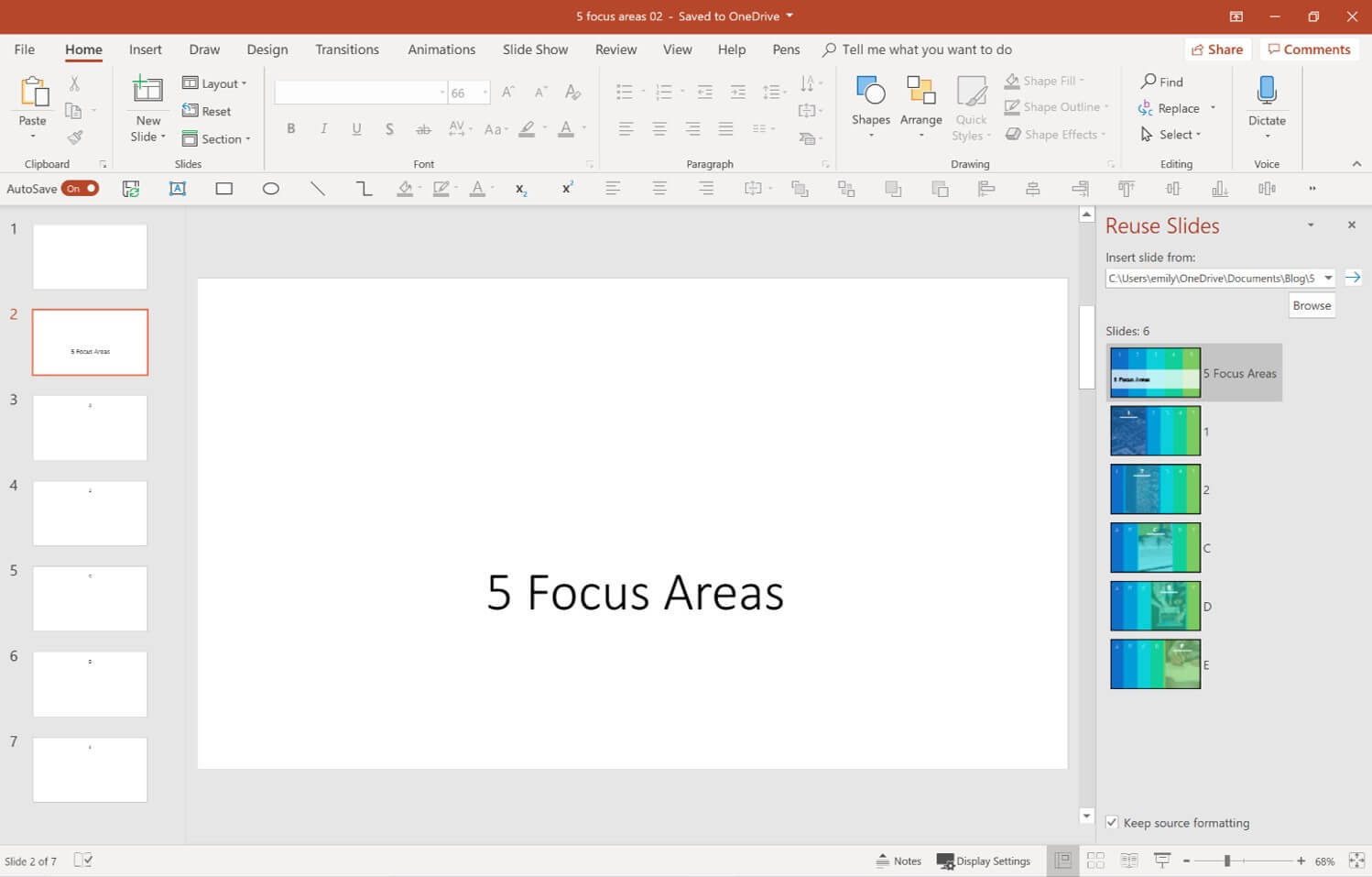
Step6. To begin, select Save as from the File menu. Click Save after giving the presentation a new name. It will maintain an accurate version of the recovered presentation that you may use if the old template causes harm to the rebuilt presentation.
Step7. Click the drop-down button under Themes on the Design tab. Click the Browse for Themes button.
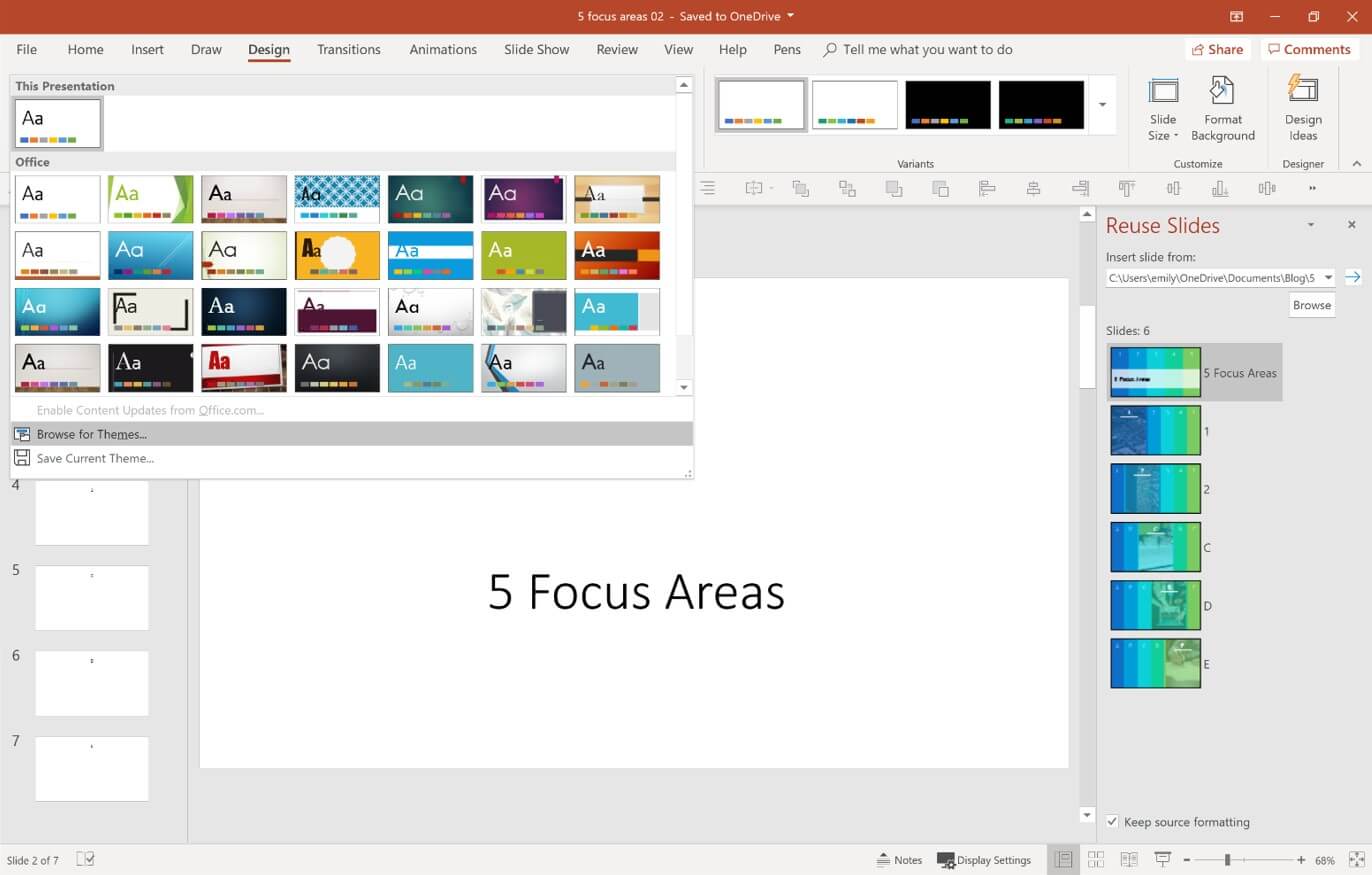
Step8. Find the initial corrupted presentation and then press the Apply button. The broken presentation's slide master will replace the traditional theme, and your powerpoint format should be restored.
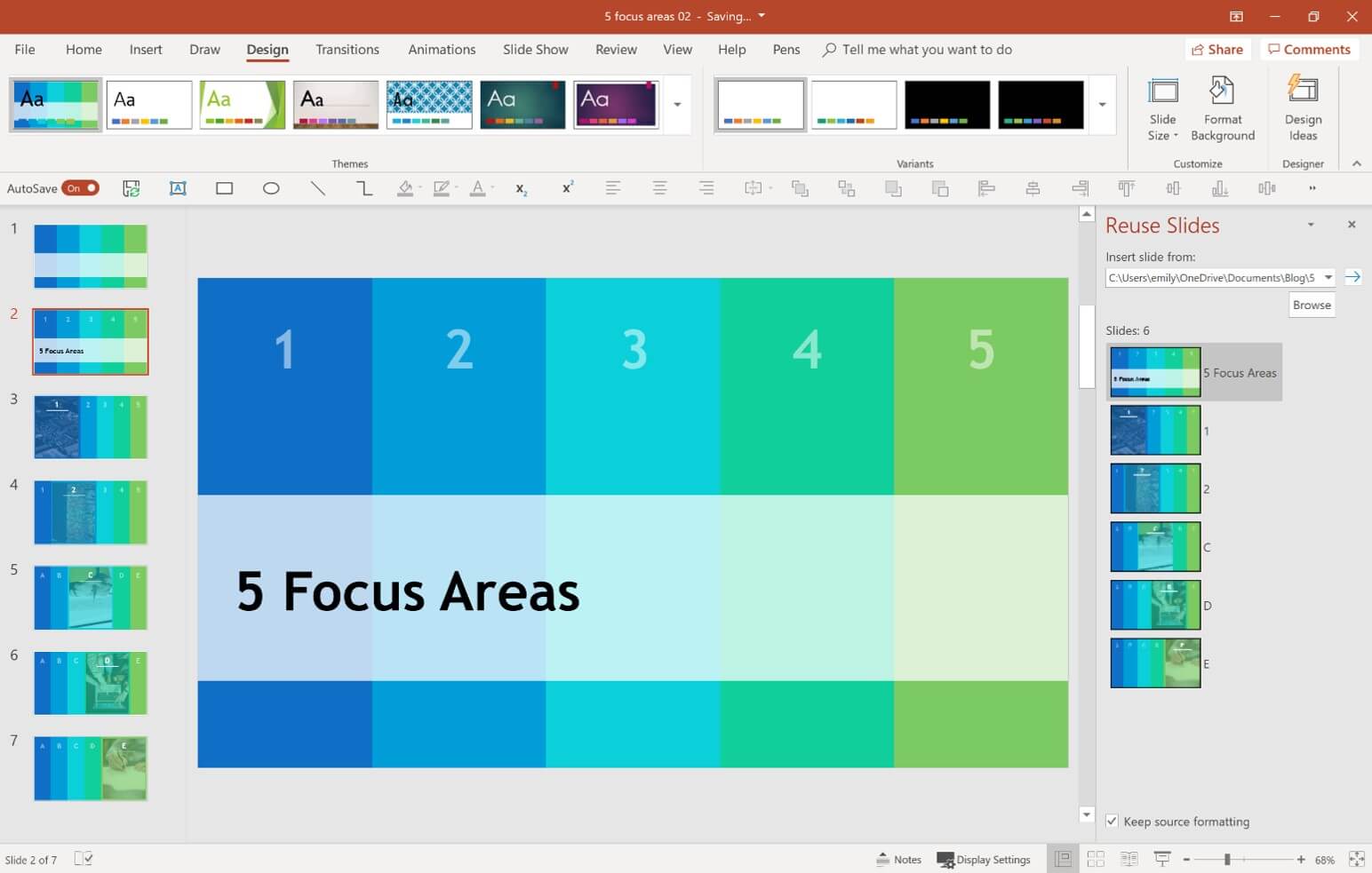
Step9. You may now return and remove the initial title slide.
If you begin to see unusual behaviour after completing these steps, the template might be the source of the problem. In this scenario, re-create the master slide using the backup copy you produced before.
2. Fix powerpoint with a powerful repair tool
If the above way doesn't work, you can try the ultimate solution. iMyFone UltraRepair is your ultimate savior for bringing your precious PowerPoint files back to life. With its cutting-edge technology and user-friendly interface, UltraRepair swiftly restores your damaged PowerPoint files, ensuring you never miss a beat during your presentations. It can also repair corrupt Word or Excel files instantly.
Step1. Download and run UltraRepair on your computer. Once it's open, click on "Repair > File Repair."
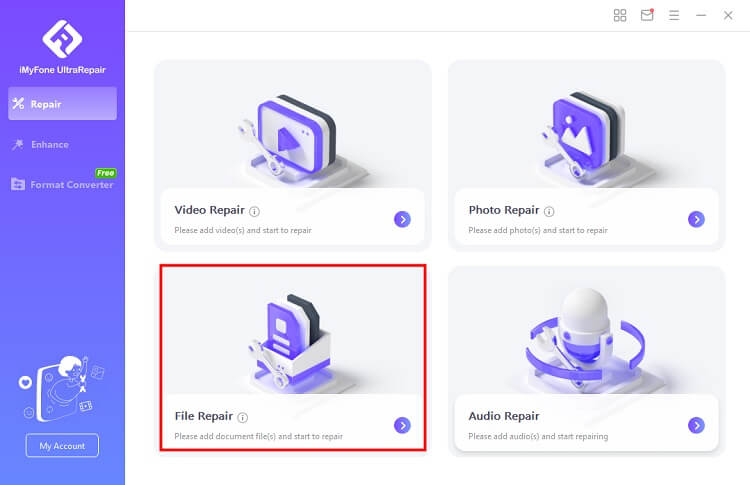
Step2. Add the damaged PowerPoint files to the program and hit the "Repair" button. UltraRepair will promptly begin fixing your files.
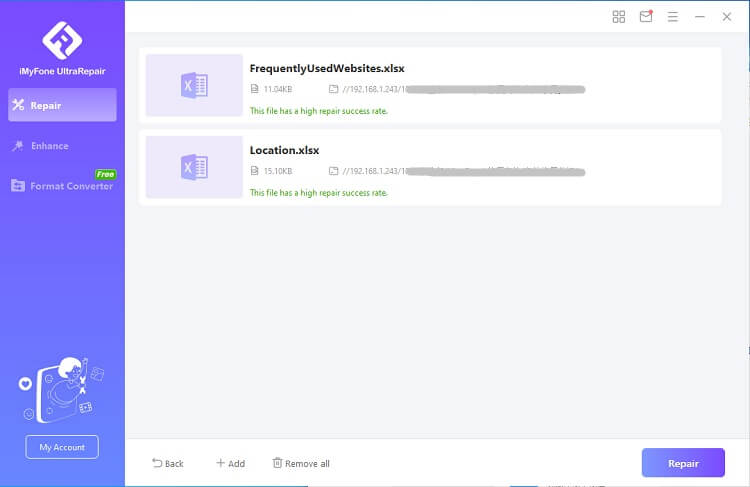
Step3. Give it some time, and your corrupted PowerPoint files will be successfully repaired. Feel free to preview the file first to ensure that everything is in order.
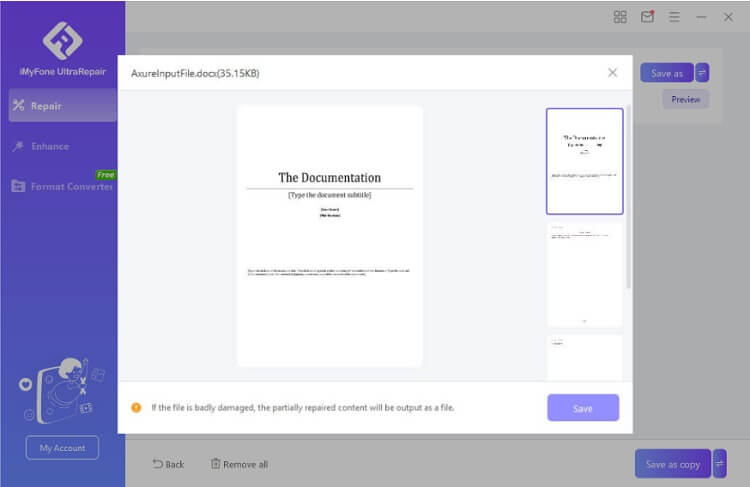
Part3. Tips How to Unlock Powerpoint without Password
Many readers said that the reason why Powerpoint cannot be opened is that it is encrypted. A real hassle for people who have lost or forgotten their passwords. So here I am going to show you how to unlock Powerpoint without password. I will introduce a very useful and simple tool - Passper for PowerPoint.
What is Passper for Powerpoint
Passper for PowerPoint is a powerful PPT password recovery tool. We use ppt a lot in our office work. For some important files, we often encrypt them, but sometimes we forget the ppt password after encryption? You can then use it to quickly decrypt or remove password protection. The whole process is not only simple, but also won't cause any damage to your data. Therefore, you can easily:
1. Recover Opening PowerPoint Passwords
2. Unlock Read-Only PowerPoint File
User Guide for Passper for PowerPoint
Mode1. Recover Passwords
Step1. Download and install the Passper for PDF; then choose recovery mode. After executing this software, select the 'Recover Passwords' option.
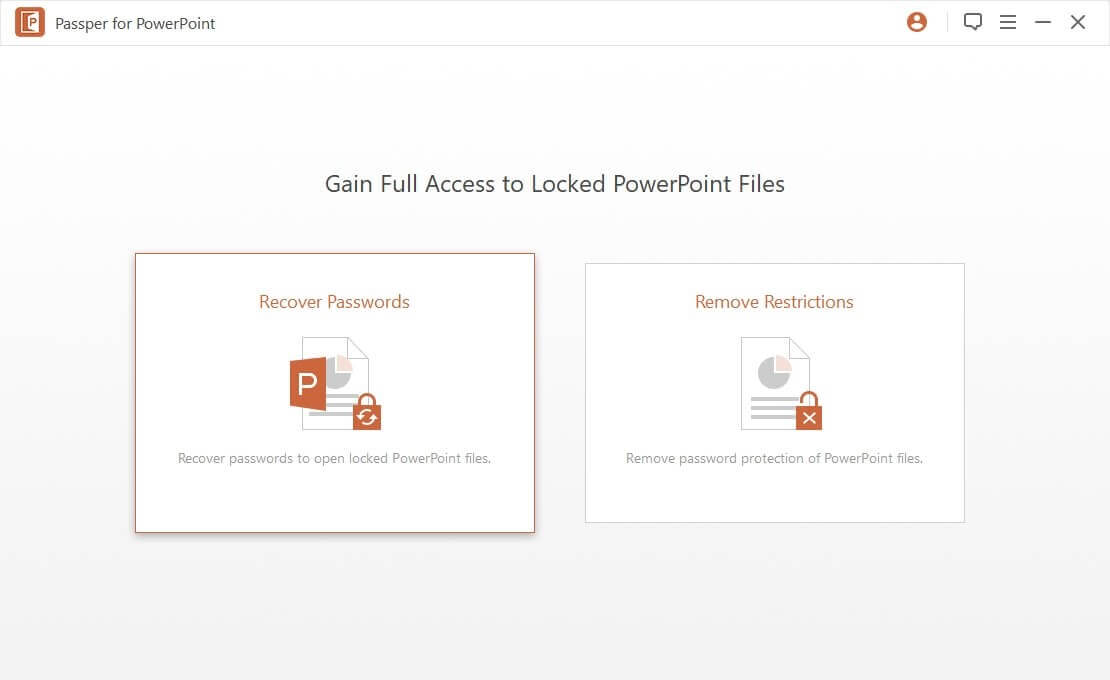
Step 2. Choose a Recovery Method. Add the file and select the best method of password attack based on the password data you have.
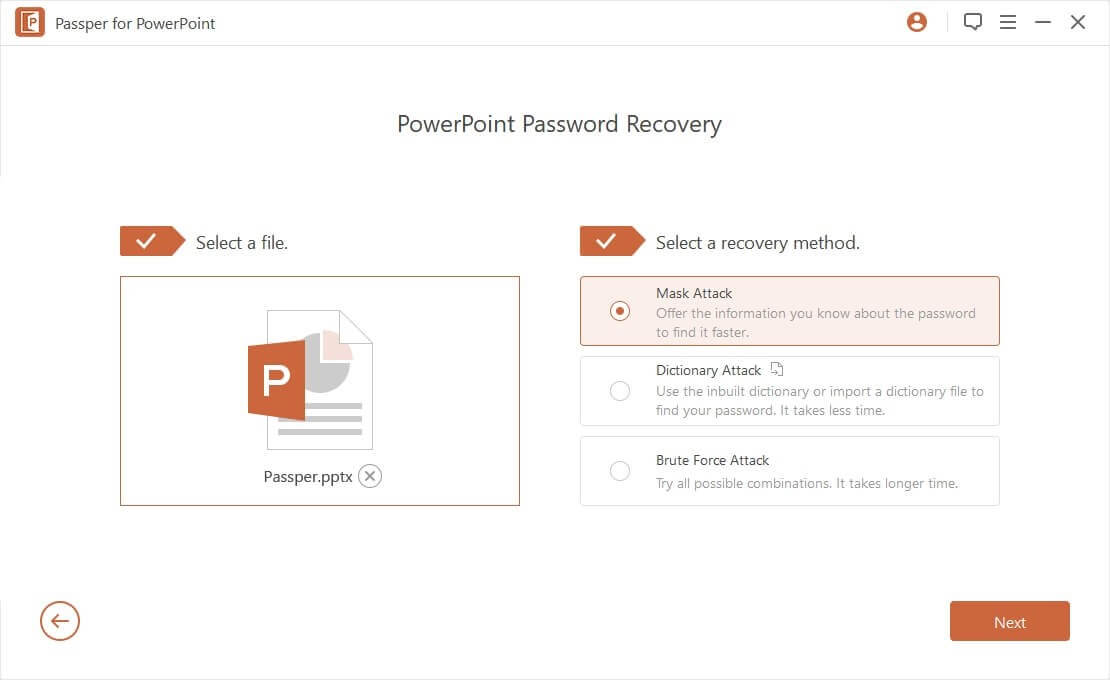
Step 3. Begin to Recover. To begin the recovery process, click 'Recover.' The password would be shown.
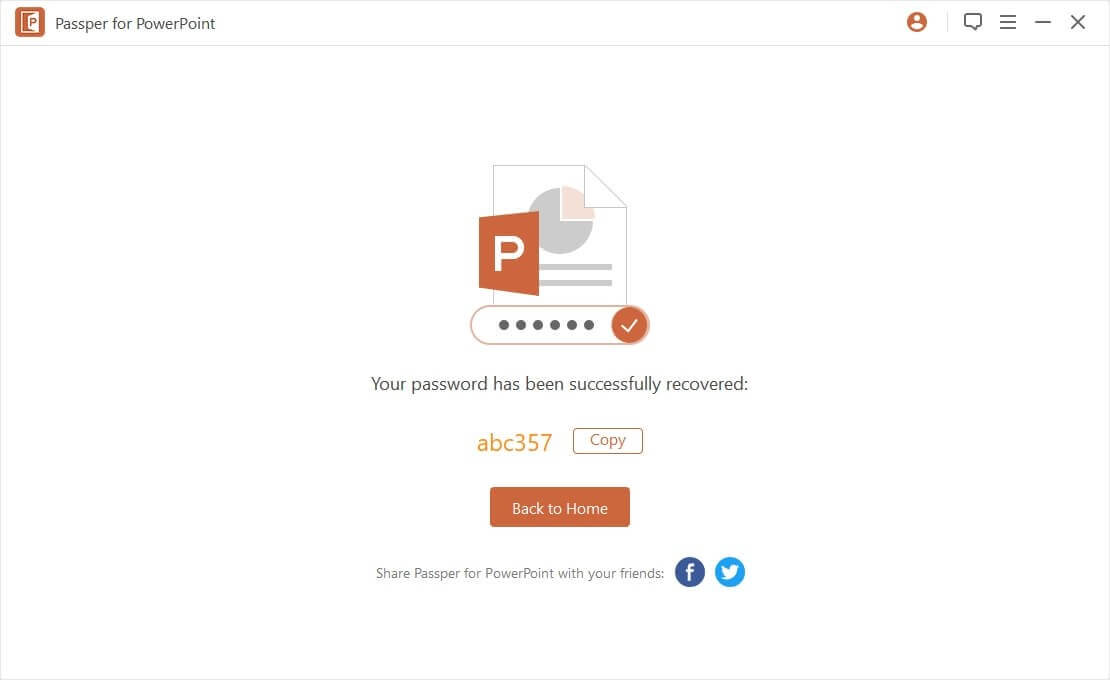
Mode2. Simple Methods for Removing Restrictions
Step 1: Select a Method to Decrypt the File
For PowerPoint files that include limitations, select the 'Remove Restrictions' mode.
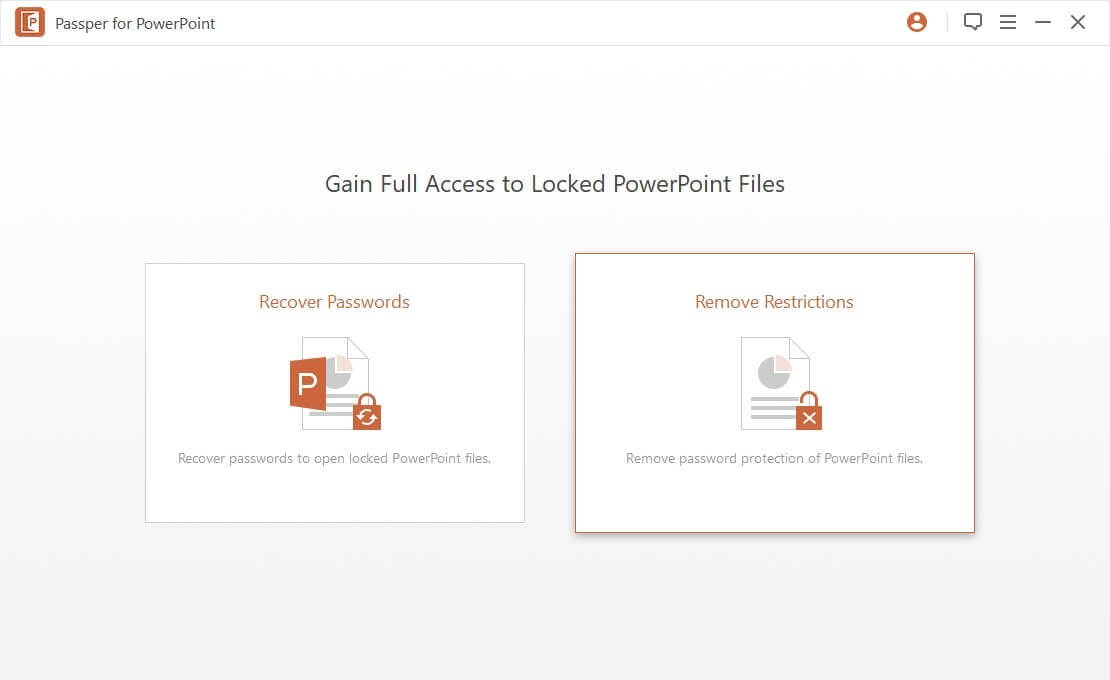
Step 2: Include the Read-Only File
Select 'add' to transfer the PowerPoint document that needs to be restricted.
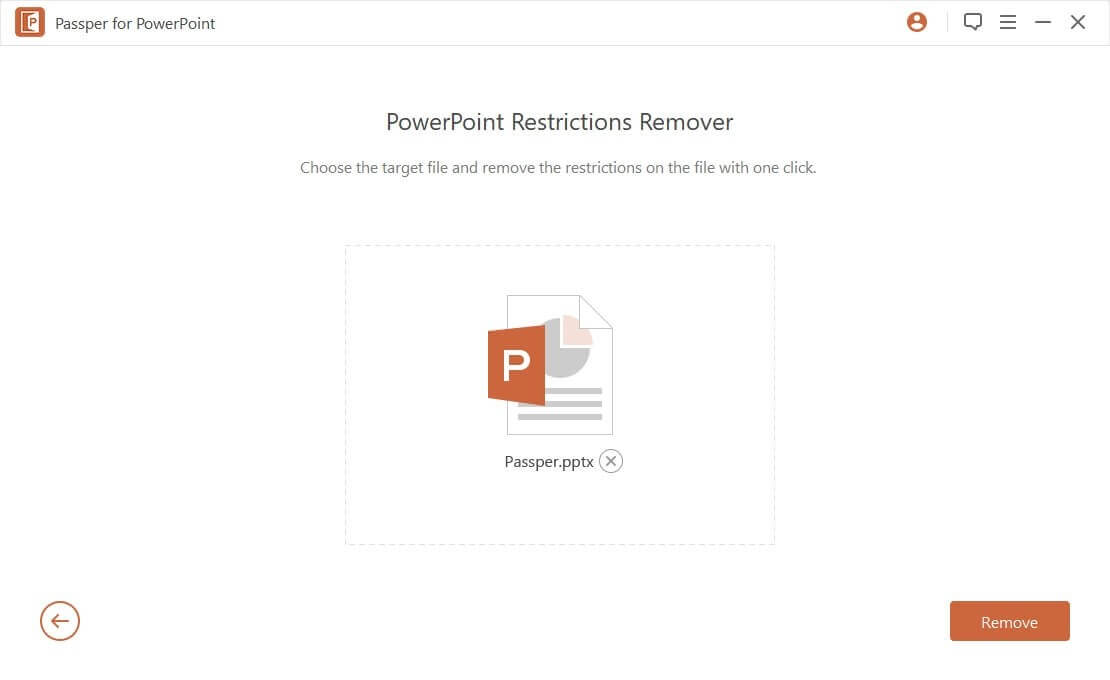
Step 3: Begin Removing
When you click 'Remove,' the application will begin quickly removing the password.
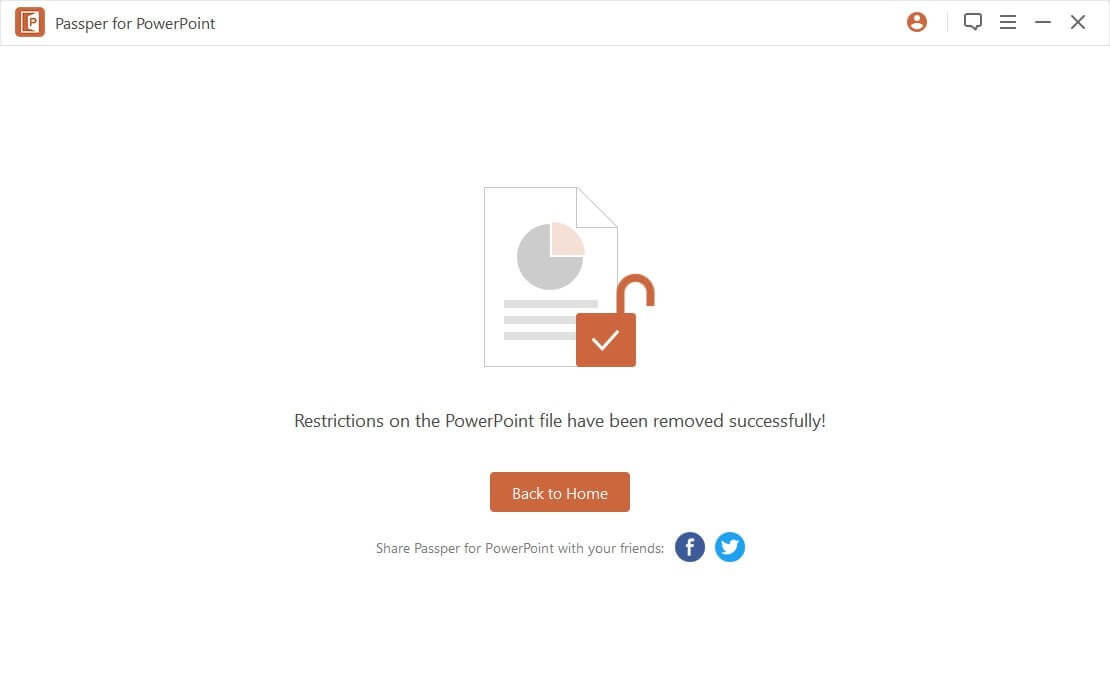
Conclusion
If you were thinking about how to fix corrupt powerpoint file, we hope this article has helped you by fixing your corrupt powerpoint files. Once you understand how powerpoint files get corrupted, you can be careful in the future to stop that from happening. Our bonus tip about Passper for PowerPoint works wonders as well. It is great for unlocking password protected powerpoint files and recovering them for edits.


