There are certain cases where the need for a DOCX out of the very same PDF file is inevitable. If you are locked in the same mix wandering how to convert PDF to word on Mac then fret no more. This article will give you a detailed guide. Now let's dive right in.
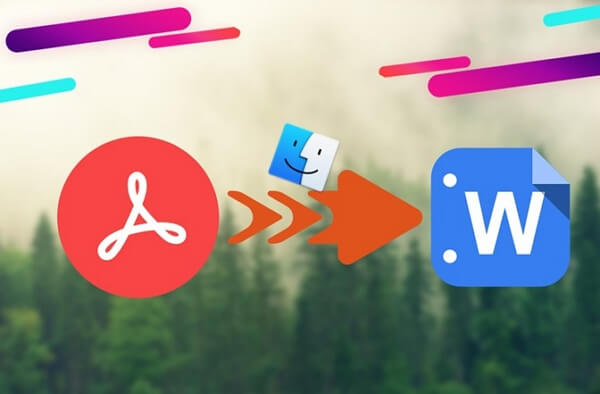
Option 1: Converting PDF Files to DOCX with Google Docs
Option 2: Use the Export PDF to Doc / DOCX / Web App from Adobe
Option 3: Copy Text from PDF & Paste into a DOC in Mac OS X
Option 4: Extract Text from PDF Files with Automator for Mac OS X
Extra Tips: How to Remove the Password from the Locked PDF Files-Passper for PDF
Option 1: Converting PDF Files to DOCX with Google Docs
Google Docs in an impressive web-based platform which a host of people are in the dark about the array of useful things it is capable of. One of them is PDF conversion, a rather seamless and straightforward process as explained below:
Step 1. Navigate to Google Docs homepage and log in using your credentials.
Step 2. Locate and click the "Upload" button to enable you to browse and upload the target PDF file on Mac. Select the pdf file in the file explorer and click "Open" to import the PDF file to Google Docs.
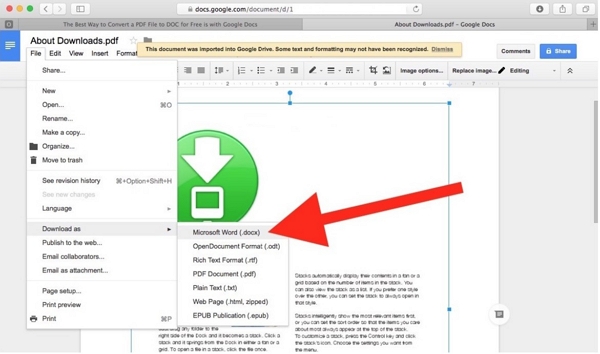
Step 3. Now hover the cursor over the "File" menu and subsequently over the "Download as" option. From the drop-down list, simply choose Microsoft Word (docx) option. To check whether the conversion was successful, you can simply open the new Doc file in Microsoft Office or even on the Apple pages.
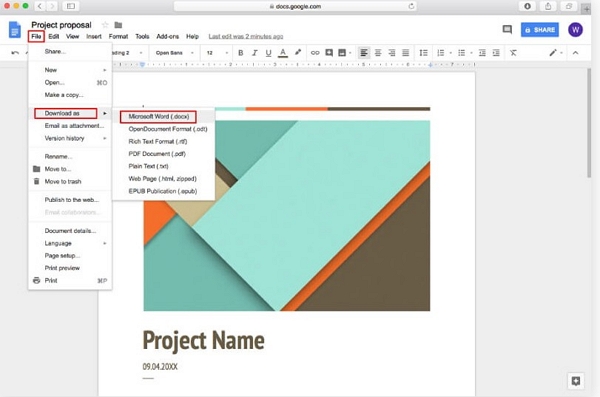
Google docs are legit and no doubt creates usable Docx files while preserving the original formatting. The drawback obviously could be the internet requirement. However, the fact that it is free and easy to use, makes it worth giving a try.
Option 2: Use the Export PDF to Doc / DOCX / Web App from Adobe
Actually, the creators of PDF files were Adobe and is no surprise that they have a good tinker tool for quality PDF conversion. All the other aforementioned options are easy and free but suffer a major flaw of quality conversion. Well, this is addressed by Adobe web app which offers quality conversion of multiple files. However, it is a bit pricey and no trial version is provided.
Step 1. Sign in to your Adobe account
Step 2. Go to Quick Start and choose "Export PDF"
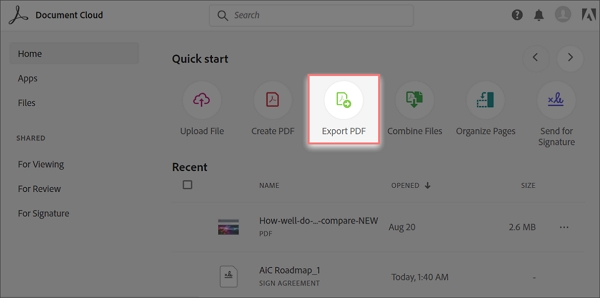
Step 3. Choose the target PDF file from your Mac
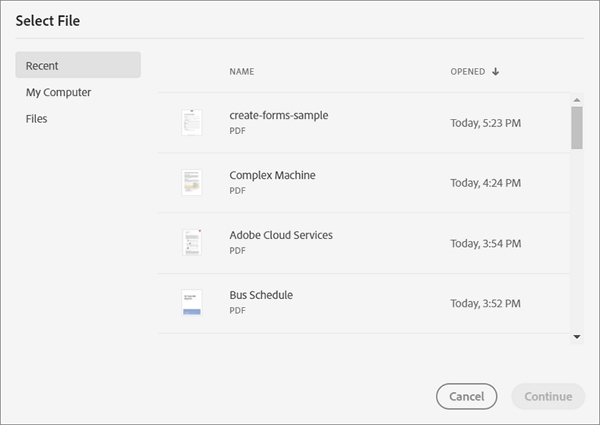
Step 4. Choose "Export to docx" under the "Convert To" tab.
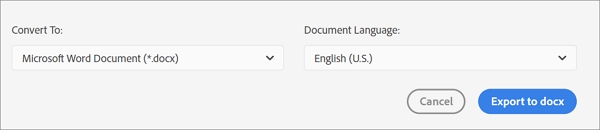
Step 5. Hit "Export to" and click the "Download icon".
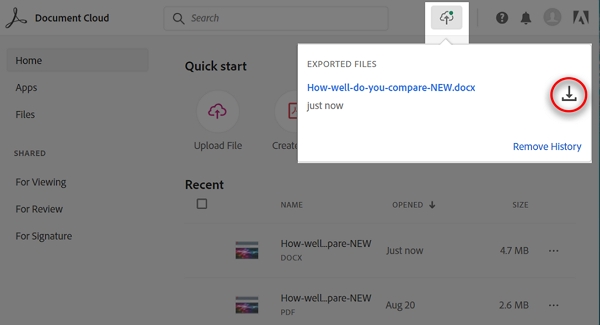
Option 3: Copy Text from PDF & Paste into a DOC in Mac OS X
This option seems quite elementary and droves of people somehow presume it as an ineffective solution. Well, I would say this method can be very effective especially where the pdf in question is large text. Images may not work out well but be sure this method can pull you out of the rocks and hard places as far as convert PDF to word on Mac comes into play. The process involves the steps below:
Step 1. Locate and open the PDF file you would like to convert to DOCX into the Mac preview app.
Step 2. Highlight the texts you would like to convert via the mouse cursor. Once highlighted, simply right-click and select "Copy" or just press the keyboard command "Ctrl+C". Remember if you wish to select the entire content, you can use the command "Ctrl+A" or choose the "Select All" option.
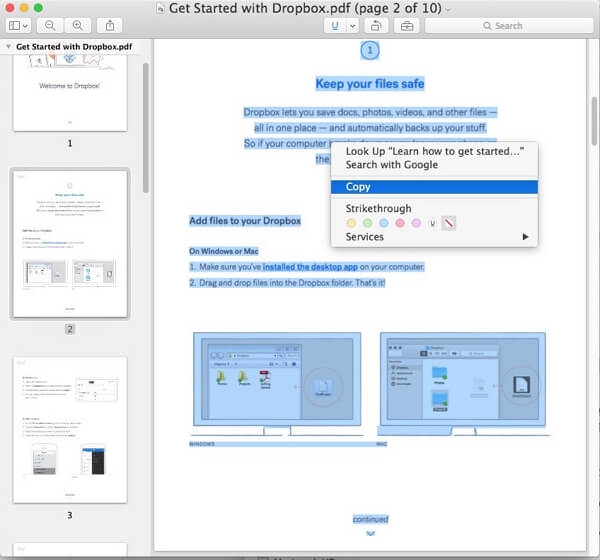
Step 3. Now open the Microsoft word office new page and paste the copied text. You can either right-click and select "Paste" or just use the "Ctrl+V" command.
Option 4: Extract Text from PDF Files with Automator for Mac OS X
This is definitely not different from the copy and paste method but is actually an upgrade of the same. The difference is that this option is automated. It does not really convert the document but it extracts and output the PDF file in RTF or TXT format, which can simply be saved manually as a word document.
You can see that the Automator is a bit advanced since it creates a macro for your task. To convert PDF to Word on Mac free using Automator for Mac, follow the guide below:
Step 1. Navigate to applications folder in your Mac an Open "Automator." Create either a workflow, application or simply a service.
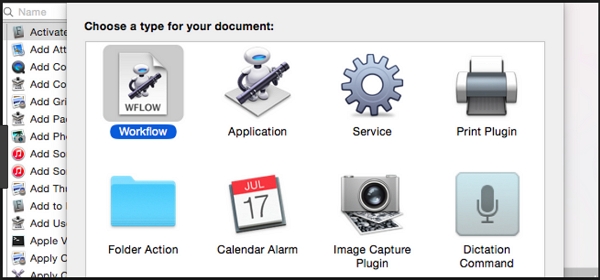
Step 2. Locate and select the option "Get Selected Finder Items" and drag it the right side of the action screen.
Step 3. Again search the option "Extract PDF Text" and now drag it to the underneath before selection. Choose whether you would like your DOCX output file to appear as "Plain Text" (TXT) or "Rich Text" (RTF).
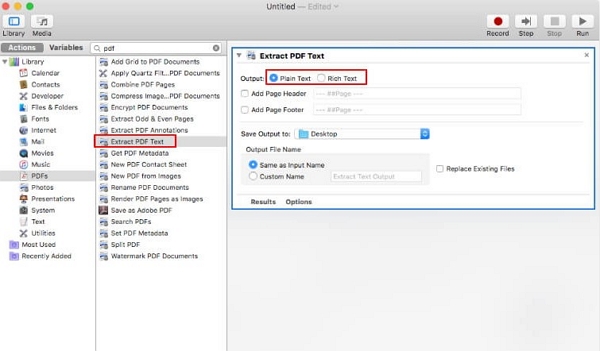
Step 4. Now hit the "Run" button and select the respective PDF file to initiate the conversion of PDF to DOCX. You can now open the exported file and check whether the conversion was satisfactory.
Extra Tips: How to Recover the Password from the Locked PDF Files- Passper for PDF
Passper for PDF is a great password unlocker tool for PDF files. The program is custom-made to ensure tranquil and awesome user experience. This is no doubt a complete package solution to PDF files. Users can recover encrypted documents using up to four methods, instantly unlock the, and save recovery progress. The user-friendly platform together with amazing recovery speed makes it an unmatchable tool to unlock password encrypted PDF files.
Steps to Recover the Password for the Locker PDF with Passper for PDF
Step 1. If you haven't installed Passper for PDF yet, just navigate to the official download page and download it. Install and run it on your computer and then click on "Recover Passwords"

Step 2. Next, you add your protected PDF file to the Passper for PDF interface and select an appropriate attack mode based on your situation.

Step 3. Once you have configured all your settings and chosen an attack type to recover your password, click on 'Recover' and the program will remove the passwords from the protected PDF file.

Conclusion
There are no doubt a couple of options to convert PDF to word on Mac. However, the choice will depend on the situation at hand. It is important therefore to choose the right tool for outstanding performance. For encrypted files, Passper for PDF is the cherry on top for password retrieval. Download this great application and give it a free try, I believe you won't uninstall any more.


