Many people find themselves in the situation of having data stored in a CSV file and wanting to convert it into Excel.
The reasons for this may be various, but often people need to convert CSV to Excel in order to be able to analyze and filter the data more easily, or to use formulas and functions on it.
Fortunately, there are several ways to convert CSV files to Excel format, and this article will cover some of the most common methods that work perfectly for both Mac and PC users.
Furthermore, we'll also show you how to convert an Excel spreadsheet into a CSV format, in case you need to do that at some point. So, without further ado, let's get started!
Part 1: What is the Difference Between CSV and Excel
Even in 2022, many people are still confused about the difference between CSV and Excel. To help you understand each format better, we'll first explain what they are and then move on to the methods of conversion.
CSV File:
A CSV or comma-separated values file is basically a text file that holds tabular data in a plain-text format. In other words, it's a file that contains data organised in a table format with no formatting and each row separated by a comma.
CSV files are popular because they're easy to create, open and edit. For example, you can use a text editor such as Notepad or TextEdit to open and edit CSV files. You can then analyze the data in them for fetching and mining the required details.
Excel File:
Excel is a spreadsheet application that's part of the Microsoft Office suite. It's used for storing, organizing, analyzing, and formatting your data in the way that best suits your needs.
In fact, CSV files can be opened in Excel by default. However, the way the data is displayed in Excel is often not ideal.
This is because, unlike CSV files, Excel uses a variety of formatting options that can make data more difficult to read. So, if you want to convert your CSV file into an Excel spreadsheet, you'll need to do so manually.
Part 2: How to Convert CSV to Excel
Now that you understand the difference between CSV and Excel files, we'll show you how to convert a CSV file to an Excel file using X different methods.
Method 1: Using the "Save As" Option
The "Save As" feature on a PC or Mac is probably the easiest way to convert a CSV file to Excel. However, you should keep in mind that some special data formats may be lost or rendered inaccurate when you use this method.
Here's how to use the "Save As" option to convert a CSV file to Excel:
Step 1: Go to the file manager on your PC or Mac and open the CSV file that you want to convert into Excel by right-clicking on it.
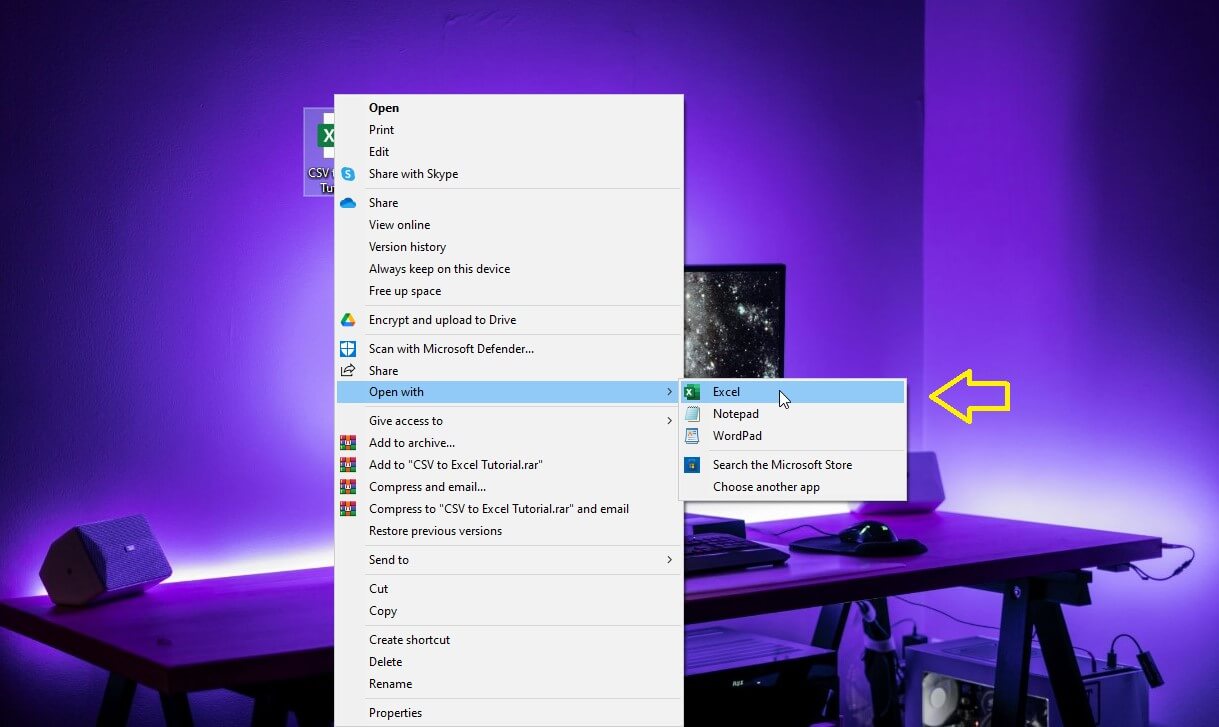
Step 2: Once the file is open, check over your data carefully and make any required adjustments. After that, select "Save As" from the "File" menu.
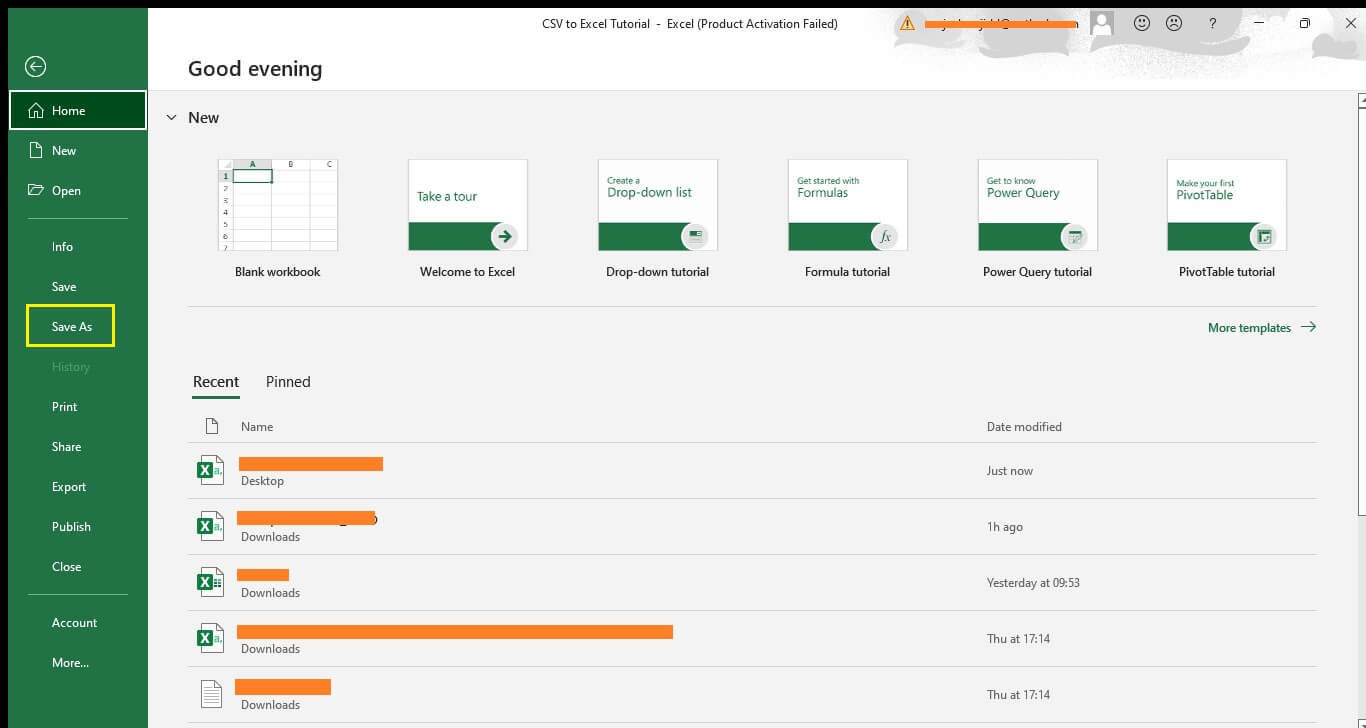
Step 3: Next, click "Browse," and in the window that appears, select "Excel Workbook" from the drop-down menu called "Save as type" and then click on the "Save" button.
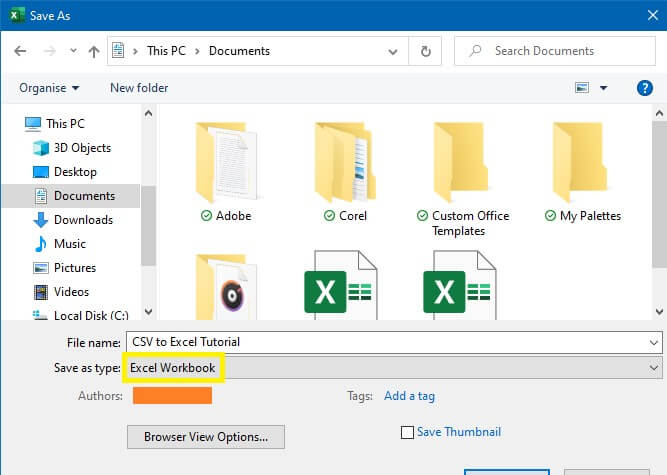
Your CSV file will now be saved as an Excel spreadsheet (XLSX) in the folder you chose.
Method 2: Using the “From Text/CSV” Option
Another way to convert your CSV file into an Excel spreadsheet is to use the "From Text/CSV" option in Excel. The “From Text” import feature comes built-in in Excel and is used to be known as the “Text Import Wizard.”
The Text Import Wizard allows you to control how your CSV file is converted into an Excel spreadsheet by specifying the file type, delimiter, and other important details. This makes it ideal for converting CSV files with complex data structures.
Here's how to do it:
Step 1: Open Microsoft Excel and click on the "Data" tab.
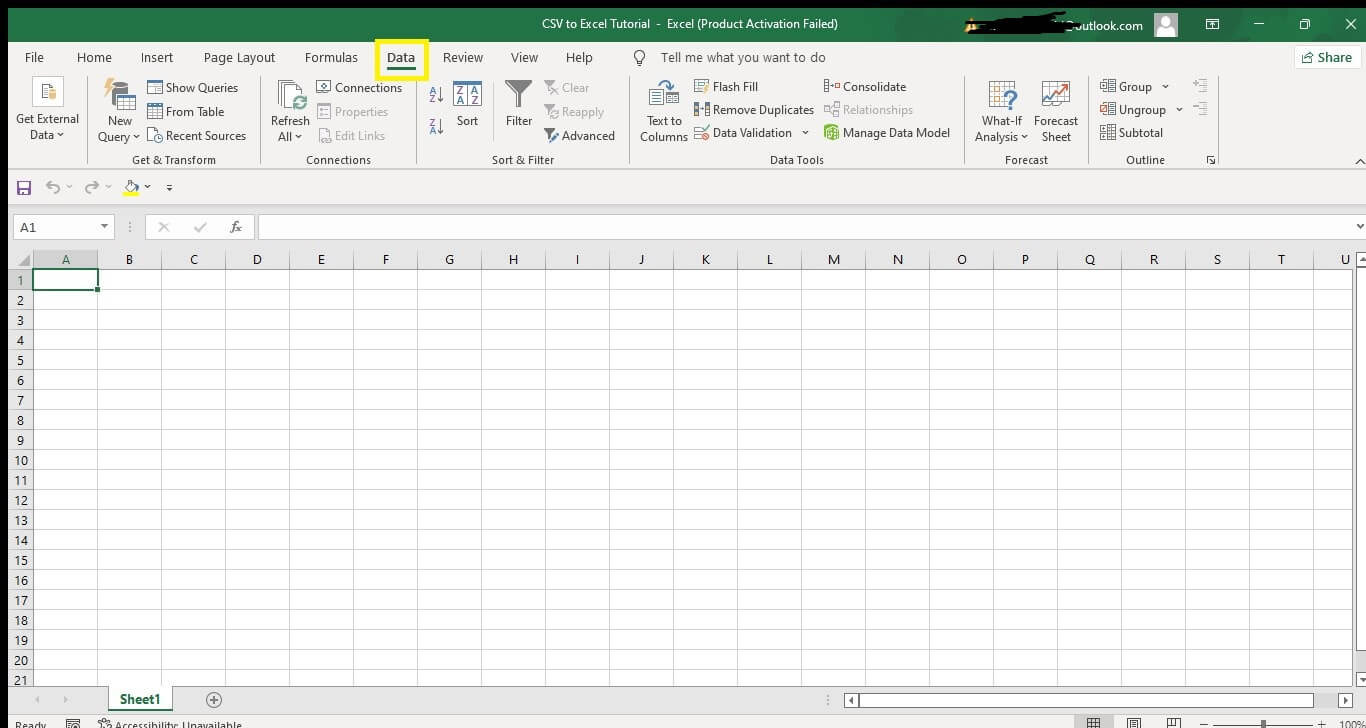
Step 2: Next, click on the "From Text" option in the "Get External Data" group.
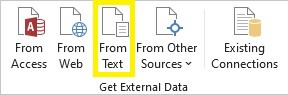
Step 3: Select "All File" next to the file name in the "Import Text File" window that displays, and then select the CSV file you want to convert into Excel and click "Import".
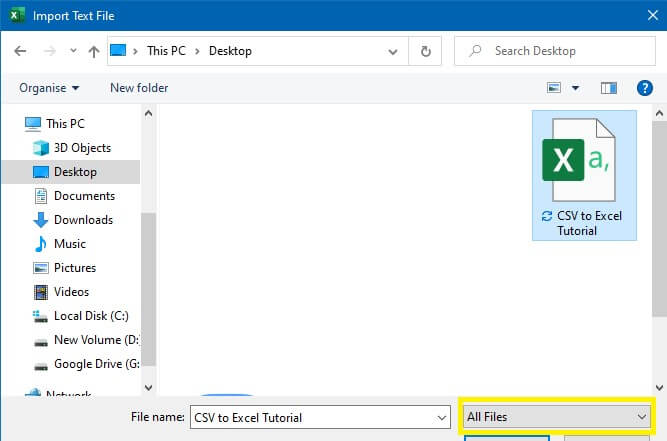
Step 4: Simply review your data and make any necessary adjustments in the "Text Import Wizard" that appears and then click on the "Finish" button.
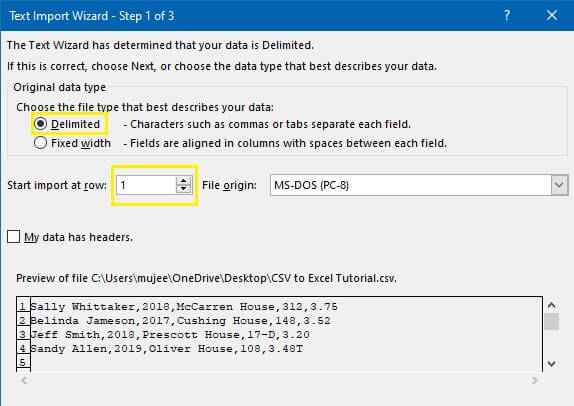
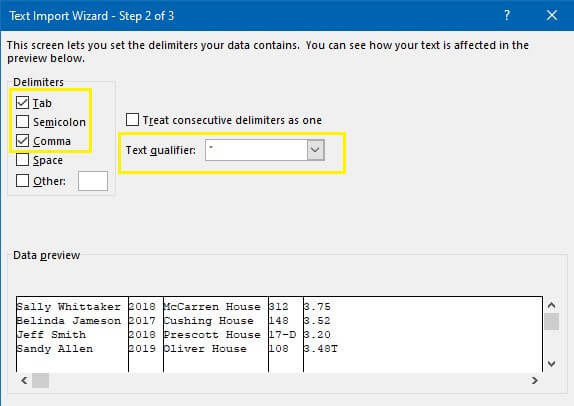
Finally, save this file as an Excel Workbook, as described previously.
Method 3: Using an Online Tool Like "Zamzar"
If you don't want to mess around with any of the methods above, you can also use an online converter like Zamzar. Zamzar is a free online file converter that supports over 1200+ different file formats.
However, one downside to these tools is that they have some time restrictions - some have file size limits, some only allow a limited number of cells or sheets, and some don't do a good job at all.
Nevertheless, here's how to use Zamzar to convert a CSV file into an Excel spreadsheet:
Step 1: Go to "zamzar.com/convert/csv-to-xls/" and select the CSV file that you want to convert.
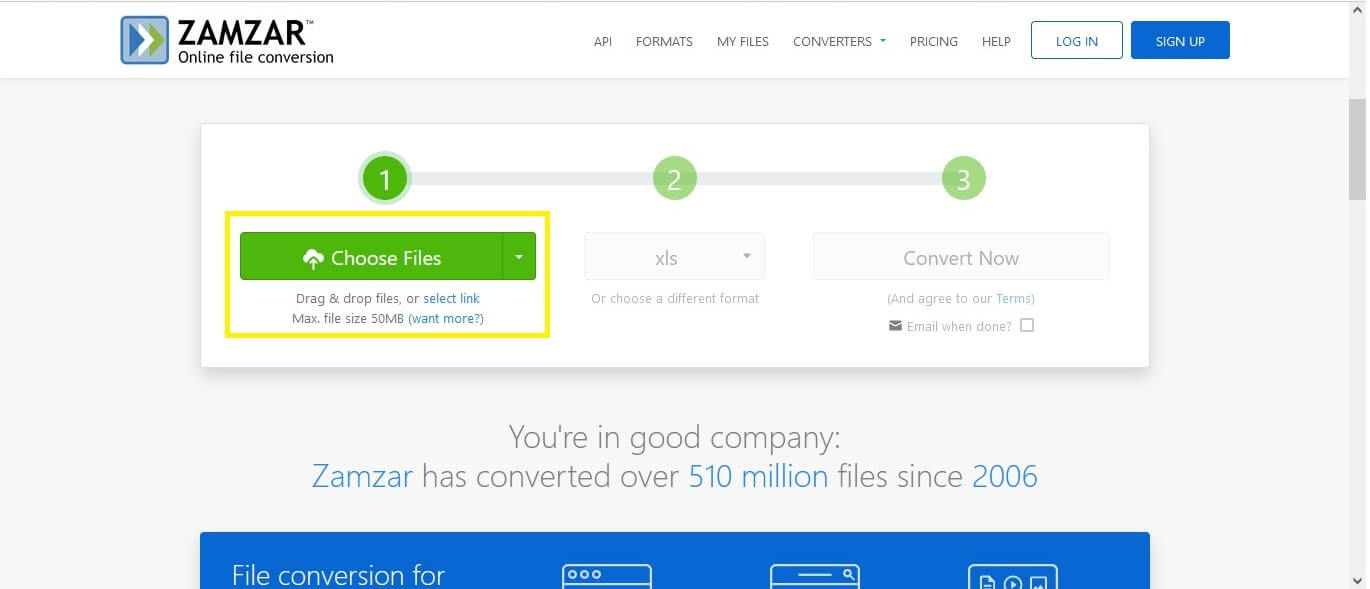
Step 2: Next, choose the "XLS" output format (If not already selected) and click on the "Convert Now" button.
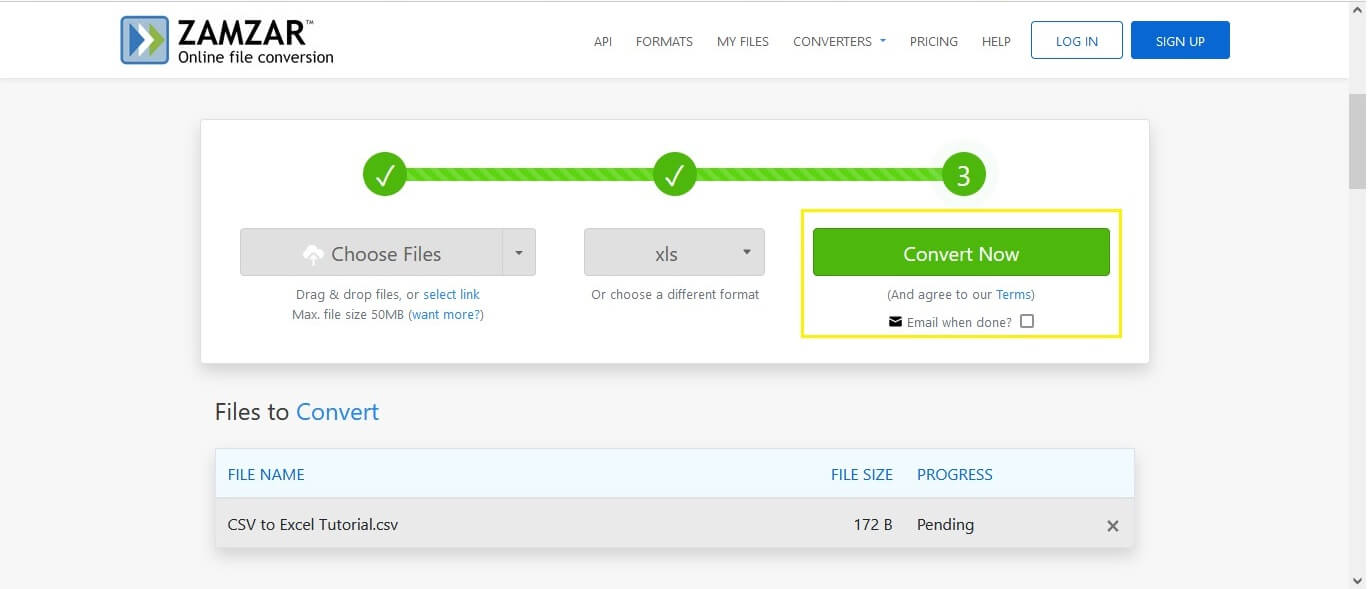
Step 3: Finally, click on the "Download" button to save your newly converted Excel spreadsheet to your computer.
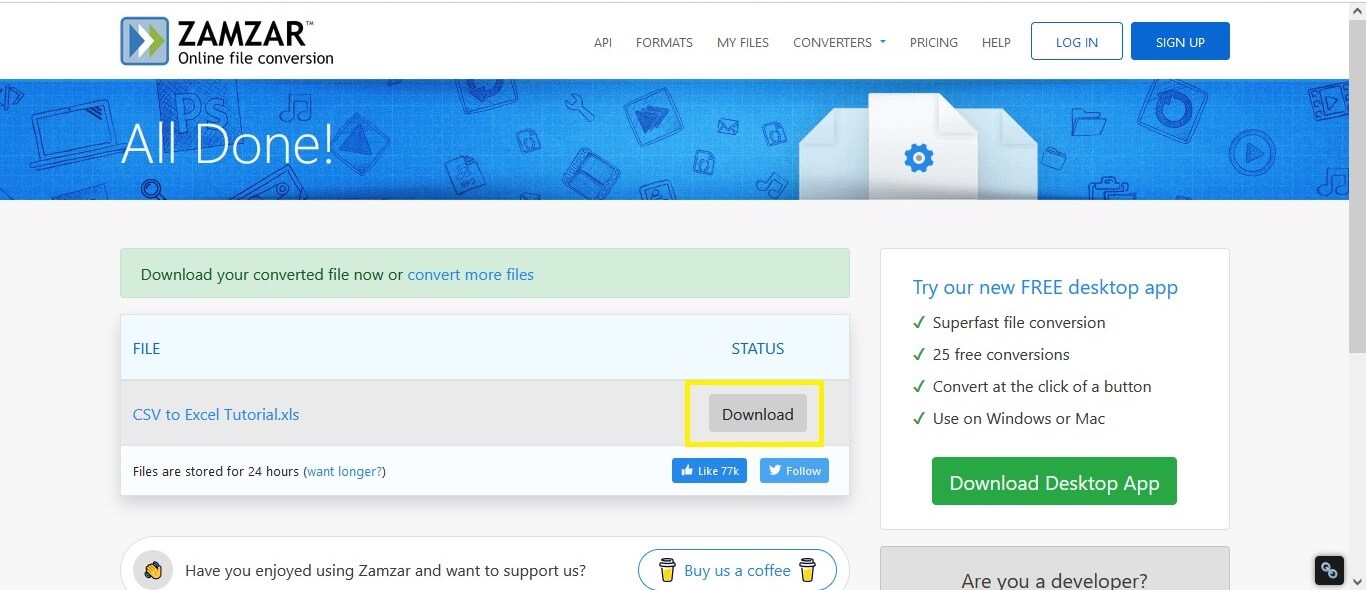
Part 3: How to Convert Excel to CSV
If you need to convert an Excel file into a CSV format, the process is actually quite similar to the one we described above. Below we have mentioned a few different methods that you can use to convert your Excel file into a CSV format.
Method 1: Using the "Save As" Option
Similar to the method we described for converting a CSV file into Excel, you can use the "Save As" option to convert an Excel file into a CSV format.
Here is how:
Step 1: Launch the file manager on your PC or Mac, and then navigate to the Excel file you wish to convert to CSV format.
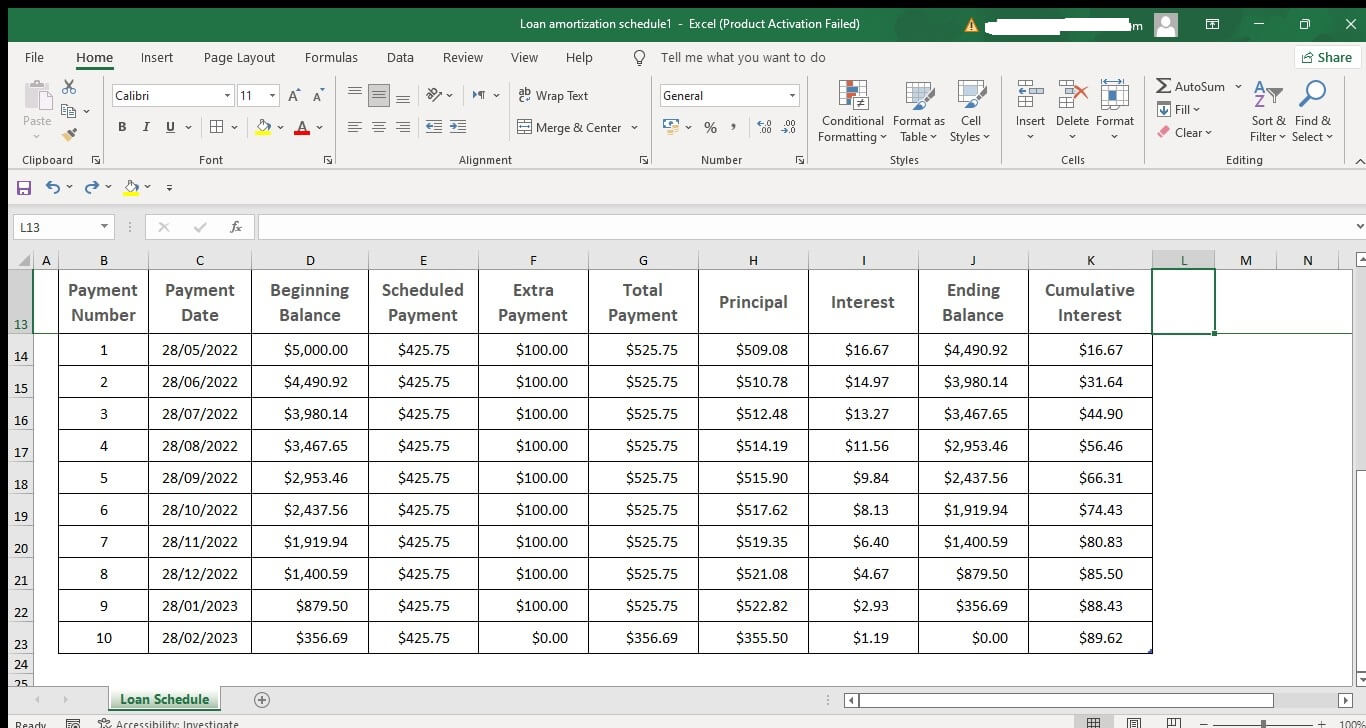
Step 2: Open the file, and then click on the "File" tab located near the top-left corner of the screen. Select "Save As" from the left sidebar of the menu that display
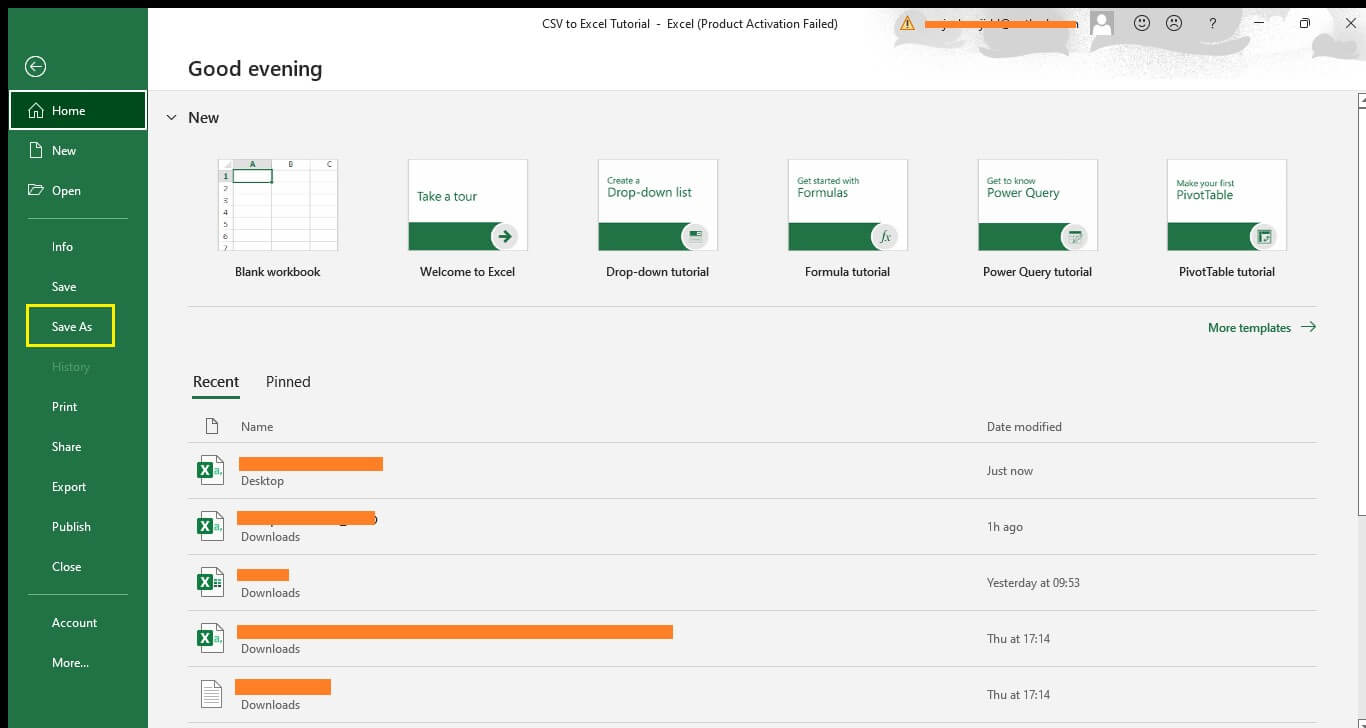
Step 3: In the "Save As" window that appears, select "CSV UTF-8 (Comma delimited) (*.csv)" from the "Save as type" dropdown menu and then click on the "Save" button.
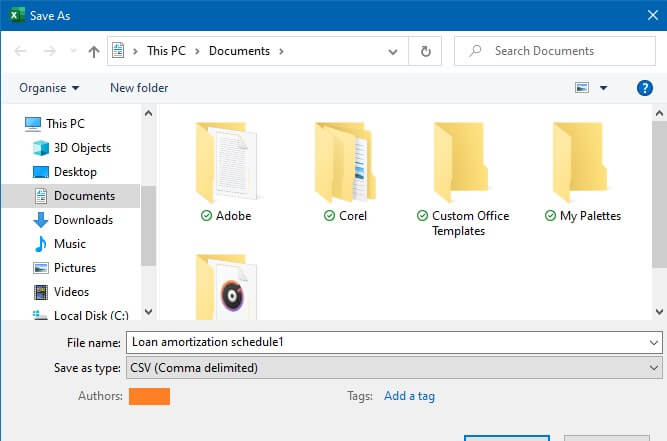
Method 2: Using the "Zamzar"
Again, you may also use an online converter like Zamzar to convert your Excel file into a CSV format. The process is very similar to the one we described above.
Simply go to "https://www.zamzar.com/convert/xls-to-csv/" and upload the Excel file you want to convert. After the file has been converted, you can then download it to your computer.
Conclusion
Converting a CSV file to Excel can simplify the manipulation and editing of data in many scenarios, especially when you need to present the information in an easily readable format or make some specific changes.
We hope that this article was helpful in teaching you how to convert CSV to Excel with step-by-step instructions. You can use one of these methods, or maybe even a combination of them, to convert your CSV files into Excel files.
If you forgot your excel password but want to open it, then you can definitely read this guide. Or just download and try the Excel password cracker - Passper for Excel.
If we've missed anything or if you have any questions, don't hesitate to leave a comment below!


