If you’re struggling with using Tables in either Word or Excel, you’ve come to the right place! This article will help you in detail regarding Table conversions. If you want to convert a table in Word to Excel, it can be done easily. And if you want to convert an Excel Table to Word, we got your back for this too! Scroll below and let our guide help you. If you are looking for:
1. a small converter word to pdf
2. can you convert a word document to excel
3. how to convert word file to excel sheet
4. convert word to excel spreadsheet
Those are just a google search away.
Part1. How to Convert Word Table to Excel
Microsoft Excel provides many advanced tools and settings for working with spreadsheets and tabular data, and Microsoft Word also has some of these options. If you used Microsoft Word to write a document that needed to reference certain data, you could have chosen to see that data in spreadsheet format.
To convert a Microsoft Word table to an Excel spreadsheet, follow these instructions.
Step 1. Open Microsoft Excel.
Step 2. In Microsoft Word, open the table-containing document.
Step 3. Copy the table cells in the Word document by selecting them and pressing Ctrl + C.
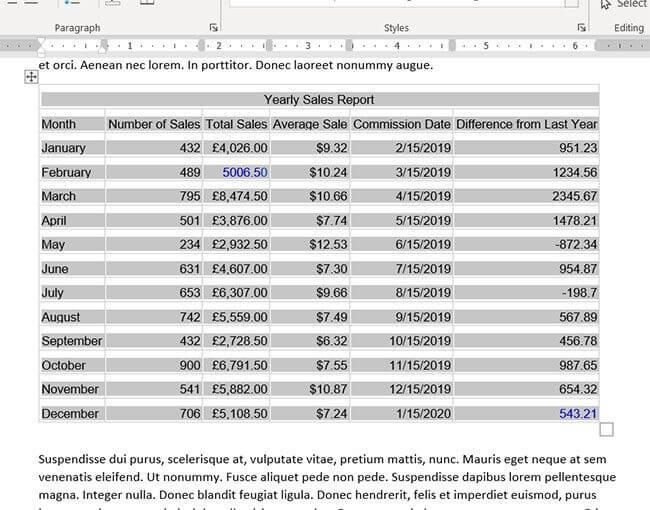
Step 4. Ctrl + V to paste the top-left cell within the Excel cell where you want it.
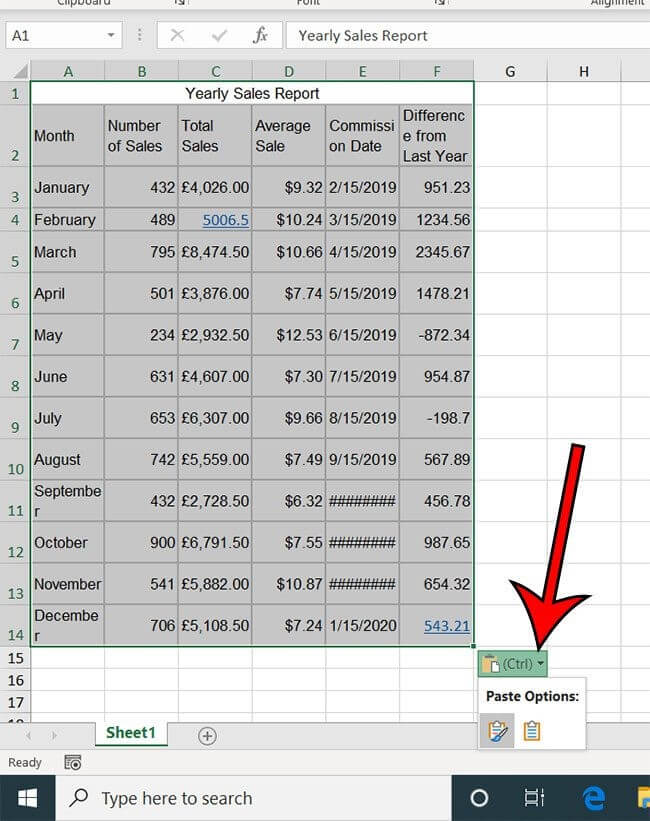
A little Paste Options dialogue box will show next to the data once you paste it. You can use the Excel formatting by clicking that button and selecting Match Destination Formatting, or you can use the Word formatting by clicking that button and selecting Match Source Formatting. It's conceivable that your pasted table data has any improper characters or formatting that you'll need to modify.
Part2. How to Convert Excel Table to Word
A basic copy paste would be sufficient if all you want to do is copy and paste a table from Excel to Word. It enables you to open and format the static table in Word (and change it if you want). The disadvantage of this strategy is that it will not function if the data contains any formulae.
Assume you have the following dataset and wish to copy it from Excel and paste it into Word.
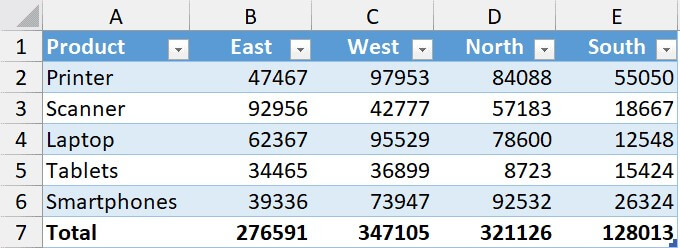
The steps are as follows:
Step 1. Choose the information in Excel that you wish to copy to Word.
Step 2. Right-click and choose Copy (or use the Windows or Mac keyboard shortcut Control + C).
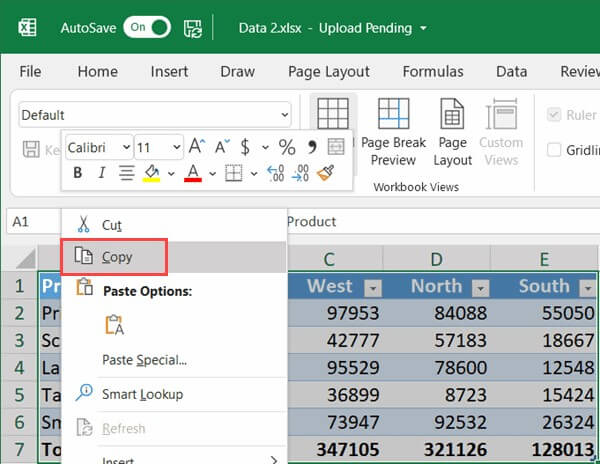
Step 3. Open the Word document into which you wish to put this information.
Step 4. Put the cursor where you wish this data to appear in the Word document.
Step 5. In Word, navigate to the Home tab and choose Paste (or use the keyboard shortcut Control + V).
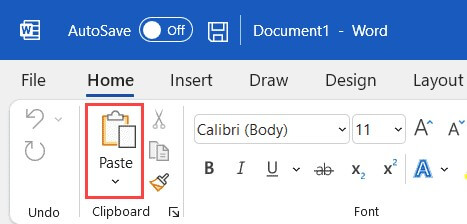
The preceding steps would copy the data from Excel and paste it into the Word page as a static table.
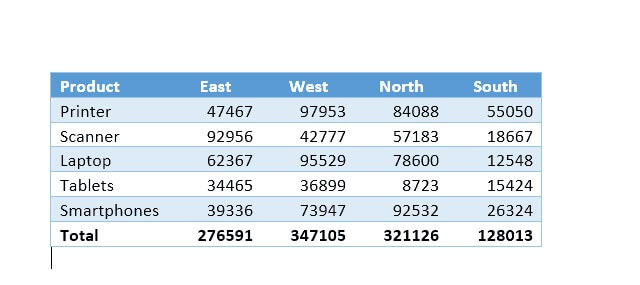
After inserting the table into Word, you may format and manage it exactly like any other table.
Keep the following in mind before doing this procedure:
① If there are any formulae in the Excel table, they will not be copied. In my example, the formulae are in the Total row, but when I copy them to Word, they become static values. If you modify any of the data, you must manually edit the formula values as well.
② If you don't want to replicate the style from Excel and instead want to utilise the formatting from the Word document, select the Use Destination Style option. It appears after you have pasted the table into Word and click on the Paste Options icon.
Part3. Tips: How to Unlock a Word Document without password
What Passper for Word Can Do?
Passper is a subsidiary of the technology company iMyFone. Passper has stood out in password recovery and removal, and has helped more and more people across the world circumvent password security when they forget the password. It is supported by the strong technical team of iMyFone.
So, you can easily:
1. unprotect word document online
2. perform online file repair free for password
Passper for Word can help you do two essential things.
① Passper has the greatest success rate for recovering the password to open a password-protected Word document.
② To enable editing, you can quickly erase the password from a Word document.
User Guide for Passper for Word
Passper for Word recovers any opening password or removes editing and formatting limitations from Word 2003-2019 documents in a matter of seconds, allowing you to view or edit the locked Word document.Below are the simple steps about how you can use Passper to unlock password locked Word documents.
Simple Steps
Step 1. Select 'Recover Passwords.
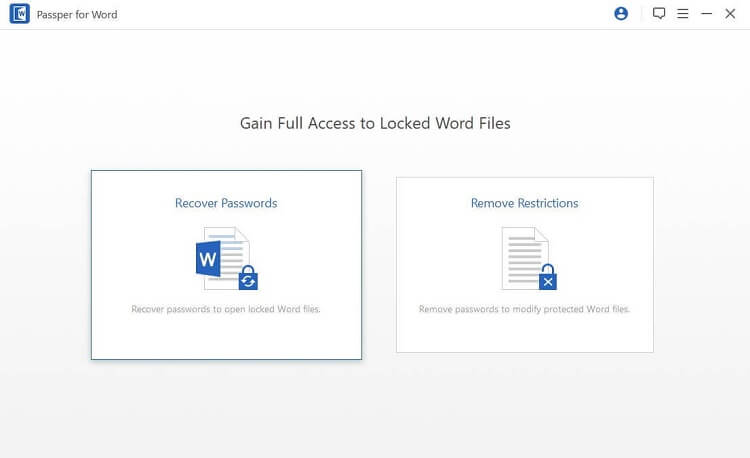
On the homepage, click the 'Recover Passwords' button.
Step 2: Choose a File and a Recovery Method
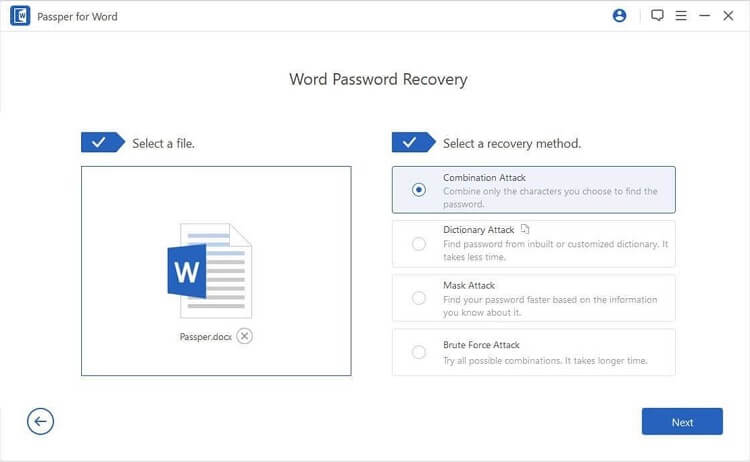
Add the target file and select one of the four recovery options.
Step 3: Retrieve the Password
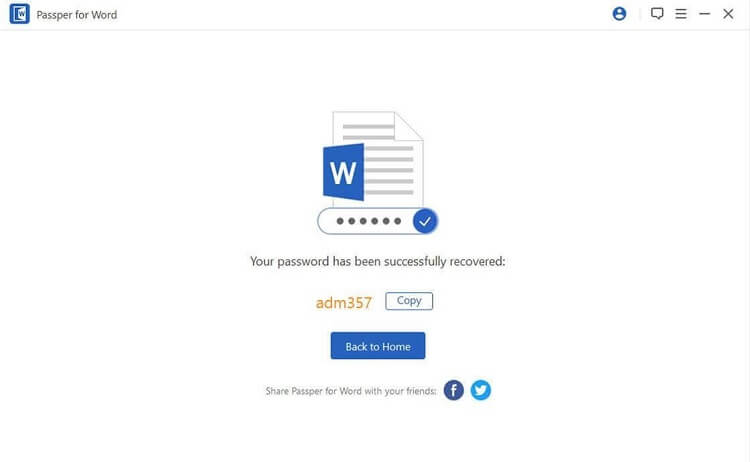
Wait for the password to display on the screen after clicking 'Recover.'
How to Recover Opening Passwords for Word
Below are the detailed steps on how to use Passper for Word and get the password. For a complete and detailed guide click here.
Step 1. Choose a Mode
Passper for Word may be downloaded, installed, and operated on a Windows PC. Then, on the homepage, click the 'Recover Passwords' button.
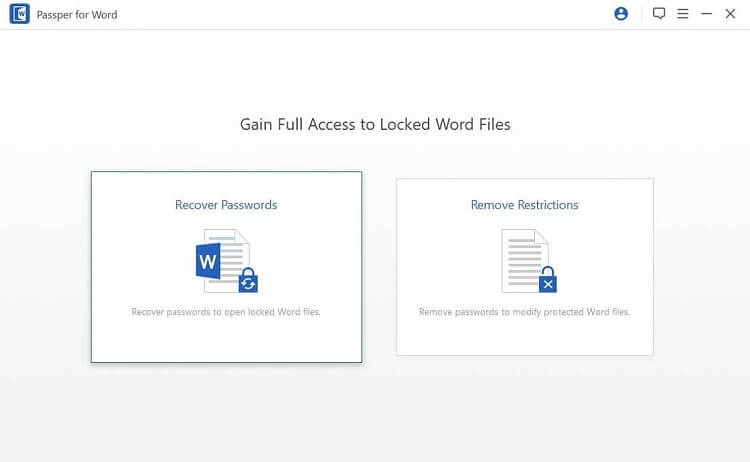
Step 2. Choose an Attack Strategy
To import the password-protected Word document into the software, click the 'Add' button. After that, choose an offensive strategy based on your scenario.
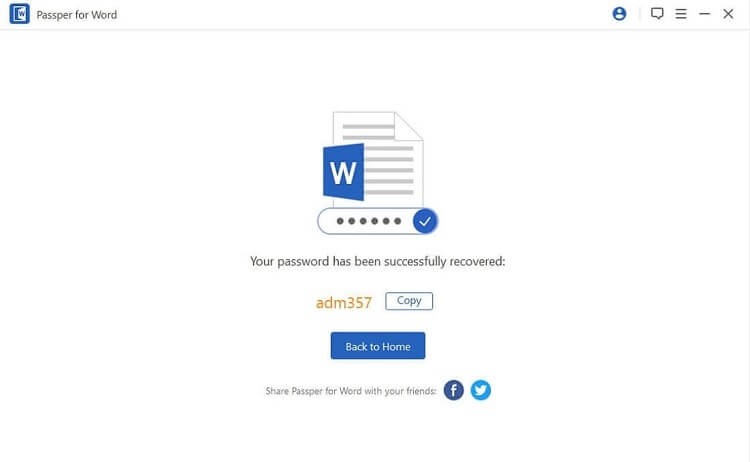
Step 3. Word Password Recovery
After you've chosen an attack technique and completed customising the parameters, click 'Recover.' Once finished, the password will be shown on the screen, and you may copy it to unlock the encrypted Word document.
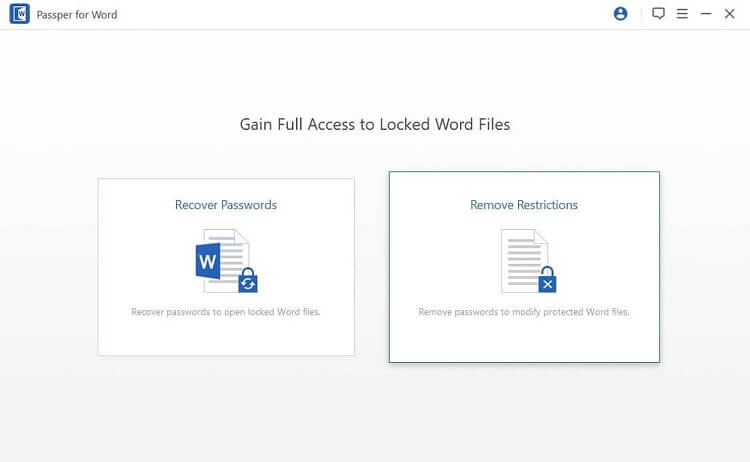
Removing Restrictions from a Word Document
Passper for Word also assists in removing editing and formatting constraints on Word documents. This is how you do it.
Step 1. Start the software and choose 'Remove Restrictions.
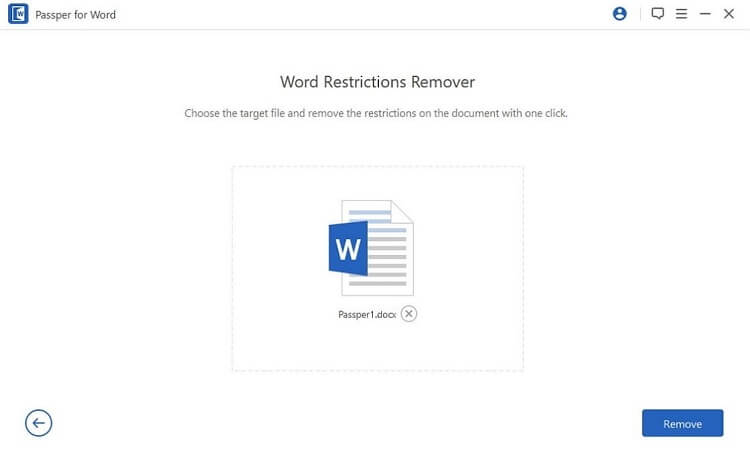
Step 2. Using the 'Select a File' option, add the password-protected Word document. Simply click the 'Remove' button once the file has been added to the application.
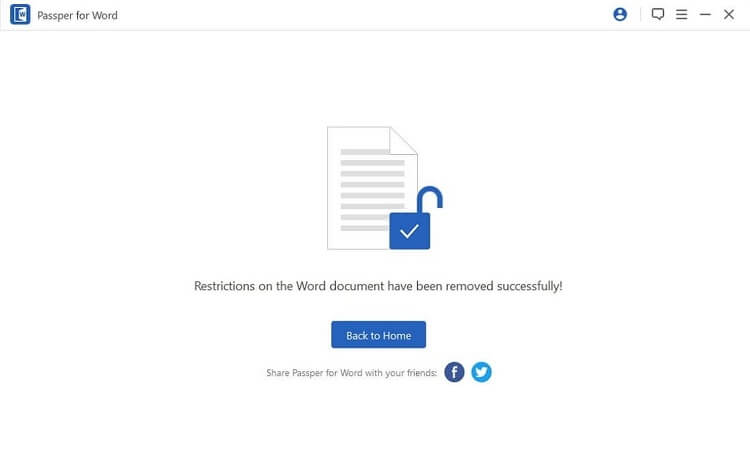
Step 3. All limitations will be lifted soon. You may now modify the Word document.
Conclusion
Words are manipulated using Microsoft Word. However, because Excel is meant to manipulate numbers, it can do far more than simply add a few digits. Excel can do formulae, functions (compound or sophisticated formulas), and make charts, among other things. We have provided a detailed guide on how to convert Excel Table to Word and Word Table to Excel, along with our Passper bonus tip. So, we hope this article helps you in converting Excel Table to Word and Word Table to Excel easily. If you forgot your word password but want to open it, then you can try Passper for Word. Click below to download and use.


