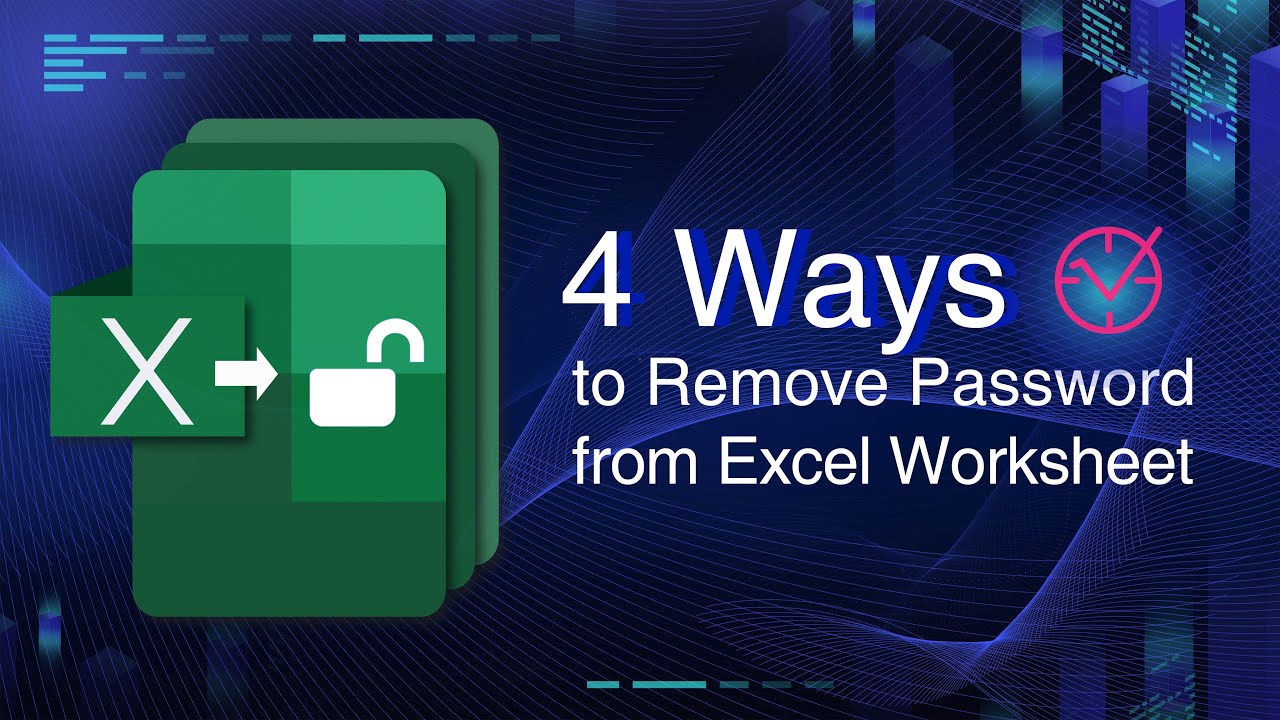Sometimes, you may receive an Excel sheet that is protected with a password, and you may need to unlock it so that you can edit the data on the worksheet. If you have no idea what the password is, or you have forgotten it, there are ways to unprotect Excel sheets without a password. Let us check out these ways so that the next time you are faced with this kind of situation, you will know what to do to unprotect your Excel workbook without a password.
Here are 5 different free or paid tutorials discussed from easy to complex below to unprotected Excel sheet without password. You can check the comparison of the 5 tips first, then directly jump to the best one for you by clicking on each tip.
| Tip 1. Passper for Excel | Tip 2. Copying and Pasting | Tip 3. Google Sheet | Tip 4. VBA Code | Tip 5. Removing Protection Tag | |
| Unprotect All Sheets |
|
|
|
|
|
| Recover Opening Password |
|
|
|
|
|
| File Size Limitation | No Limitation | No Limitation | Very slow unprotection process for big data | No Limitation | No Limitation |
| Data Security | Very safe, no data will be damaged or leaked | The external links will be removed | The Excel data may leak if the business Email is hacked | Safe | Safe |
| Complexity | Easy to use, unprotect in only 3 clicks | Easy to use, no need to install any software | Easy to unprotect Excel sheets online | A little complex | Very complex, and not suitable for most users |
Tip 1. How to Unprotect Excel Sheet without Password Using Passport for Excel
Passper for Excel is one of the most-used tools to unprotect excel sheet/workbook without password as well as recover the forgotten or lost opening password to unlock Excel. It guarantees that no Excel data will be deleted (including the external links) after using the unprotection tool. And it can unprotect an Excel sheet with all versions, including 2021, 2019, 2016, 2013, 2010, 2007, 2003, 2000, and 97.
Passper for Excel uses advanced AI algorithms to intelligently identify issues in Excel files, allowing for the quick removal of read-only restrictions or cracking passwords. Check out some of its features.
Unprotect All Excel Sheets with Super High Success Rate: Unlike using VBA codes, all the sheets contained in the Excel document can be unprotected in one click with super high success rate.
Finish the Excel Sheet Unprotection in Only 3 Seconds: The whole Excel sheet can be unprotected in less than 3 seconds regardless of the data size.
Recover Opening Passwords: Besides unprotecting Excel sheets/workbooks, it can also recover and display the opening passwords for you if you cannot open the locked Excel document.
No Data Leak: It is an offline service, all the data contained on the sheet will not be uploaded to our server. So your Excel data is safe and well-protected.
Secure to Use: Passper is the sub-brand of iMyFone which is highly recognized by authoritative media sites, such as Makeuseof, Macworld, Cult of Mac, thus it is secure and safe to use.

1.1 How to Remove Excel Sheet Password with Passper for Excel
Download Passper for Excel to your computer first. Then follow the steps below.
Step 1After the program is installed successfully, choose the option of 'Remove Restrictions'.

Step 2Import the Excel spreadsheet that is protected with a password and then click on the 'Remove' button.

Step 3The password will be removed in 3 seconds. And the unprotected Excel will open automatically for you to edit without any restrictions.

2.2 How to Recover Opening Password for Excel with Passper for Excel
Step 1Launch Passper for Excel and select the option of 'Recover Passwords' option on the main user interface.

Step 2Add the encrypted Excel file to this program by clicking '+' button. Then select the preferred Attack Mode out of Brute Force, Combination, Dictionary, or Mask Attack. Find out more about these attack modes here.

Step 3After the recovery process is complete, the tool will display the password.

Whenever you need to recover your Excel password, you can use Passper for Excel to break any complex or simple passwords. The tool is safe and easy to use and we also receive good feedback from our purchased users.

Tip 2. How to Unprotect Excel Sheet without Password via Copying and Pasting
The 2nd very simple tip to unprotect an Excel sheet is to copy the whole password-protected content saved in the Excel sheet and paste it to another sheet.
Step 1. Run the Excel whose sheets are protected from modifying.
Step 2. Select all the cells in the Excel by pressing 'Ctrl + A', then copy these cells by pressing 'Ctrl + C'.
Step 3. Create a new sheet and paste these cells in this sheet by pressing 'Ctrl + V'.
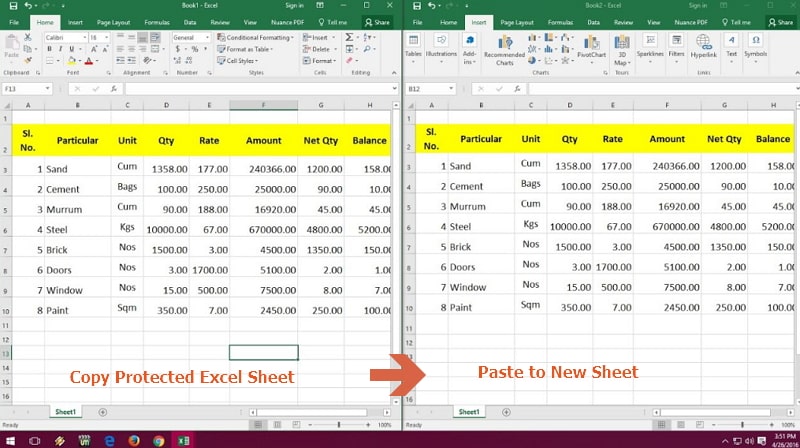
Then you will be able to add or remove these cells in this sheet.
Check out some tips you should take note of
-
Ensure that the options of 'Select locked cells' and 'Select unlocked cells' are enabled before the sheet is protected, or this method will be unavailable.
-
All the external links will be removed after pasting the protected sheet to the new sheet.
Tip 3. How to Unprotect Excel Sheet without Password Online Free
To avoid any data loss, create a backup of your Excel spreadsheet first then follow the steps below to unprotect the Excel workbook without a password online.
Step 1. Open Google Docs and log in to your Gmail account.
Step 2. At the left corner of the top of the screen, click on File and then Import.
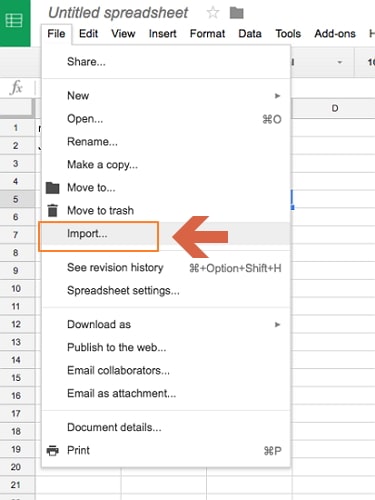
Step 3. A dialog box will pop up; Click on 'Upload' and 'Select a file from your device' to upload the password-protected Excel sheet.
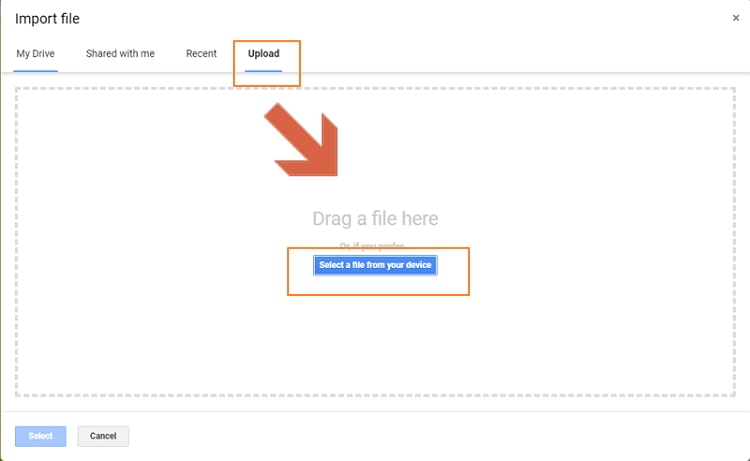
Step 4. After uploading your Excel spreadsheet, select 'Replace Spreadsheet' and click on 'Import Data'. The unprotected Excel sheet will open in Google Docs. Navigate to 'File' and click on 'Download As', then select 'Microsoft Excel'.
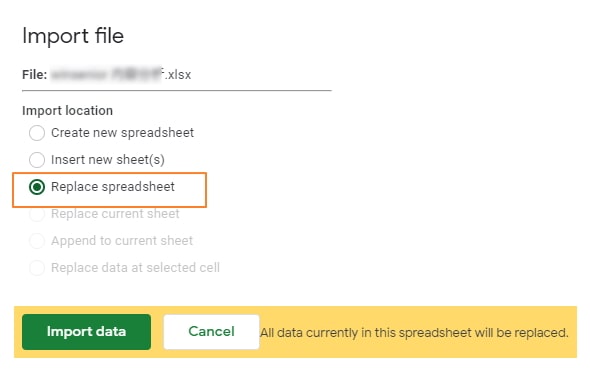
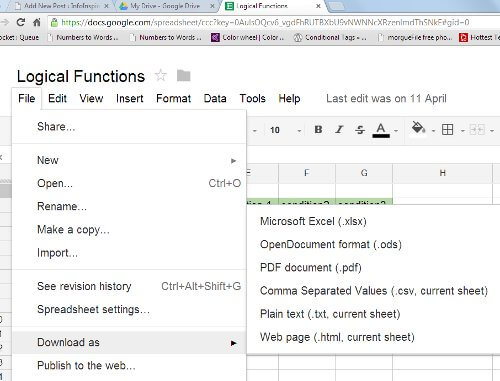
Step 5. When you try to open and edit the Excel file on your computer, it will not prompt you to enter a password anymore.
Check out some tips you should take note of
-
It will be very slow to unprotect Excel sheets via Google Sheets if the data size is too large.
-
After uploading the Excel to Google Sheets, it will be saved on the cloud without security assurance. Once your Google account is stolen, the Excel data will leak.
Tip 4. How to Unprotect Excel Sheet without Password in VBA Code
If you are running the Excel 2010 version or older versions, you can unprotect the Excel sheet without a password in the VBA code. To do this, use the macro below:
Step 1. Open the password-protected Excel sheet. Then open Visual Basic Editor by pressing Alt + F11.
Step 2. On the left pane, right-click the name of the workbook, that is, Project-VBA pane. Then, click on 'Insert' and then 'Module' from the context menu.
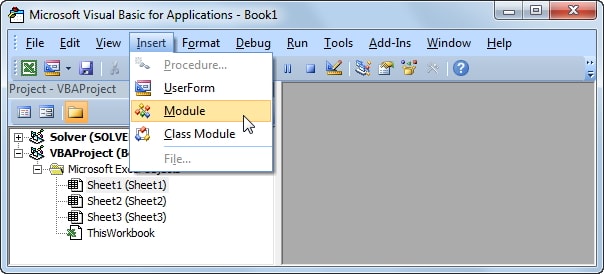
Step 3. A window will appear that you will paste the following code.
Sub PasswordBreaker()
Dim I As Integer, j As Integer, k As Integer
Dim l As Integer, m As Integer, n As Integer
Dim i1 As Integer, i2 As Integer, i3 As Integer
Dim i4 As Integer, i5 As Integer, i6 As Integer
On Error Resume Next
For i = 65 To 66: For j = 65 To 66: For k = 65 To 66
For l = 65 To 66: For m = 65 To 66: For i1 = 65 To 66
For i2 = 65 To 66: For i3 = 65 To 66: For i4 = 65 To 66
For i5 = 65 To 66: For i6 = 65 To 66: For n = 32 To 126
ActiveSheet.Unprotect Chr(i) & Chr(j) & Chr(k) & _
Chr(l) & Chr(m) & Chr(i1) & Chr(i2) & Chr(i3) & _
Chr(i4) & Chr(i5) & Chr(i6) & Chr(n)
If ActiveSheet.ProtectContents = False Then
MsgBox "One usable password is " & Chr(i) & Chr(j) & _
Chr(k) & Chr(l) & Chr(m) & Chr(i1) & Chr(i2) & _
Chr(i3) & Chr(i4) & Chr(i5) & Chr(i6) & Chr(n)
Exit Sub
End If
Next: Next: Next: Next: Next: Next
Next: Next: Next: Next: Next: Next
End Sub
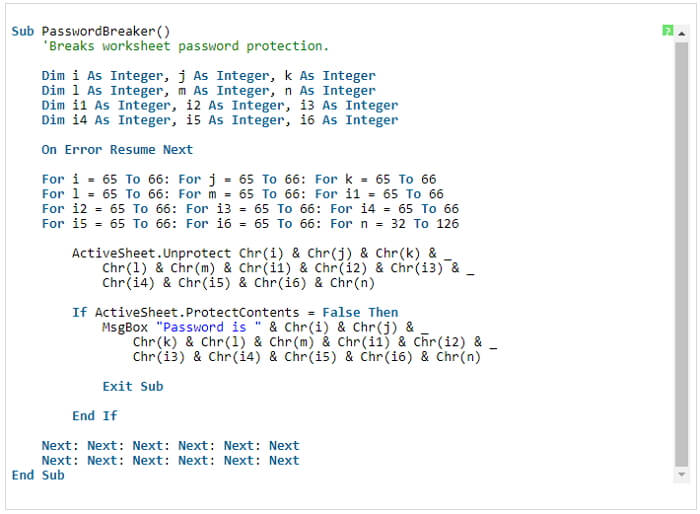
After you have copied the code above, click on 'Run' or press F5 and wait for some minutes.
The macro will return with a new password. Although this password is not the original password to the locked Excel worksheet, it works regardless. You do not need to copy or remember this password. All you have to do is to click on 'OK' and your Excel worksheet will be unprotected.
Check out some tips you should take note of
-
If the Excel file has more than one sheet protected, run the VBA macro for each sheet repeatedly.
-
For the latest versions of Excel 2013 and 2016, save the document as Excel 97-2003 workbook with 'xls' Extension. Then run the macro to unprotect the sheet before you then save it as a .xlsx file.
Tip 5. How to Unprotect Excel Sheet without Password Using ZIP
This method works for Excel files in .xlsx format. Therefore, if your Excel worksheet is saved in .xls format, you have to save it in .xlsx format.
Step 1. Change the file name extension from .xlsx to .zip and click on 'Yes' when you get the prompt.
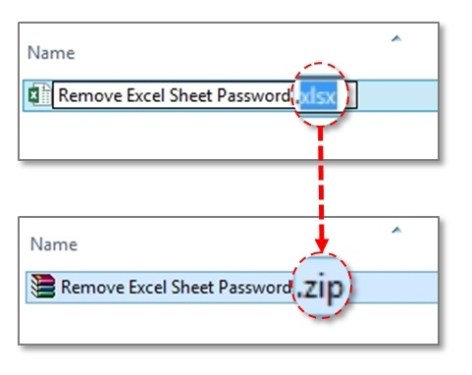
Step 2. Use 7ZIP to open the ZIP archive. Open the folder named 'xl->worksheets' where you will see the files, sheet1.xml, sheet2.xml, sheet3.xml. To unprotect Excel sheet2, right-click on 'sheet2.xml' and click on Edit then open with Notepad.
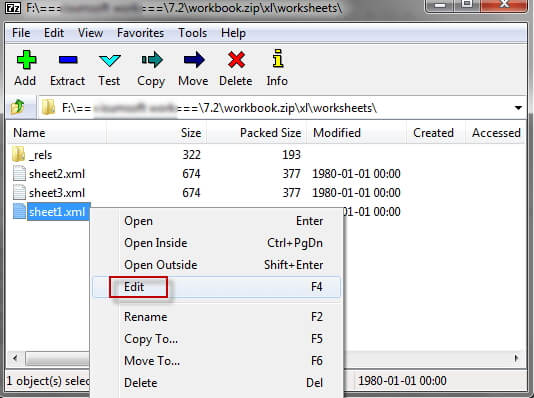
Step 3. Delete the tag that starts with 'sheetProtection'.
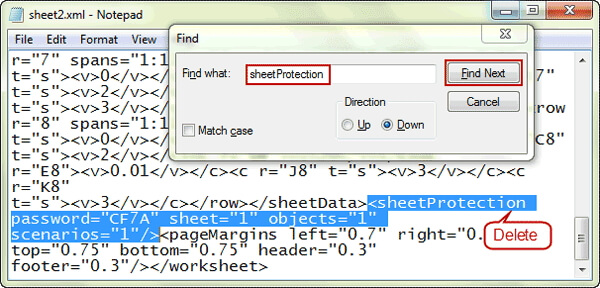
Step 4. Save the sheet2.xml and close the file.
Step 5. Use the extraction program to comprise the files in the second folder and change the extension of the file to .xlsx. Open it and you will find that the protected password has been removed.
Check out some tips you should take note of
-
It is only useful for Microsoft Office 2007 and older versions.
-
It is not recommended if you are not familiar with Excel since it is too complex and not easy to understand.
Here is the video guide to the above methods:
These methods described above can help you unprotect Excel sheets without a password. They may seem like complex methods, but they will be quite easy and effective especially if you use Passper for Excel Software. Save yourself the trouble and get Passper for Excel today.