Most of us prefer to password protect a Zip file to make it impossible for unauthorized persons to access our files. It will be truly easy to unzip a password protected Zip file if you know the password. However, in case you forgot your password, is there any way that can unzip the password protected Zip file without password? The good news is that you don't need to worry about a password getting in your way. There are quite a number of methods you can use to accomplishing your goals. Let's check them out.
Part 1: Unzip Password Protected Zip Files without Password
If you forgot the password to the Zip file or someone sent the file to you but neglected to send you the encryption password, then you will need to find a way to get around the password. Here are 3 workable methods to use to unzip an encrypted Zip file in case you don't have the password:
Method 1. Using Passper for ZIP
The most effective, safest and easiest way to extract a password protected Zip file is using a professional Zip password unlocker that is both robust in its operation and guarantees the security of your data. One such tool is Passper for ZIP. This Zip password recovery tool can unzip password protected Zip files created by WinZip/WinRAR/7-Zip/PKZIP in Windows 10/8/7.
Why Passper for ZIP is your first choice?
-
The program is equipped with advanced algorithm and 4 powerful attack modes, which guarantees a relatively high recovery rate.
-
The recovery process is super fast based on the CPU and GPU acceleration.
-
Compared to other password recovery tools, Passper for ZIP is easy to operate. The password can be recovered within 2 steps.
-
Your data security is 100% ensured. It doesn't require any Internet connection during the whole recovery process, so your encrypted Zip file will only be saved in your local system.
To use Passper for ZIP to unzip a password encrypted Zip file, follow these steps:
Step 1 On the Passper for ZIP window click "Add" to add the encrypted Zip file that you want to access. Next, select the mode of attack for recovering the password then click "Recover" to start the process.
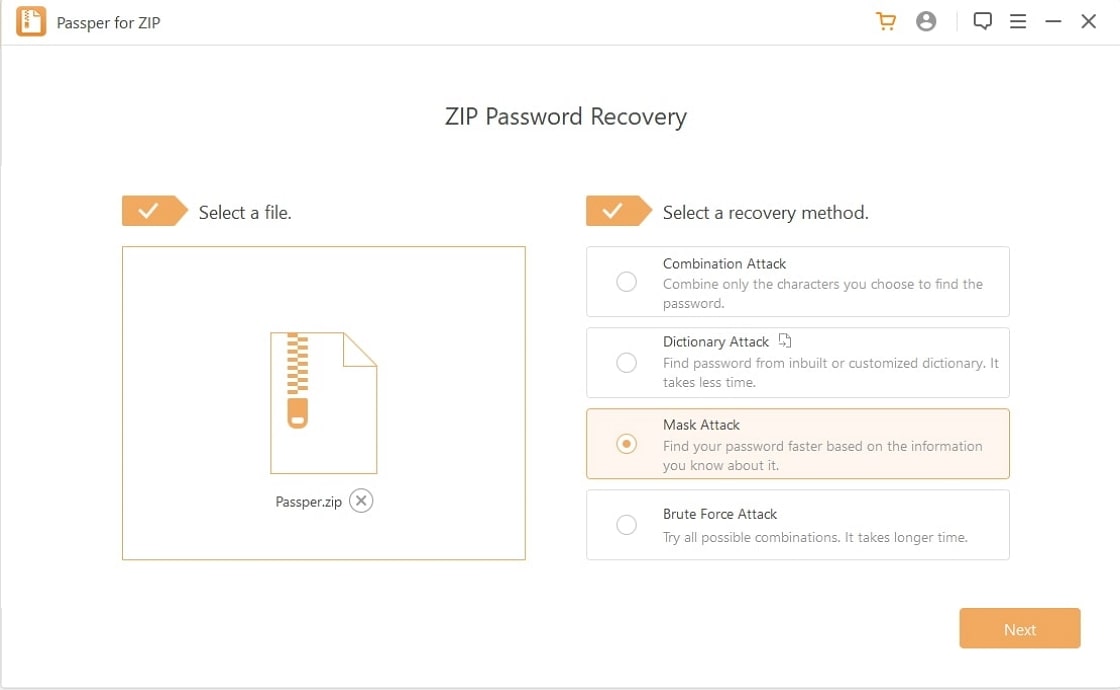
Step 2 The tool will start working to retrieve your password immediately. This may take some time depending on which attake mode you chose and how complex the password used on the file is. Once the password has been retrieved, it will be shown in a pop-up screen. Copy it and use it to unzip your password encrypted ZIP file using one of the methods described below.
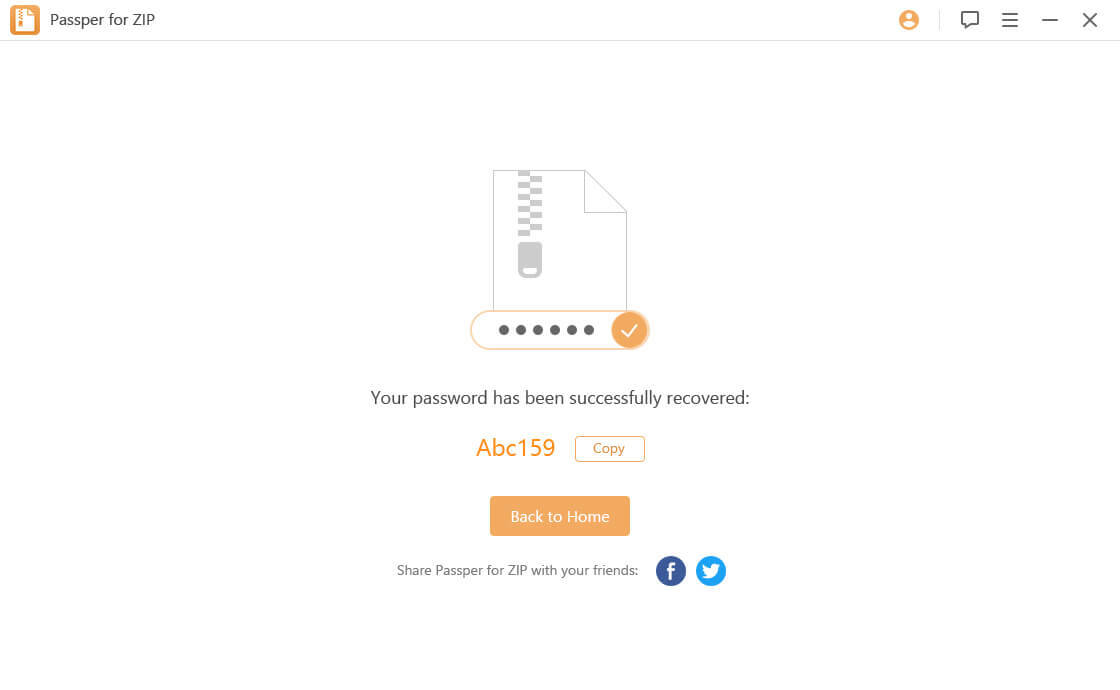
Below is the video guide of Passper for ZIP, check it out and learn how to use it more clearly.
Method 2. Unzip Password Protected Zip File Online
Another popular way you can try to unzip encrypted Zip file is using an online tool like Crackzipraronline. This online Zip password unlocker works efficiently in some cases if you are recovering weak passwords. Now, let us now have a look at a step by step guide on how to achieve it using Crackzipraronline.
Step 1: First, enter your email address, then click on "Select file" to upload encrypted Zip file. After that, tick the"I accept the Service and Confidential Agreement" and hit the "Submit" button to start uploading your selected file.
Step 2: Once your file is successfully uploaded, you will be given a TaskID, please keep it well. This ID is used to track the password recovery progress. Then click on "Start recover" to proceed.
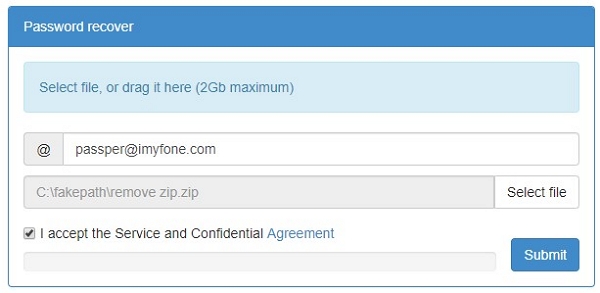
Step 3: Just wait for the password being cracked. And you can check recovery progress with the TaskID any time. The recovery time depends on the length and complexity of your password.
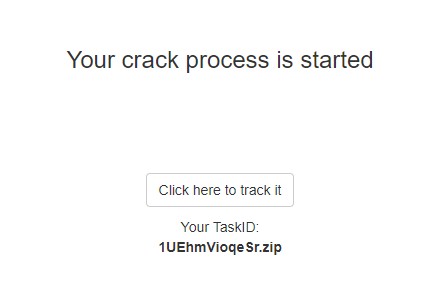

Please note that almost all online tools present a security threat especially if you want to unzip a file that contains important private data. When you upload your file over the Internet to their servers, you put your data at risk of being leaked out and hacked. Therefore, for data security, we don't recommend you to try online tools.
Method 3. Unzip Password Protected Zip File with Command Line
Another method to unzip an encrypted ZIP file when you have no password is the Command Prompt. With this method, you don't have to expose your private information to a security risk by using an online tool or even a downloadable tool. All the resources you need are already present on your computer. However, since you need to enter some command lines, there is a risk that your data or system will be damaged if you made any mistake. To use the CMD line tool to unzip an encrypted ZIP file follow these steps:
To begin with, download the John the Ripper Zip file onto your computer and then extract it to your desktop and rename the folder as "John".
Step 1: Now open the "John" folder and then click to open the folder named "run" then create a new fold there and name it "Crack".
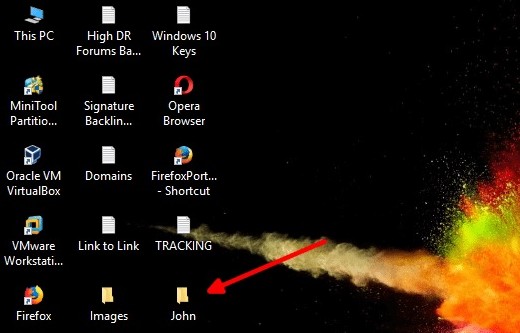
Step 2: Copy the password encrypted ZIP file that you want to crack and paste it in this new folder that you have named "Crack".
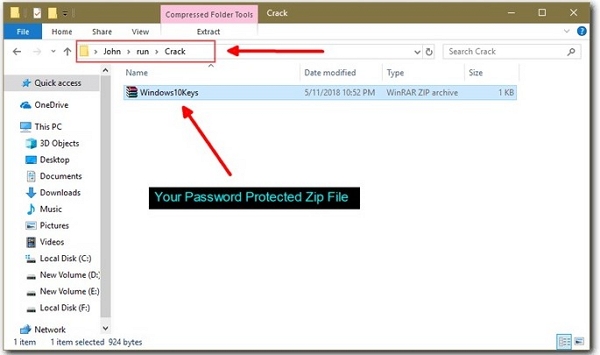
Step 3: Now, go back to your desktop then run the "Command Prompt" then key in the command "cd desktop/john/run" then click "Enter".
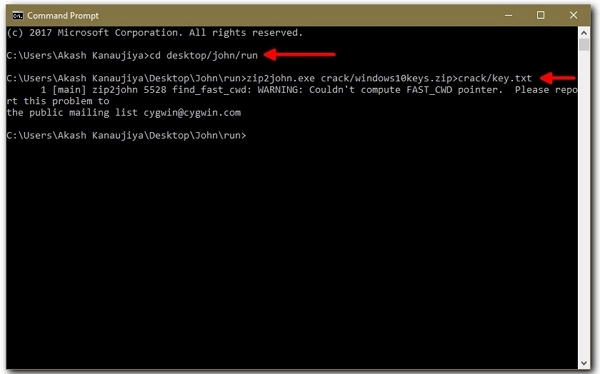
Step 4: Now, Create a password Harsh by typing in the command "zip2john.exe crack/YourFileName.zip>crack/key.txt" then click "Enter". Remember to insert the name of the file you want to crack in the above command in place of the phrase "YourFileName".
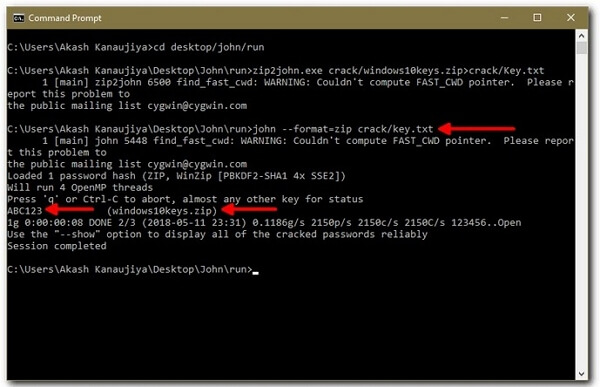
Step 5: Finally key in the command "john –format=zip crack/key.txt" and then hit "Enter" to bypass the password. Now you can unzip your folder without the need for a password.
Part 2: Unzip Encrypted Zip File with Password
To open a password protected Zip file with a password is pretty straight forward provided that you have the password. Here are the three ways you can do this:
1. Using WinRAR
Step 1: Select the Zip file location in WinRAR on the drop-down address box list. Select the Zip file you want to unzip and then hit the "Extract To" tab in the toolbar.
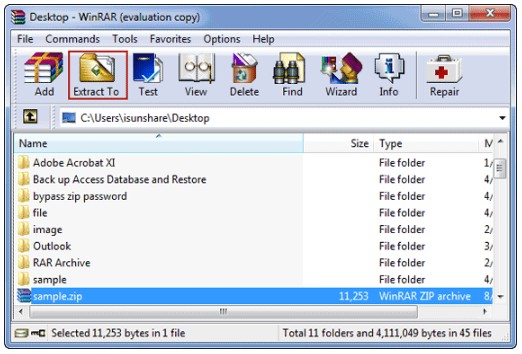
Step 2: Confirm the "Destination path" of the file in the "Extraction path and options" screen and then hit "OK". You will be asked to enter a password. Enter the correct password and click "OK" and your file will be unzipped.
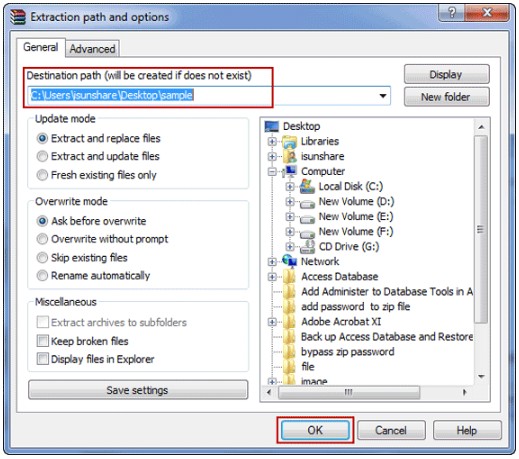
2. With WinZip
Step 1: Click the "WinZip" tab and then select "Open (from PC/Cloud)"
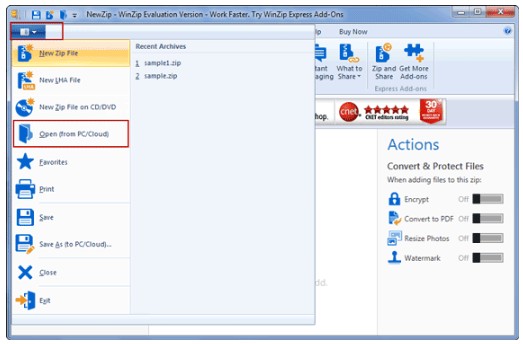
Step 2: In the window that opens up, find the Zip file you want to unzip and select it then click "Open".
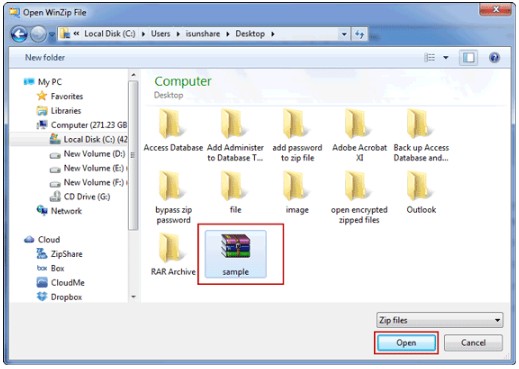
Step 3: In the text box for the password that opens up, enter the correct password then click "Open" to unzip the file.
3. With 7ZIP
Step 1: In the 7-Zip click to open and then find the location of the file you want to extract, select it then click "Extract" and then click "OK".
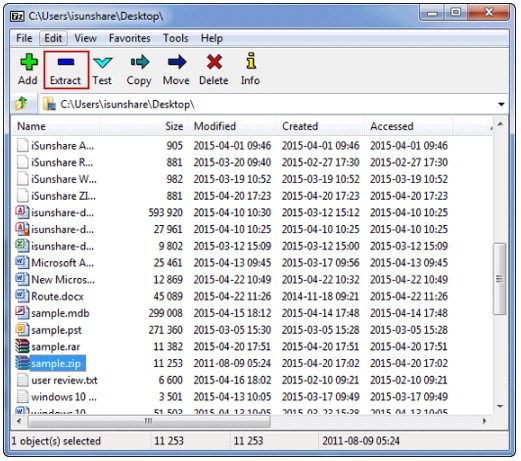
Step 2: In the password box that opens up enter the correct password then click "Ok" to unzip the file.
Conclusion
If you forget the password or someone sends an encrypted Zip file and is not available to provide the password then you need to find a way to bypass the password. The most recommended methods for doing this is using the Passper for ZIP tool to recover the password.



