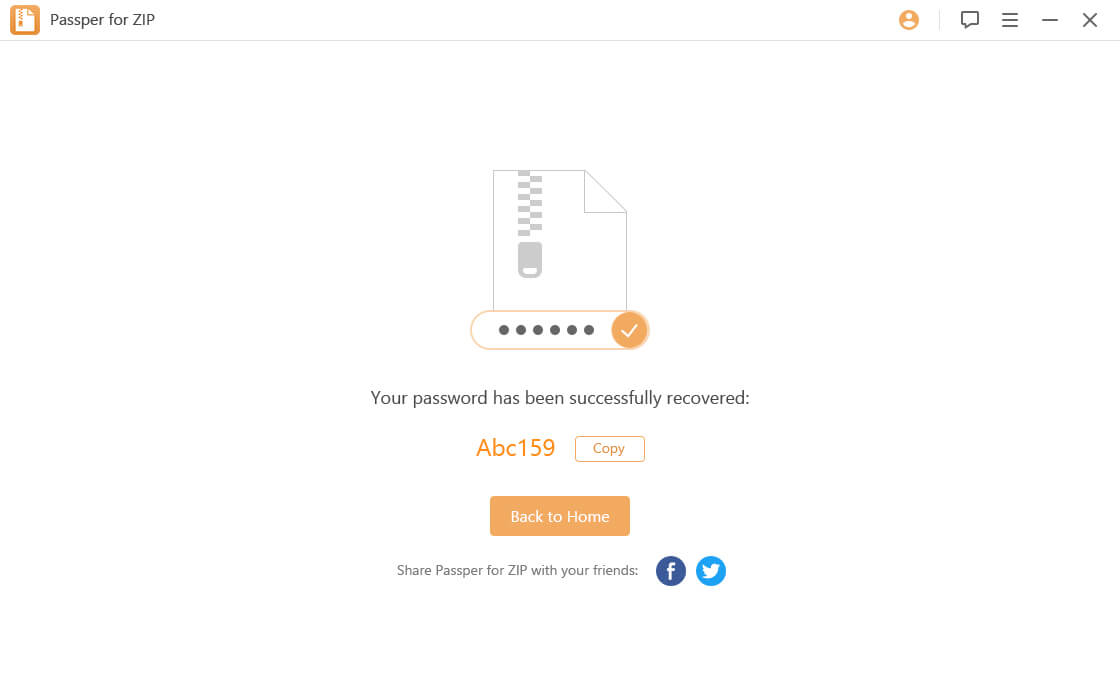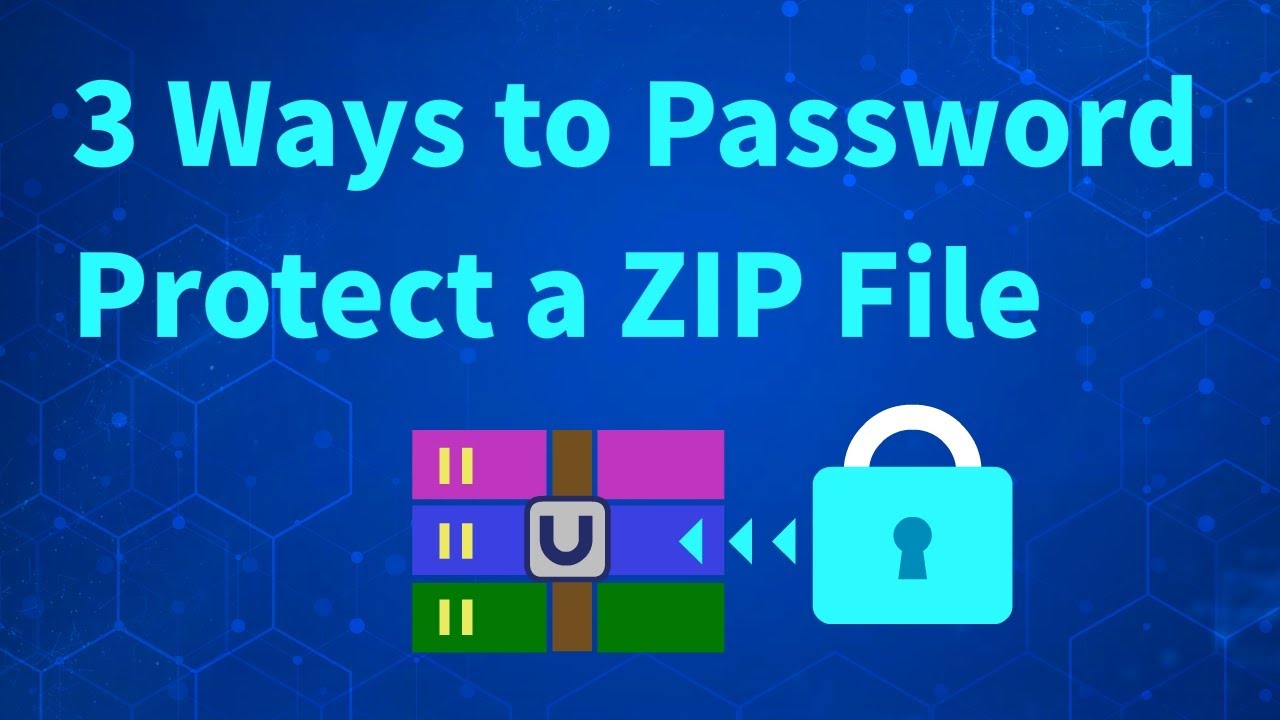Hello, I have a zipped folder containing many important documents and I want to add a password to protect it. How can I do that?
Zip archive has become popular since it can save computer space and is convenient to transfer. However, some users still don't know how to password protect a Zip file from unauthorized access. In order to achieve that, we need to take advantage of some third-party programs. In this article, we'll share 3 methods with you. What's important, we'll also tell you how to access an encrypted Zip file if you forgot the password.
Method 1: Password Protect A Zip File with WinZip
Method 2: Password Protect A Zip File Using 7-Zip
Method 1: Password Protect A Zip File with WinZip
WinZip is a popular and professional compressor for Windows 7/8/8.1/10. It can create archives in .zip and .zipx file format. When you create a .zip or .zipx file, you have the option to encrypt the file. It supports 128-bit and 256-bit key AES encryption, which are now used worldwide. Now, let's check how to add a password to a Zip file with WinZip.
Step 1: Run WinZip. Turn on the "Encrypt" option in the "Action" pane. (You can choose an encryption method from "Options".)
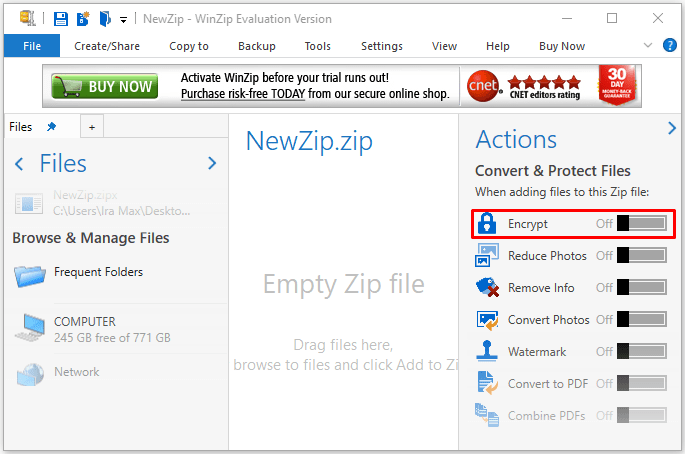
Step 2: Locate the Zip file you want to protect in the left pane, and drag it to the "NewZip.zip" window.
Step 3: A "WinZip Caution" window will pop up. Click "OK" to continue.
Step 4: Enter a password to protect your Zip file and re-enter it to confirm. You need to enter a password containing 8 characters at least.
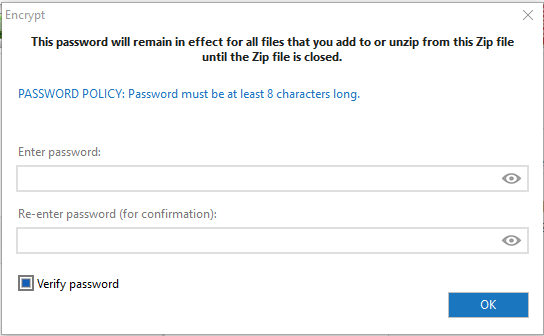
Step 5: Click on the "Save as" option in the "Action" pane. Once done, your Zip file is successfully encrypted.
Method 2: Password Protect A Zip File Using 7-Zip
7-Zip is a free file archiver. It has its own archive format with .7z file extension, but it still supports to create a compressed file in other archive formats like bzip2, gzip, tar, wim, xz and zip. If you'd like to put a password on a Zip file with 7-Zip, you have 2 encryption methods including AES-256 and ZipCrypto. The former offers stronger encryption, and is now supported by many common-used archivers.
Let us now head straight on how to add a password to a Zip file with 7-Zip software.
Step 1: Once you have installed 7-Zip on your computer, you can now search for the Zip file on your computer that you want to protect. Right click on it and select 7-Zip. When you click on the 7-Zip option, you will see "Add to Archive" and click on it.
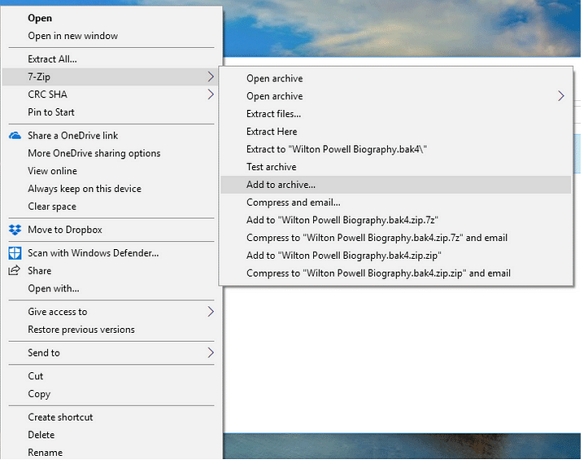
Step 2: After that, a new settings menu will appear. Under the Archive format, choose the output format "zip".
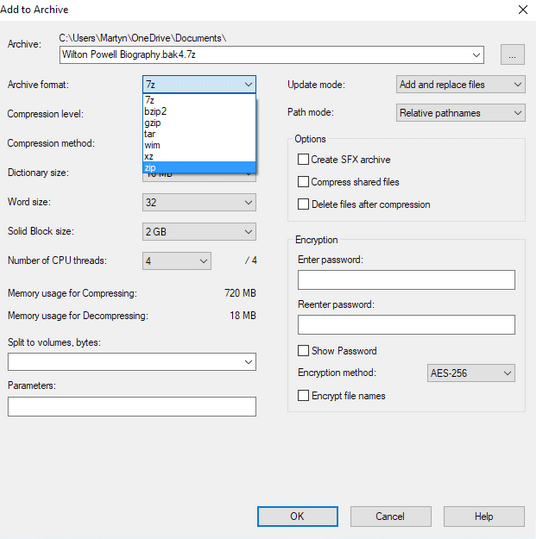
Step 3: Then move to the "Encryption" option at the lower right corner and enter a password of your choice. Confirm the password and choose the Encryption method. After that, you can then click on "OK" button.
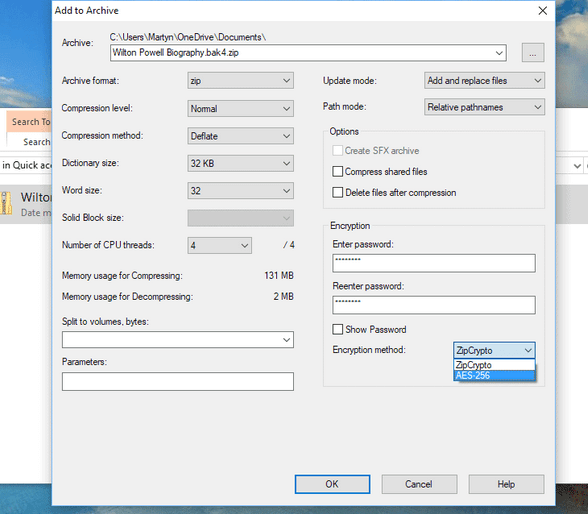
Congrats, you have now secured your Zip file. Next time you want to unarchive it you will need to enter the password that you have provided.
Method 3: Password Protect A Zip File with WinRAR
WinRAR is a trialware file archiver for Windows XP and later. It can create and access compressed files in RAR and Zip format. According to some official statements, it supports AES encryption. However, when you set a password for the Zip file, you only have the "Zip legacy encryption" option. This is an older encryption technique, and it's known to be relatively weak. You shouldn't rely on it to provide strong security for your data.
Here is how to create a password protected Zip file with WinRAR.
Step 1: Firstly, you should install the program on your computer. Once done, locate the file or folder you want to compress and right click on it and select "Add to archive".
Step 2: Choose "ZIP" under "Archive format". Then click on the "Set password" button in the right lower corner.
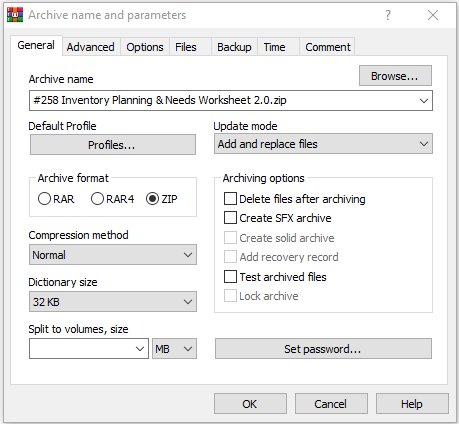
Step 3: A new screen will show up. Enter your password to protect the archive. You can choose to check "Zip legacy encryption" or not. It depends on you.
Once done, click "OK". Now, your Zip file is password protected.
You can also watch the video guide below to try the above 3 methods:
Tip: How to Access A Locked Zip File If Forgot the Password
Now that you have added a password to your Zip file, there is a possibility that you may forget the password of it. What will you do at that time? I bet you will try to enter all possible passwords and you may end up not being successful. In such a scenario you also need to rely on a third-party program that has the ability to unlock Zip files without knowing the password.
A program that allows you to unlock encrypted Zip files is Passper for ZIP. It is a powerful password recovery tool that allows to retrieve passwords from Zip files created by WinZip/7-Zip/PKZIP/WinRAR. The program is equipped with 4 smart recovery methods that will greatly reduce the candidate passwords and then shorten the recovery time. It has the fastest password checking speed, which can check 10,000 password every second. It doesn't require an Internet connection during the recovery process, therefore, your file won't be uploaded to its server. Thus, your data privacy is 100% secured.
Without further ado, let us now take you through on how to unlock the encrypted Zip files with Passper for ZIP. To begin with, you need to install Passper for ZIP on your computer. Therefore, download the Windows version and install it on your computer.
Step 1Lanuch the program and then click on "Add" button to upload the Zip file that you want to unlock.
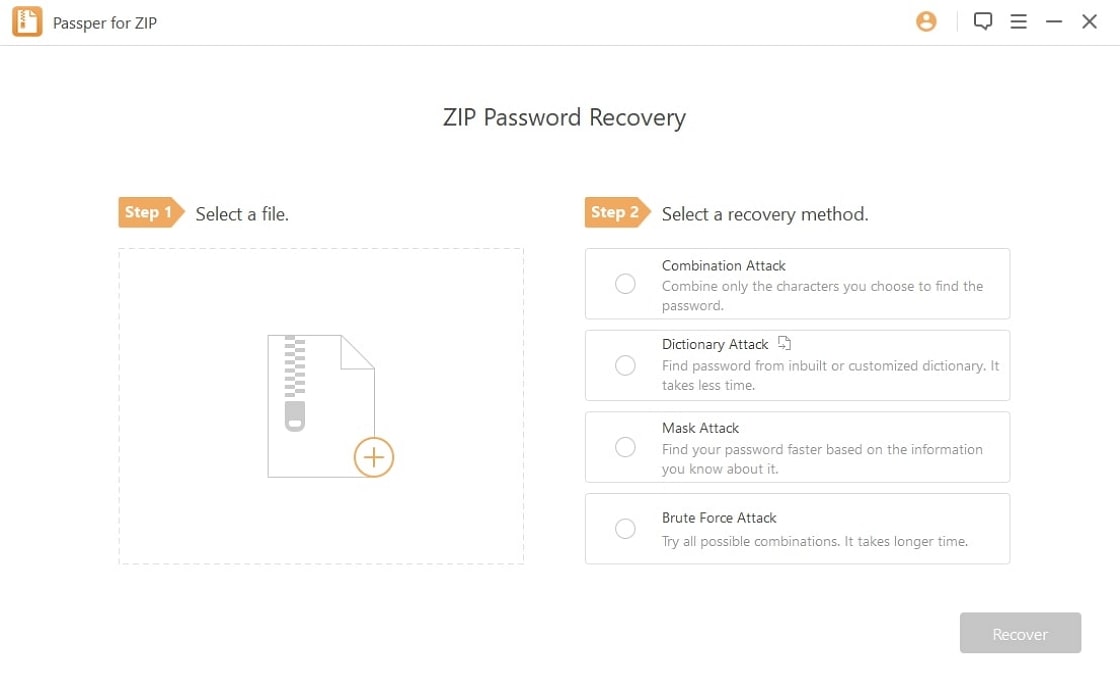
Step 2 After that, select a recovery method based on your situation. You can check here to learn how to use each method
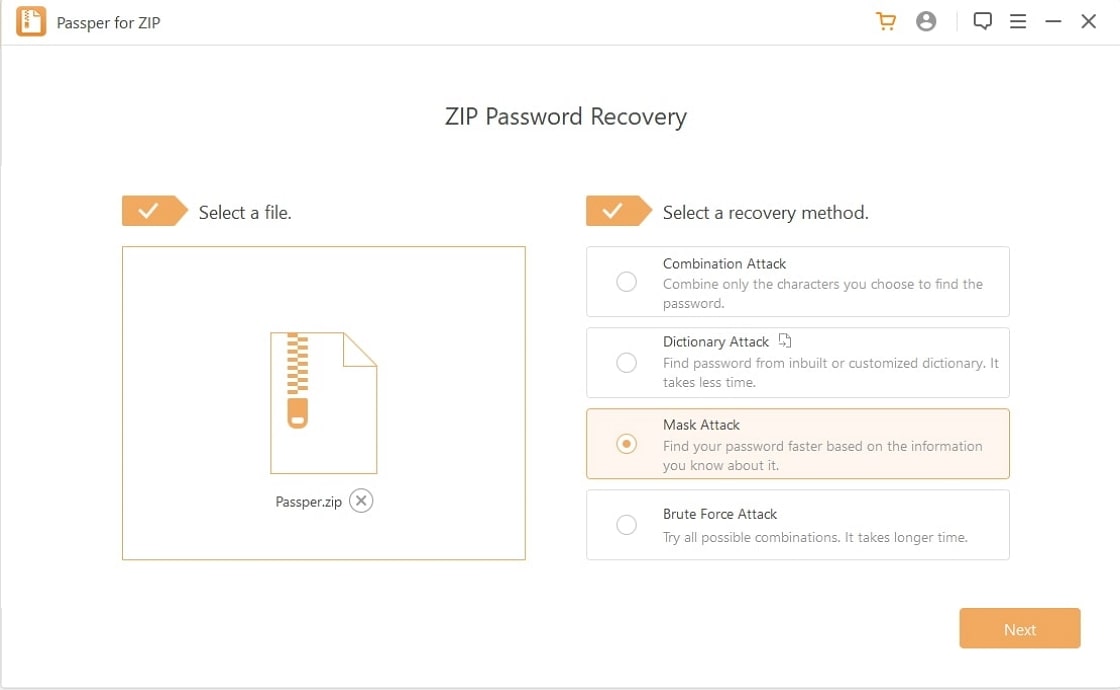
Step 3Once selected the attack mode, click on the "Recover" button, then the program will start to recover your password immediately. Once the password is recovered, the program will notify you that the password has been recovered. From there, you can copy the password to access your password protected Zip file.