You've just completed a very important letter for your boss. You were under instruction to never let anyone else see the highly sensitive information in the letter. So the first thing you did when you completed the letter was to set access restriction by assigning a password to it. That was four days ago, now as you attempt to make a few edits to the document before sending it to your boss, you discover that none of the passwords you regularly use will work.
You're sure you remember the password, but every time you type in a different version of the password, Word promptly notifies you that it is the wrong one. Before you quickly begin re-typing the document, read on. In this article, we are going to share with you the various ways to unlock Word document whether you have the password or not.
1. Unlock Word Document without Password (4 Options)
1. Unlock Word Document without Password
There are 3 main types of password in a Word document, namely Password to Open, Password to Modify and Password to Restrict Editing. Therefore, we will describe 4 solutions based on these 3 passwords.
1.1 How to Open Locked Word Document
It is quite frustrating if you cannot open a Word document and read the content. In this part, you will learn 2 methods to open a password protected word file. The 2 solutions below are ranging from easy to difficult.
Method 1 - Unlock Word Opening Password Using a Trustworthy Tool
If you have forgotten the password and it is more than 3 characters long, you will need a third-party tool to help you unlock the Microsoft Word document. The good news is we have a tool that is not just very easy to use and highly effective, but also very fast to unlock the password. Passper Word Password Unlocker is designed to make the unlock process simple and effective even if you don't have a single clue of the correct password. When you use Passper for Word, you'll be able to unlock the password in a matter of minutes.
-
Unlock opening password for Word document with 4 attack methods. The smart strategies and algorithm greatly shorten the recovery time, and thus increase the success rate.
-
Remove edit restrictions on Word files in 3 seconds if you are only allowed to read it. (100% unlock rate)
-
You can unlock the password protected Word document on your computer and your data won't be saved on our server. So your data privacy is 100% guaranteed.
-
It is very easy to use even if you are a novice user of computer or MS Word.
-
The program supports MS Word version 97, 2000, 2003, 2007, 2010, 2013, 2016, 2019, 2021.
- Passper, a sub-brand of iMyFone, has served 100,000 users all over the world. Importantly, the developer iMyFone has been reviewed by world-famous software sites, including Macworld, Techradar, iPhone Life, Makeuseof, Engadget, etc.

Follow these simple steps if you applied an opening password to the document but you have either misplaced the password or you don't remember it and you can't access the document:
Step 1: Download and install Passper for Word on to your computer. Run the program as soon as the installation is complete and then select "Recover Passwords" from the main window.

Step 2: Click on the "Add" button to browse the files on your computer for the document you want to unlock.
Once the document is added to the main program, you should see 4 different attack modes. The attack mode you choose will depend on how much information you remember about the password, the length of the password and the possible characters in the password. Choose an attack mode for your particular situation.
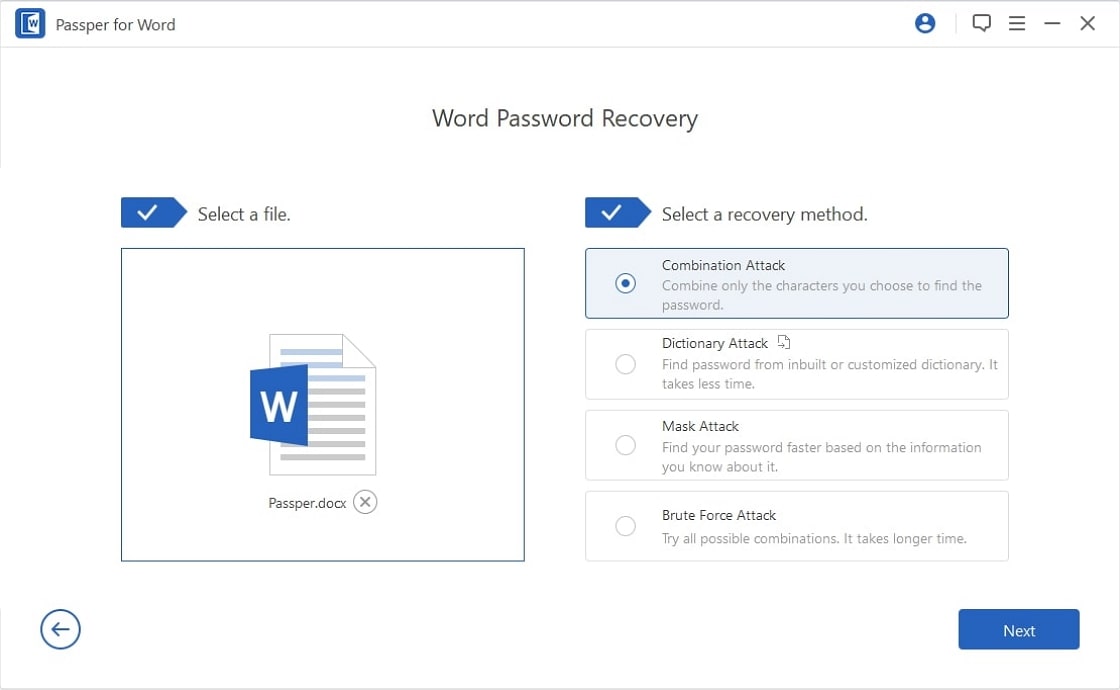
Step 3: Once you've selected a suitable attack mode, click "Recover". The program will immediately begin using the information you have provided to try and find the password for the document. Please be patient while the program recovers the password. The time you have to wait will be determined by how much you know about the password and the attack mode you chose.
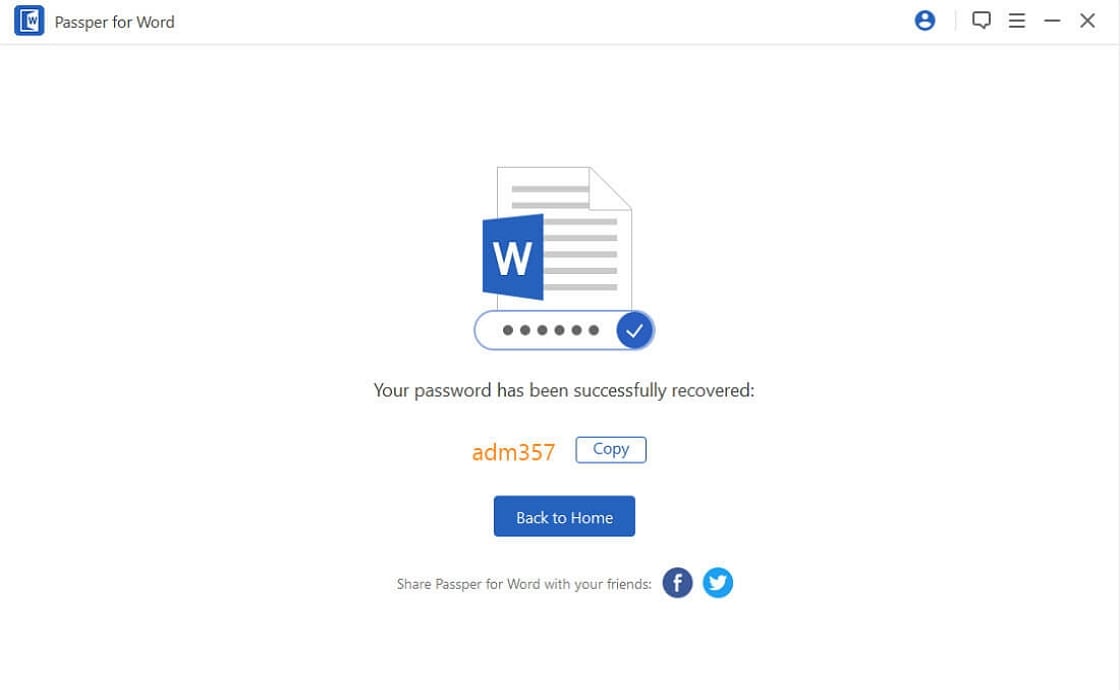
When the process is complete, the program will display the recovered password in the resultant interface. You can then use the password to unlock the document.
Method 2 - Unlock Word File without 3rd-Party Software
If you are unwilling to install any 3rd-party software on your computer, you can also use this method to unlock the Word document without password. That being said, we must warn you that this method will only work if the password is 3 characters or less, any password longer will not be able to recovered. Here's how to do it:
Step 1: Begin by creating a blank document in Word.
Step 2: Hit "ALT + F11" on your keyboard to open Microsoft Visual Basic applications.
Step 3: Tap on "Insert" button, then click "Module".
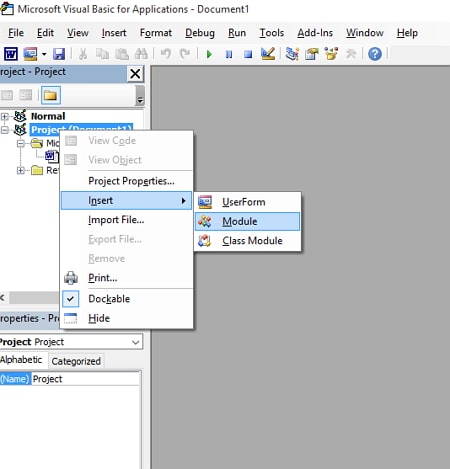
Step 4: Type in the following codes into the Module:
Sub test()
Dim i As Long
i = 0
Dim FileName As String
Application.FileDialog(msoFileDialogOpen).Show
FileName = Application.FileDialog(msoFileDialogOpen).SelectedItems(1)
ScreenUpdating = False
Line2: On Error GoTo Line1
Documents.Open FileName, , True, , i & ""
MsgBox "Password is " & i
Application.ScreenUpdating = True
Exit Sub
Line1: i = i + 1
Resume Line2
ScreenUpdating = True
End Sub
Step 5: Now hit "F5" on your keyboard to run the code.
Step 6: Find the protected document in the File Explorer and open it. It will be opened in read-only mode with the password displayed on a small box.

If you failed to use this method, you can choose to unlock Word document online. By using those online services, you need to upload your Word document to their servers. Therefore, your data security is not 100% ensured. Considering this, using an offline tool will be a better choice.
1.2 How to Unlock A Word Document for Editing
When a Word document is protected with Password to Modify, you can edit the content but cannot save the original document. This kind of document can be unlocked by saving as a new file. However, if your Word document is locked with Password to Restrict Editing, you can't make any changes to it unless you remove the editing restrictions completely. In this part, we are going to address 2 most effective solutions for you.
Method 1 - Remove Editing Restrictions Using Passper for Word
In addition to unlocking Word opening password, Passper for word can also help you remove editing restrictions placed on a Word document and make it editable. Here's how to do that:
Step 1: Open Passper for Word on your computer and this time select the option "Remove Restrictions".

Step 2: Import the restricted Word file into the program by clicking on the "Select a File" option and browsing for the file.
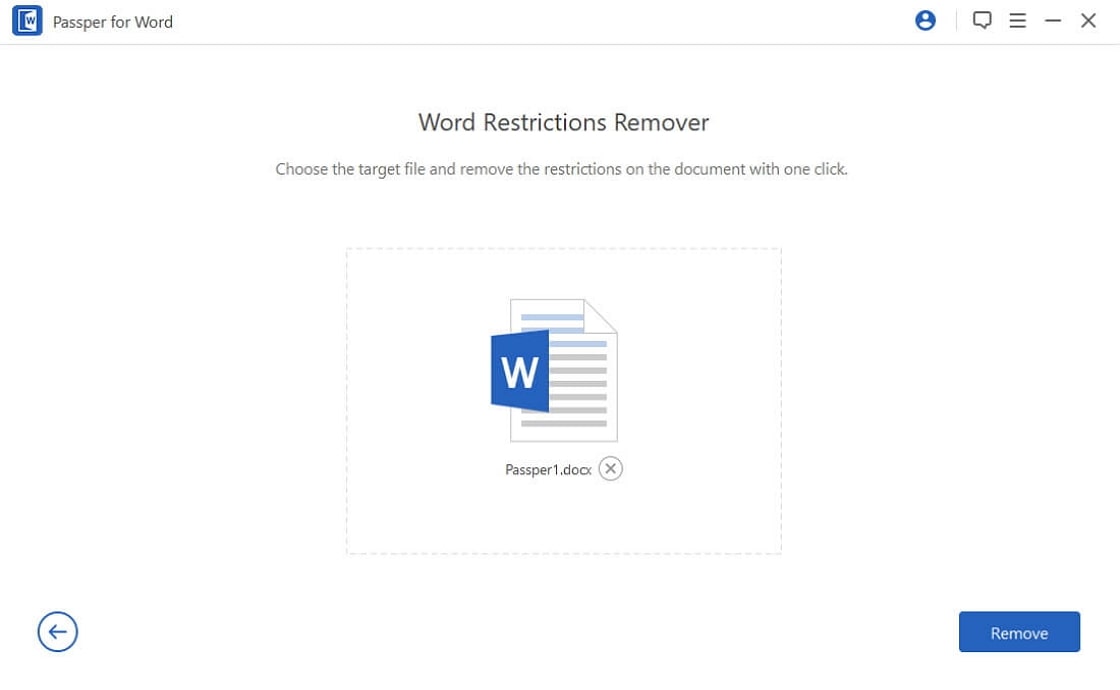
Step 3: Now click on the "Remove" button to allow the program to begin removing the restrictions placed on the document.
In a few seconds, all restrictions will be removed and the document will be editable.

Method 2 - How to Unrestrict A Word Document via Inbuilt Feature
If you would rather not use any 3rd party software to unlock Word document for editing, you can try the following method although you will need to modify certain details of the document for it to work. Here's how to do it:
Step 1: Start by opening the password-protected Word document.
Step 2: Navigate to "Save As" > "Save as Type" and click "Word XML Document (*.xml)".
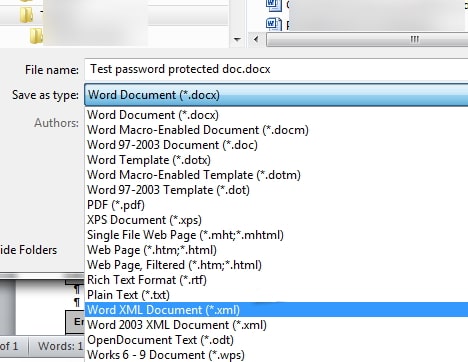
Step 3: Close Microsoft Word.
Step 4: Now find the new .xml file you've just created (it should be in the same folder as your Word Document).
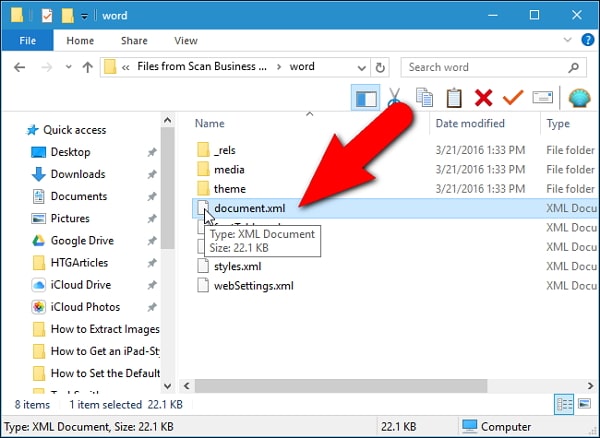
Right-click on it and open with a TXT editor such as WordPad or Notepad. If you have another word processor on your computer other than Word, you can use that too.
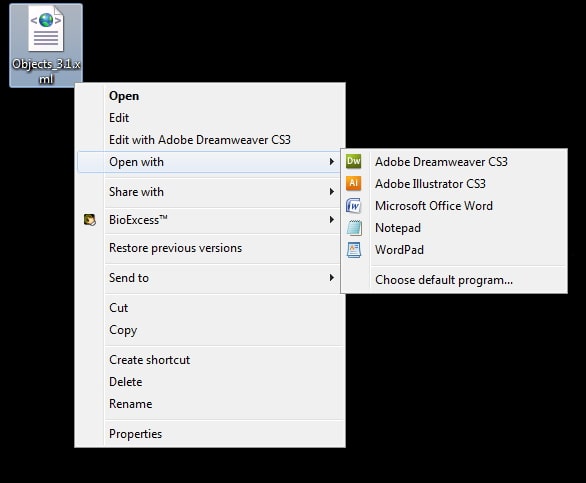
Step 5: With the document open in Notepad or other TXT editor, hit "Ctrl + F" on your keyboard to open the "Find" dialogue box.
Step 6: Type in "enforcement" and you should find either w: enforcement="1" or w: enforcement="on".
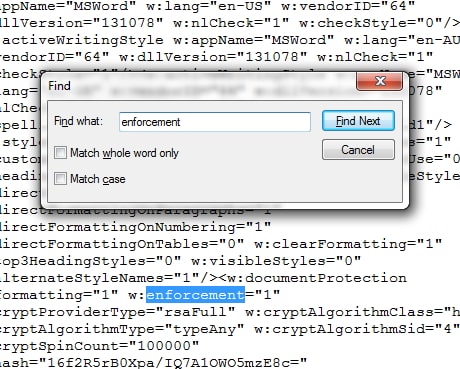
Step 7: Replace the "1" with a "0" or the "on" with an "off". This will disable the enforcement which will unlock the Word document.
Step 8: Once you've made these changes, save the .xml file and close it.
Step 9: Now go back to the location of the .xml file, right-click on it and open it in Microsoft Word.
Step 10: Once the file is open, go to "File > Save As" from the "Save as Type" section, choose "Word Document (*.docx) from the drop-down menu. You can also choose to rename the file although that is not necessary unless you want to preserve the old protected document.
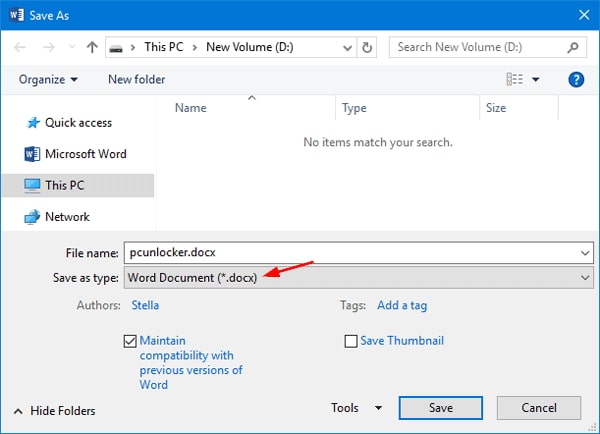
Step 11: Click "Save" and the next time you open this document, you will not be required to enter a password.
2. How to Unlock A Document in Word with Password
When you know the password, you can easily unlock the document. Here's a step by step guide to help you do that:
For Word 2007 and Earlier
Step 1: Open the Word document you want to unlock and then click on the "Office" button.
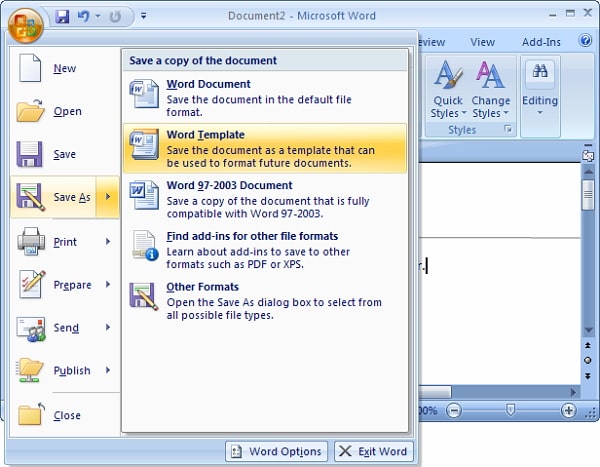
Step 2: Click "Save As", and then tick "Tool Button > General Options".
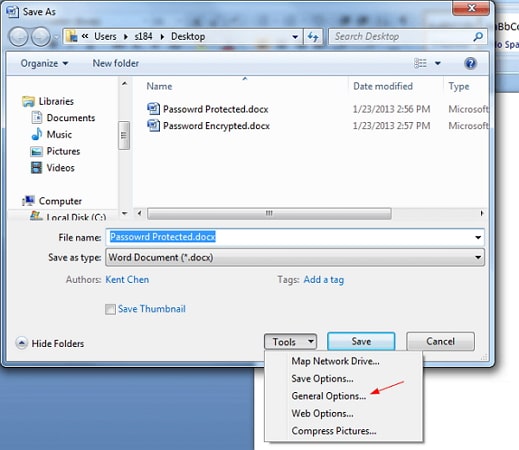
Step 3: Choose "Password to Open" and then enter the password to unlock the document.

For Word 2010 and Newer
Step 1: Open the Word document and then click on "File > Protect Document".
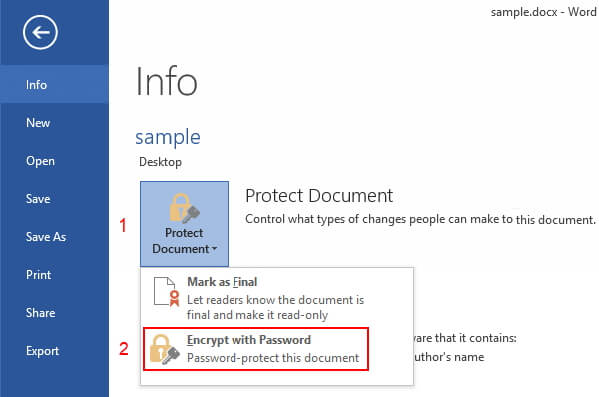
Step 2: On the drop-down menu, click on "Encrypt with Password" and enter the password, then click "OK" to complete the process.
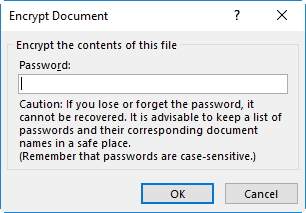
So, the next time you lock yourself out of your Word document, don't panic! There are a lot of ways to unlock the password protected file.


