If you have lost the password for your Word document, you may be stuck on the best way to recover the password. Word password tools are very effective in recovering Word passwords, but you have to pay for them and install them on your computer. If you don't want to use any software, there are several ways you can find back Word document password without software. In fact, in this article we are going to share with you some options.
Part 1: How to Recover Word Document Password without Software
Part 2: What if You Can't Recover Word Document Password without Software
Part 1: How to Recover Word Document Password without Software - 3 Ways
In this section, you will find 3 methods to recover Word document password without software. The 3 methods are ranging from easy to complex.
Way1. Crack Word Password via Online Tool
So far, using an online password helper to recover Word password without software is the easiest way. Online tools like LostMyPass can help you achieve this goal. But it is important to note that most of these tools are not very effective solution since they have a very low success rate and the safety of the data on the document is not guaranteed.
To use LostMyPass to recover Word document password, follow these simple steps:
Step 1: Go to https://www.lostmypass.com/file-types/ms-word/ and agree to the terms and conditions.
Step 2: Upload the protected Word document and the tool will begin recovering the password immediately.
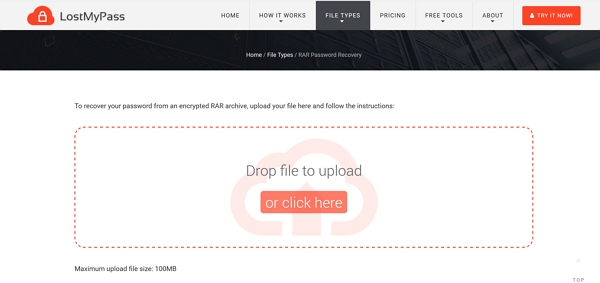
The process may take a while (a few hours to several days) and you may have to pay if the password is not found on the first try.
Way2. Crack Word Document Password without Software via Modifying the Details
The second way to recover Word password without using any software is to modify the document's details. This method only works when there is no opening password on your document. Here's how to do that:
Step 1: Begin by opening the document and then click "File > Save As". Change the file type to "Word XML Document (*.xml), save the document and then close Word.
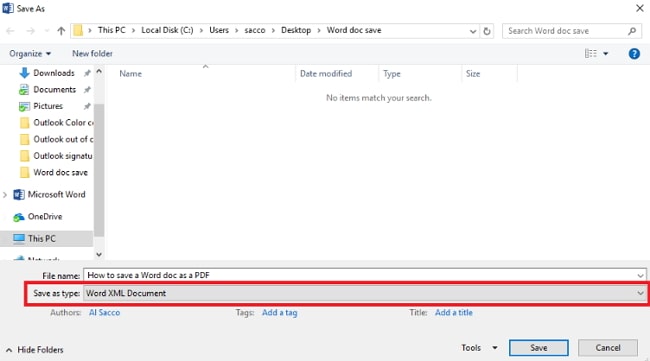
Step 2: Now locate the newly created .xml file and open it using WordPad or another text editor.
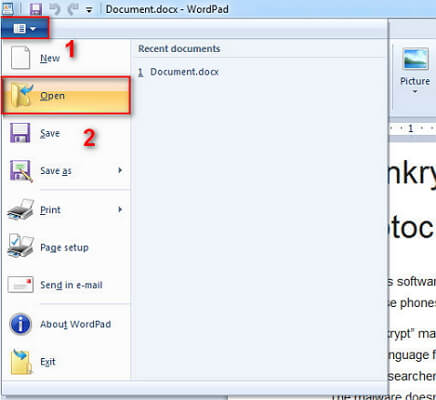
Step 3: Using the "Ctrl +F" option to open the "Find" dialogue box, search for "enforcement". You should find, w: enforcement="1" or w: enforcement="on".
Step 4: To remove the password, replace "1" with "0" or "on" with "off". Save and close the file.
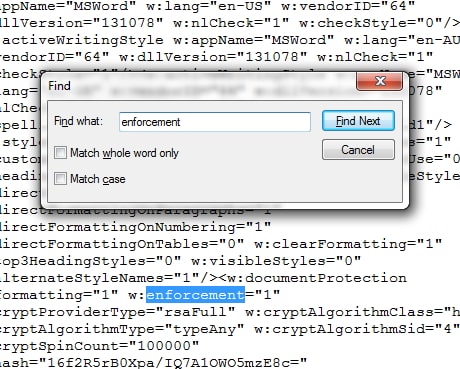
Step 5: Now open the .xml document this time with Word and click "File > Save As" to change the document type back to "Word Document (*.docx). Click "Save" and the password will be removed.
Way3. Crack Word Document Password with VBA Code
You can also use the VBA code method to find back a Word document password. If your password is within 3 characters, the password can be recovered within minutes. However, if your Word document is protected with a b password which is longer than 3 characters, the VBA code won't respond. Follow these simple steps to do it:
Step 1: Open a new document in Word and then hit "ALT + F11" on your keyboard to open Microsoft Visual Basic Applications.
Step 2: Click on "Insert > Module and enter the following code:
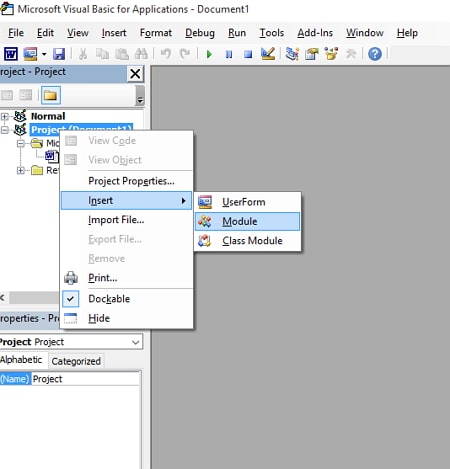
Sub test()
Dim i As Long
i = 0
Dim FileName As String
Application.FileDialog(msoFileDialogOpen).Show
FileName = Application.FileDialog(msoFileDialogOpen).SelectedItems(1)
ScreenUpdating = False
Line2: On Error GoTo Line1
Documents.Open FileName, , True, , i & ""
MsgBox "Password is " & i
Application.ScreenUpdating = True
Exit Sub
Line1: i = i + 1
Resume Line2
ScreenUpdating = True
End Sub
Step 3: Hit "F5" on your keyboard to run the code.
Step 4: Now select the locked Word file and open it. After a while, the password will appear and you can use it to unlock the document.
Part 2: What if You Can't Recover Word Document Password without Software
The above solutions may all be good ways to recover word document password without software, but what if the three methods don't work for you? A Word document password recovery software will be a better solution for you. Here, we highly recommend Passper for Word to you. This is a powerful password recovery tool that has served more than 100,000 users all over the world.
Some of the program's features include the following:
-
It can be used to recover document opening password and remove all editing and formatting restrictions.
-
4 customized attack modes allow you to easily recover any password very quickly regardless of the complexity and increase the chances of recovering rate.
-
It is very easy to use. Any password can be recovered within 3 steps.
-
Passper team concerns your data security. No data will be affected by using this Word password recovery tool.
-
Based on the advanced technology, it removes all restrictions with 100% success rate.
To use Passper for Word to recover Word password, follow these simple steps:
Step 1: Install Passper software on your computer and the launch the program. In the main window, select "Recover Passwords".

Step 2: Click on "Add" to open the password protected document.
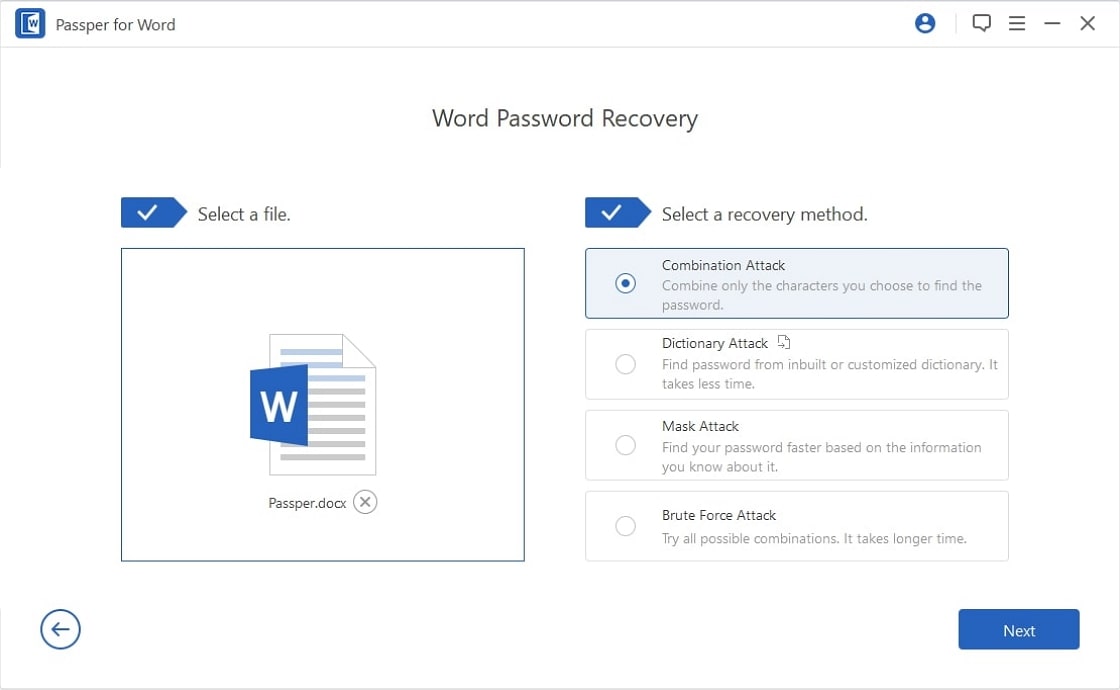
Once the document is open, you need to select an attack mode to use when recovering the password. Each of the modes is useful for certain situations. The attack mode you choose depends on how much information you have about the password.
Step 3: Click on "Recover" and Passper will begin the recovering process.
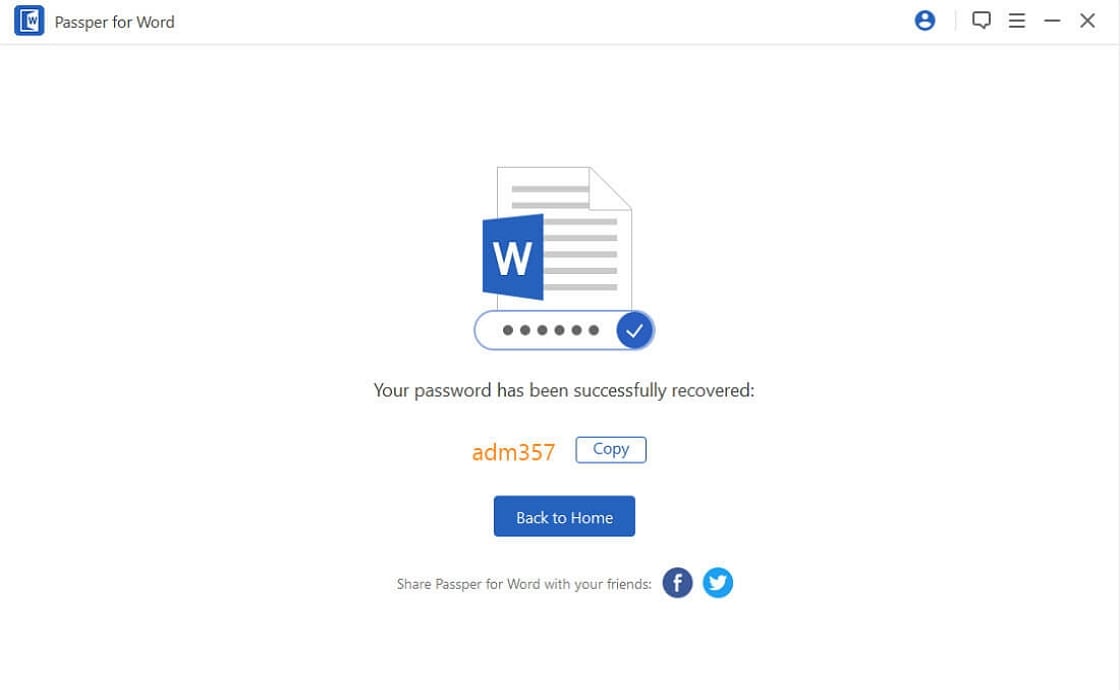
The process will take a few minutes. Once it is done, you should see the password on the screen. You can then use it to unlock the document.
Follow these simple steps to use Passper for Word to remove all restrictions on the document:
Step 1: Open Passper on your computer and then click on "Remove Restrictions".

Step 2: Click on the "Select a File" option to add the restricted Word document into the program.
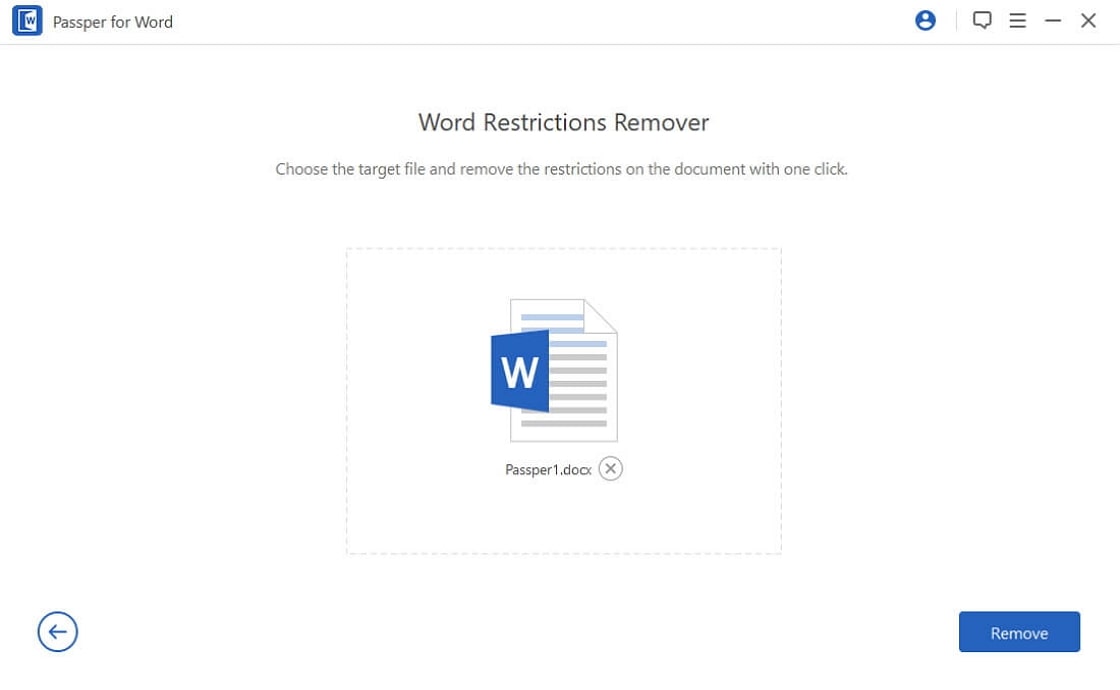
Step 3: Once the Word file is open in Passper, click on "Remove" to begin the process.

In a few seconds, the editing restrictions on the Word document will be removed and you can easily continue to edit the document.
Download Passper for Word today and enjoy easier and more effective Word password recovery.
The solutions in this article can be useful when you don't want to download any software to recover the Word document password. Select a solution you trust will work for you and implement it fully using the steps we've outlined for each solution. If you want a faster solution, use Passper for Word. If you have any questions on this topic, use the comments section below and we'll do our best to find useful solutions for you.


