I am using Windows 7. I changed my local account password and I forgot where I wrote it down. I do not have a password reset disk. Can I reset the password with Command Prompt? How can I do that?
Command Prompt is a very useful tool for a variety of tasks, one of which is resetting Windows password. This article will show 3 different methods of resetting Windows 7 password using Command Prompt, and then tell you which the best method is to reset your password.

Part 1: 3 Methods to Reset Windows 7 Password using Command Prompt
● 1.1. Use Command Prompt with Another Administrator Account
● 1.2. Use Command Prompt in Windows 7 Safe Mode
● 1.3. Reset Windows 7 Password with Command Prompt on Login Screen
Part 2: Failed to Reset Windows 7 Password with Command Prompt? Try Passper WinSenior
Part 1: 3 Methods to Reset Windows 7 Password using Command Prompt
Command Prompt can be used in different situations. Here are 3 methods to use Command Prompt to reset Windows 7 password.
Method 1. Use Command Prompt with Another Administrator Account
Admin accounts give you almost complete control over your PC. They allow you to install any software, make changes to system settings and create/remove user accounts. In Windows 7, you can reset a user account's password using another Administrator account on the device. If you have another admin account setup on your Windows 7 PC and you have access to this account, then by using Command Prompt, you will be able to reset the password for the desired account. To do this, you will need to login to another admin account that you have access to. Once you have done this, you will need to follow these steps.
-
Search for "CMD" or "Command Prompt" in the Window's start menu.
-
Right-click this option and click on "Run as Administrator".
-
Click on YES on the dialog box that appears.
-
You will see a black screen with white writing appear. To reset the password of a user account, you will first need to type "net user" and then press the Enter key on your keyboard. (Type net user without the quotation marks)
-
A list of all the user accounts on your PC will appear.
-
To reset the password, type "net user ACCOUNTNAME NEWPASSWORD", for example, net user default abc123.
-
Your new password will be the chosen password.
You can now log out of your current user account and log into the account with the changed password.
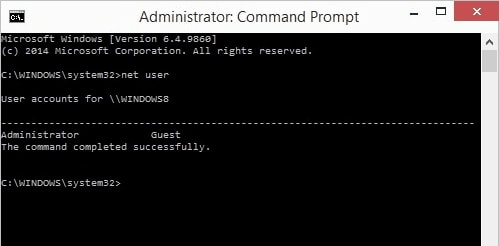
Method 2. Use Command Prompt in Windows 7 Safe Mode
If you do not have another Windows 7 administrator account that you can use to reset a password, you can still use Command Prompt but this time in safe mode to reset the password of your account. In this situation, we will make use of the hidden administrator account. Usually, the hidden administrator account is disabled and have no password on it. If you have enabled this account before, then you can reset Windows 7 password with CMD.
-
Shutdown your PC and then turn on your Windows 7 PC.
-
As the PC is booting up, repeatedly press F8.
-
You will see a list of options. Use the arrow keys to navigate to the options that says: "Safe Mode with Command Prompt" and press Enter.
-
The hidden administrator account will show up. Select it to continue.
-
Use the same net user commands which were shown in method 1 to reset the password.
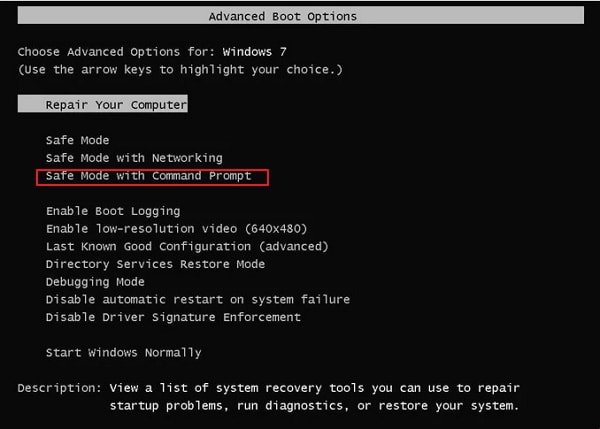
Method 3. Reset Windows 7 Password with Command Prompt on Login Screen
Here is another method to reset Windows 7 password with Command Prompt. For this method, you will need a Windows 7 installation disk. If this did not come with your PC, then you will need to purchase one. You can either create your own installation disk by using a USB drive and then turning it into an install disk. Following is a detailed instruction to reset Windows 7 user/administrator password using Command Prompt.
-
Insert the Windows 7 install drive and restart your PC. You should see a Windows 7 installation screen.
-
Click Next on the screen and choose "Repair your computer".
-
Wait until your Windows 7 has been found and note down the location of the disk.
-
From the System recovery options, choose Command Prompt.
-
Copy the following command and then press enter:
copy d:\windows\system32\utilman.exe d:\
If your Windows 7 install location was different, then change the letter "d" with the correct one, for example, "c". -
Then type the next command as follows:
copy d:\windows\system32\cmd.exe d:\windows\system32\utilman.exe
Again, you may need to change the letter d with the other letter for your install location. -
Type Y and then press Enter once the process has completed.
-
Reboot the PC and click the Ease of Access button at the bottom left of the screen.
-
Choose Command Prompt if it doesn't come up and then reset your password using the same net user commands as the ones in Method 1 and Method 2.
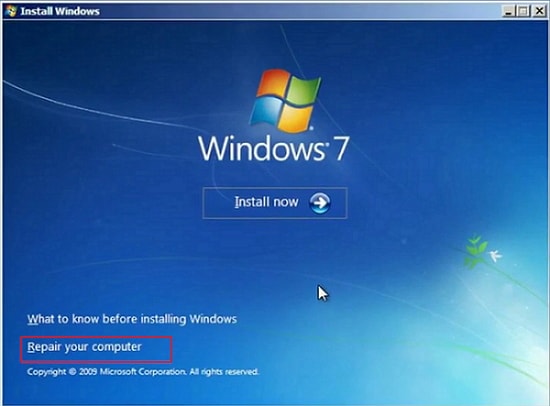
Part 2: Failed to Reset Windows 7 Password with Command Prompt? Try Passper WinSenior
If you failed to reset Windows 7 password with Command Prompt, there are still other methods to reset Windows 7 password. The most effective and easiest method is using a password reset disk. In the situation where you do not create a password reset disk beforehand, you can turn to a Windows password reset tool. The top tool we would like to recommend is Passper WinSenior Windows Password Reset Tool. It's a comprehensive tool that can be used to reset, remove, create and delete Windows passwords and accounts.
Why do we recommend Passper WinSenior to you?
-
It can reset all passwords for local Windows accounts without reinstall or reformat your operating system. Therefore, you won't lose any data on your computer.
-
It can reset Windows 7/8/8.1/10 passwords with 100% success rate in one second.
-
It offers detailed instructions on the screen. Even if you are a computer newbie, you can easily reset password for your account.
-
The tool allows you to create a password reset disk with 2 options: with CD/DVD or with USB drive.
Now, let's explore how to use Passper WinSenior. First, you need to download the program and install it to an accessible computer.
Free DownloadFor Win 10/8/7/XP/Vista
Step 1. Launch Passper WinSenior on another computer that you have access to. Insert a blank CD/DVD or USB drive to create a password reset disk.

Step 2. Then insert the CD/DVD/USB reset disk into the locked computer and press the special key to boot your computer from the CD/DVD/USB. Passper WinSenior offers detailed guide. You can follow the instruction easily.

Step 3. Once your computer boots from the CD/DVD/USB, you can see the interface of the Passper WinSenior. Select the Windows OS and press "Next" to choose "Reset Windows Password" to reset your password. You will receive a notification that the password has been reset successfully. Click on "Reboot Computer" and eject the CD/DVD/USB flash drive and then click "Reboot Now" to complete the process. Use the new password when the computer powers on.

Part 3: Comparison of the Above 4 Methods
| Methods | Success rate | Complexity | Recovery time | Need installation disk or not |
| Use Command Prompt with Another Administrator Account | 100% | Complicated | Medium | Doesn't need |
| Use Command Prompt in Windows 7 Safe Mode | 50% | Complicated | Medium | Doesn't need |
| Use Command Prompt from Login Screen | 90% | Complicated | Long | Need |
| Passper WinSenior | 100% | Easy | Short | Doesn't need |
Conclusion
This article has explored various methods in which you can reset Windows 7 password using Command Prompt and a reliable software program named Passper WinSenior which is an excellent tool that is effective for resetting your Windows 7 password with 100% success rate. We do hope this article is helpful to you. If you know other methods of resetting Windows 7 password with Command Prompt, you are welcomed to leave us a comment.


