When you find yourself stuck at the login screen of your Windows 7 computer because you are unable to remember your administrator password, you start feeling in trouble. It feels worse when you think of resetting the password and then realize that you do not have a reset disk. Conventionally, this is the solution that everybody knows. But you do not have to worry too much about this as you can still log into your Windows 7 even if you do not have a reset disk. We will check out different ways in which you can reset admin password on Windows 7 with or without reset disk and not affect the data on your computer.
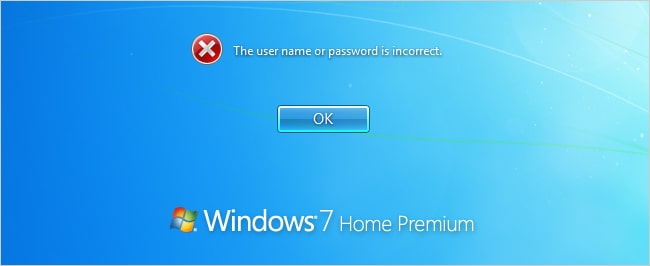
1. Reset Admin Password in Windows 7 Using Password Hint
2. Using Another Admin Account to Reset Admin Account
3. Reset Administrator Password on Windows 7 with a Reset Disk
4. Reset Administrator Password in Windows 7 via Command Prompt
1. Reset Admin Password on Windows 7 Using Password Hint
If you had a password hint before losing your Windows 7 admin password, you could make use of it now. Immediately you enter a wrong password, you will get a message informing you that your password is incorrect and the password hint will be displayed right under the box. If you do not have a reset disk, the password reset link may not work for you. But the password hint can help you remember your Windows 7 administrator password, and you will be able to access your computer.
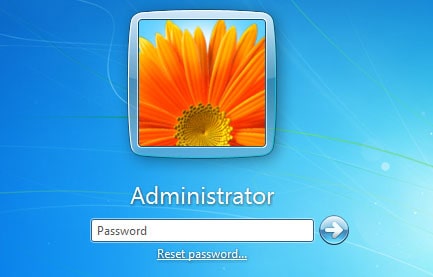
2. Using Another Admin Account to Reset Admin Account
If you have another administrator account on your computer that you can log into, you can easily reset the password for any other user account using that \account. Follow the steps below to do this:
Step 1. Navigate to "Control Panel" and click on "User Accounts and Family Safety".
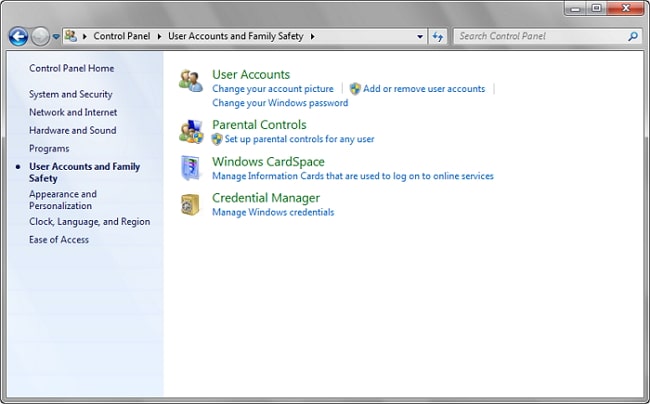
Step 2. Click on "User Accounts" and then "Manage another account". This will bring out a list of the accounts on your Windows 7 computer.
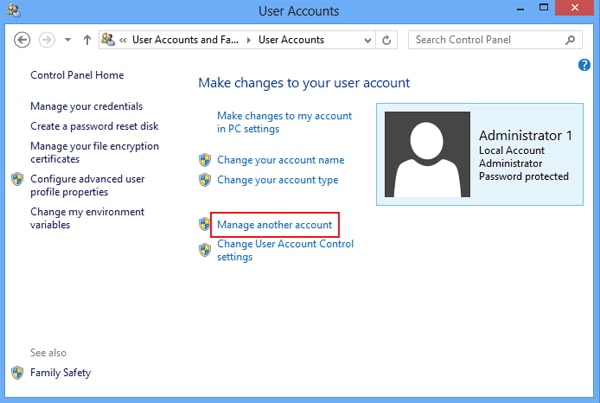
Step 3. Select the admin account that you want to reset its password.
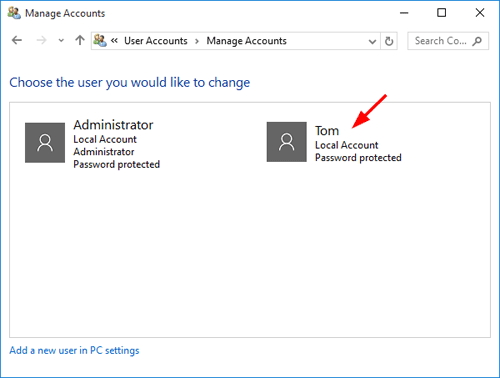
Step 4. Click on "Remove password", and the password that you cannot remember will be cleared immediately.
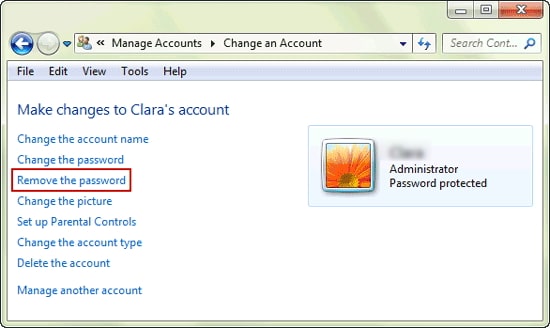
With this method, you can reset admin password on Windows 7 without using the software or program. The only thing you need is to be able to log into another admin account.
3. Reset Administrator Password on Windows 7 with a Reset Disk
Resetting Windows 7 admin password with reset disk is quite effective, and it does not cost you anything other than the fact that you should have created the password before you could still log into your computer. Follow these steps to reset your Windows 7 Admin password with reset disk.
Step 1. Click on "Reset Password" on the password login screen, and the password reset wizard will come up on the screen.

Step 2. Click on "Next" and insert the password reset disk into your computer (the locked computer).
Step 3. You will see a drop-down list. Select the recovery disk and click on "Next".
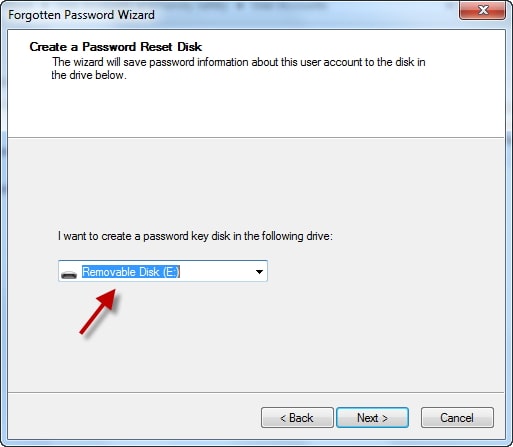
Step 4. You will then set a new password. Type in the new password and click on "Confirm".
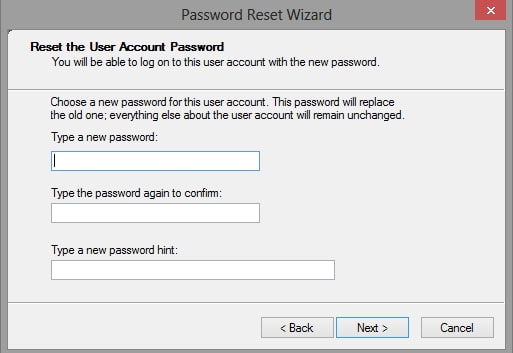
Step 5. Click on "Next", and the password reset process will be completed.
4. Reset Administrator Password in Windows 7 via Command Prompt
To make use of this method, you will need a Windows 7 System Repair Disk if you haven’t created one before. You can create it using another computer. However, you should understand that using the CMD method is not simple and it is prone to errors, so you have to be careful with it.
Follow the steps below to reset admin password on Windows 7 using a command prompt.
Step 1. Use the disk to boot your locked Windows 7 computer. On the installation interface, click on "Repair Your Computer" option.
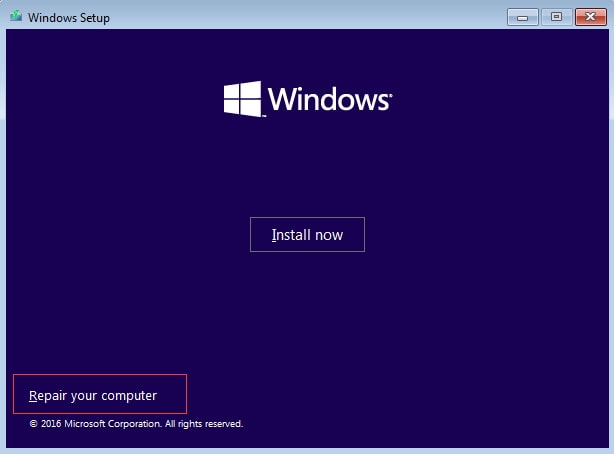
Step 2. Press any key, and you will open "System Recovery Options". Take more of the location of the drive where your Windows 7 is currently installed and click on "Next".
Step 3. From the various system recovery tools on the screen, click on "Command prompt".
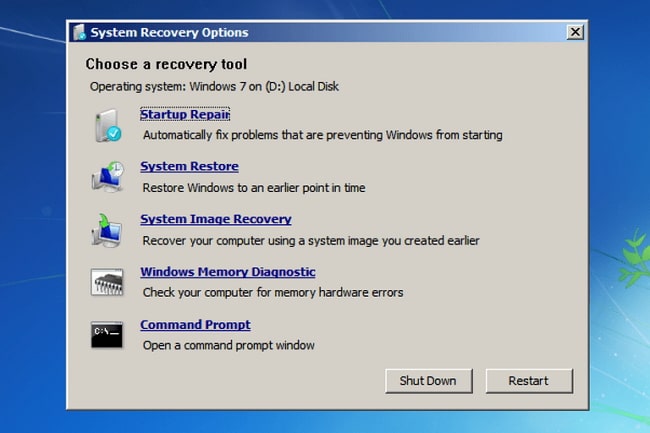
Step 4. Enter the code below and hit the "Enter button after each line of code".
Step 5. Change the Y with the location of your operating system.
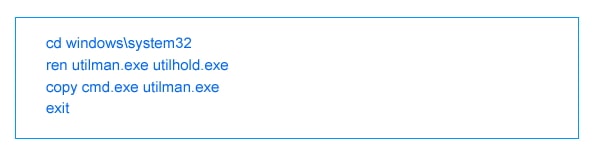
Step 6. Type the command prompt.
Step 7. After all of these steps, eject the disk and restart your computer.
Step 8. On the blue sign-in screen, click on "Ease of Access", and you will see another cmd dialogue box. Then, log into your new account".
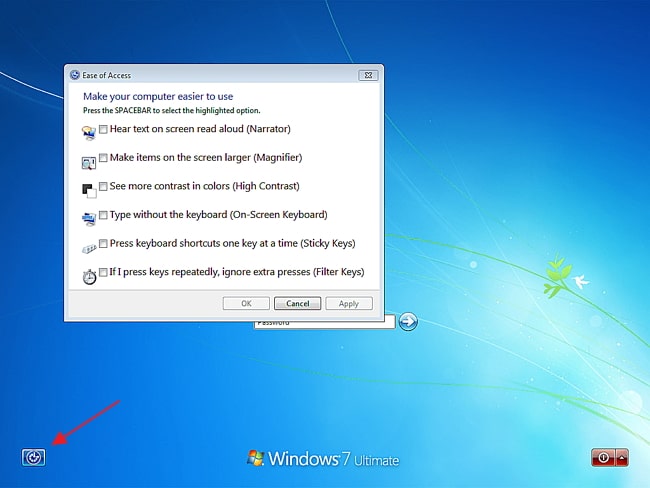
Step 9. Type <net user> <locked account name> <new password>.
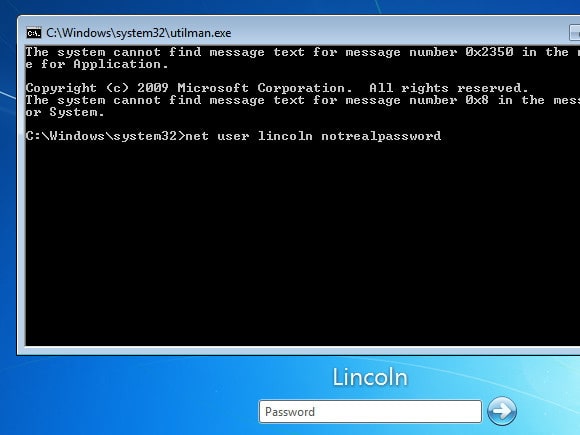
5. Reset Admin Password Without Admin Rights
The previous method of using command prompt is a bit complicated, and a lot of users had issues implementing it successfully. To save you from going through such hassle, Passper WinSenior is a simpler and more straightforward approach to reset admin password for Windows 7. It bypasses the login screen instead of recovering password and lets you reset your password depending on your choice.
The tool supports all versions of Windows and can handle any kind of password recovery on your computer.
Free DownloadFor Win 10/8/7/XP/Vista
Core Features of Passper WinSenior
Capable of admin password reset as well as guest and other user account password reset.
The password reset or recovery rate is 100% and no data will get lost.
Supports all brands of computers and versions Windows operating system.
What Do You Need to Use Passper WinSenior?
A blank CD/DVD or USB Flash Drive.
A spare Windows computer that you have access to.
Downloaded and Installed Passper Passper WinSenior on the other computer.
Steps to Reset Windows 7 Admin Password with Passper WinSenior
Step 1. Download Passper WinSenior on a working computer and run it. Select "CD/DVD" or "USB Flash Drive" on the interface and then insert the bootable disc to the computer that you have access to. Next, click on "Create" button.

Step 2. A message will pop up requiring you to confirm the process. Click 'Continue' and the program will burn the program in one click.
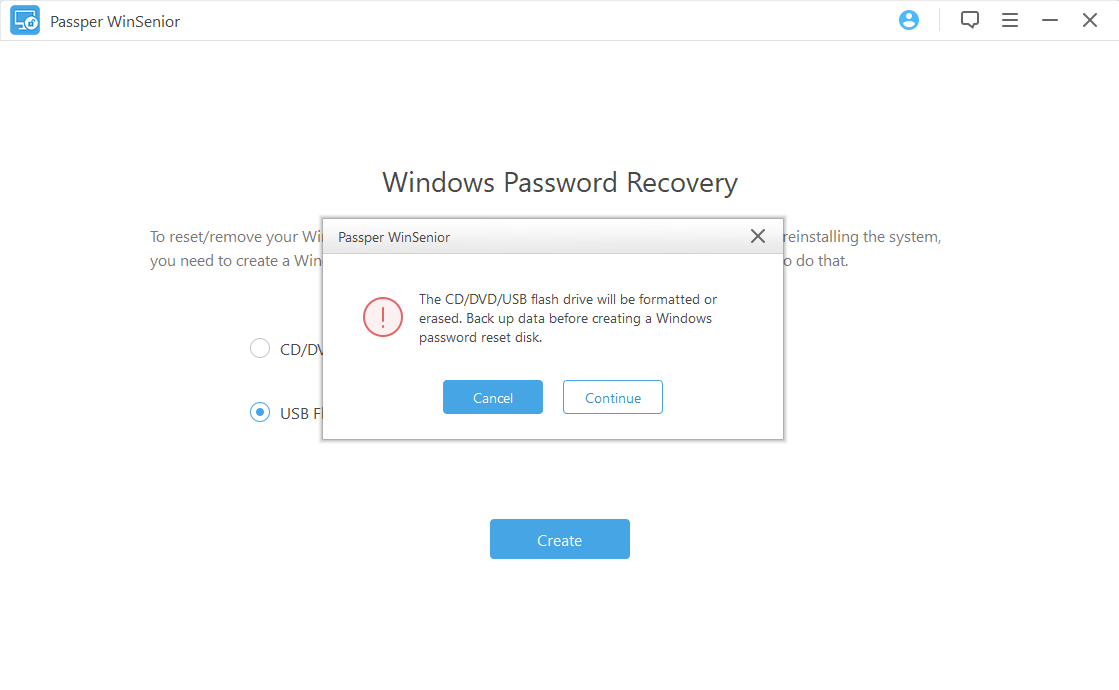
Step 3. Go to the BIOS boot option and follow the instructions on the interface to put the computer into the boot menu.

Step 4. In the program's main window, click on "Reset Windows Password" from the list and then click on "Next".

Step 5. Choose the Windows 7 account you want to reset a password for and then click "Next". Enter the new password you'd like to use and click "Reset".
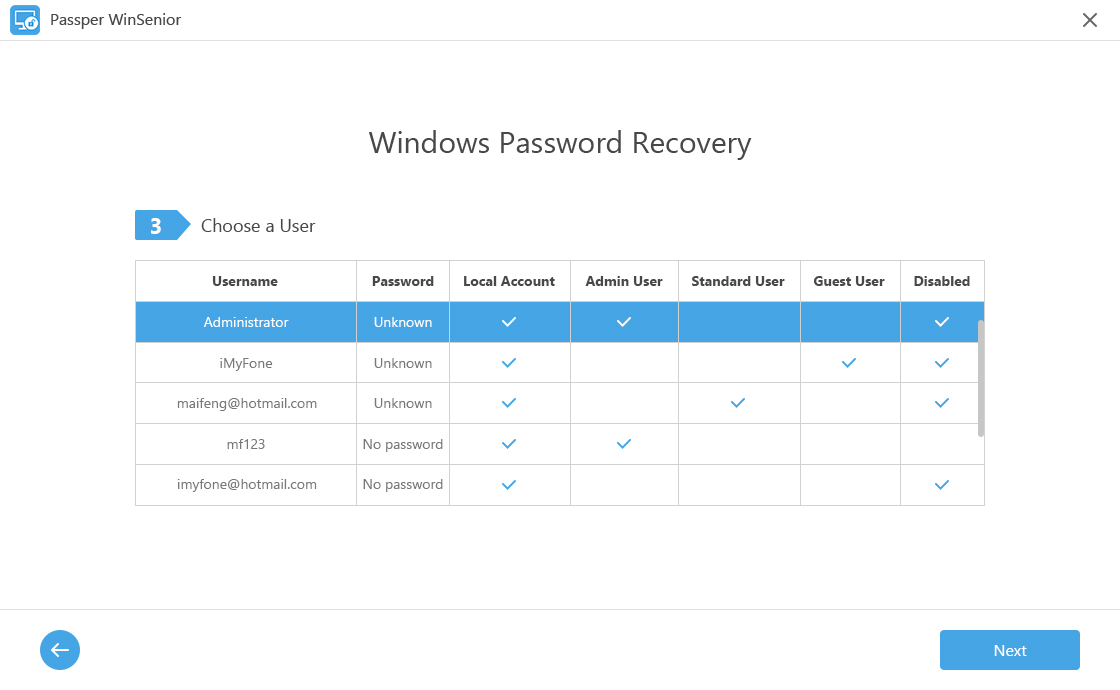
Step 5. You'll see a notification that the password has been reset successfully. Click "Reboot Computer" and then eject the bootable disk. Finally, click on "Reboot Now" and you can use the new password to unlock the computer.

6. Restore Windows 7 to the Previous System
Before you reset admin password on Windows 7, if you have recently changed your password and can still remember the previous password you used for your computer before that time, then you can restore your Windows 7 to the point it was before you changed the password. The restore function will help you ensure that you do not lose any of your personal data but any program you installed after you changed the password will be deleted and you will have to reinstall them. You need your Windows 7 setup DVD to get this done.
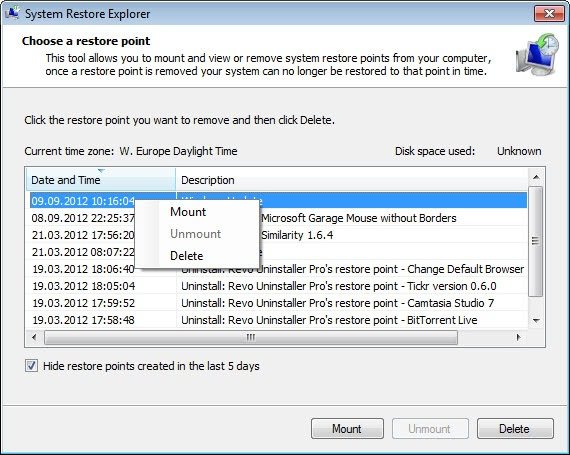
Conclusion
Windows 7 administrator password reset should not be a difficult thing to do at all, but for someone who does not know the first thing to do, it could cause a major headache. With all of the methods and procedures highlighted above, we believe that you now know how to reset admin password on Windows 7 without losing data within a short time. We have also introduced an effective program to help you get this done - Passper WinSenior. Get your copy of this tool today and be prepared for any future problem that might arise with your Windows OS.


