Recently, Microsoft announced that they will end support for Windows 7 from January 14, 2020. This means Microsoft will not provide support or update for Windows 7 after that date any longer. If you are one of the Windows 7 users, we suggest you to move to the most recent operating system—Windows 10 so that get the latest security updates and facilities from Microsoft. If you don't know how to upgrade Windows 7 to 10, then you need to read this article. From here, you'll be able to get explanation on upgrading Windows 7 to Windows 10 and how you can do it easily. Also if you face any problem while updating, you can get help from this article.
Part 1: Why Should You Upgrade Windows 7 to Windows 10
Part 1: Why Should You Upgrade Windows 7 to Windows 10
You should definitely update Windows 7 to Windows 10 because Microsoft will stop supporting Windows 7 from 2020. If you still continue to use Windows 7 in your computer without any security update or support, your computer will be at fatal risk of virus and malware. So the best way to keep your computer secured is by using Windows 10. If you are using an old computer, we suggest you upgrade your computer and also upgrade your Windows version. This will allow you to stay secured from any kind of deadly virus or malware attacks. Also if you want to use latest apps and software in your computer, you must upgrade your Windows to Windows 10 from 7.
Part 2: Steps to Free Update Windows 7 to Windows 10
It doesn't matter if you don't know how to upgrade Windows 7 to 10 because this part will help you to do it free and easily. You have definitely got a message on your computer about upgrading to Windows 10. There is nothing to freak out. Here is how you can do it :
Step 1: First you need to click on the message like image below to start the upgrade. If you haven't received any message like this, then you need to keep patience and update files of your Windows from the update menu first.
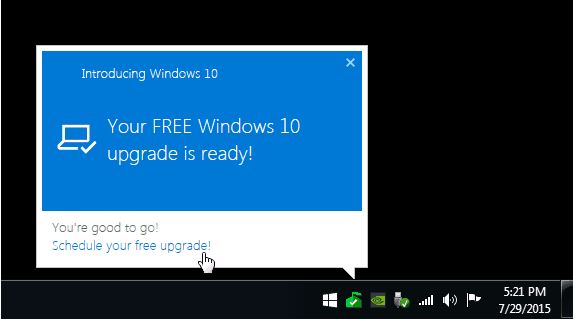
Step 2: Now click on the "Get Started" button when Windows 10 is ready to install, then accept the software licence terms.
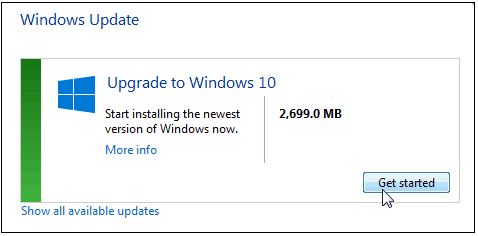
Step 3: After that, you need to click on the "Start the upgrade now" button to get started with the process.
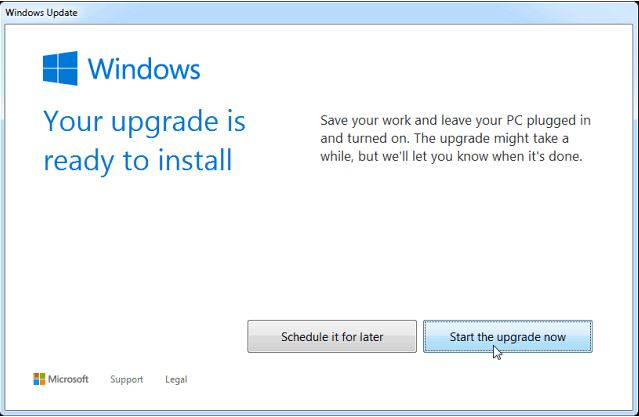
You can also schedule this upgrade for later. You just need to set the date and time of the upgrade. So you can easily sleep or stay away while the update finishes on its own.
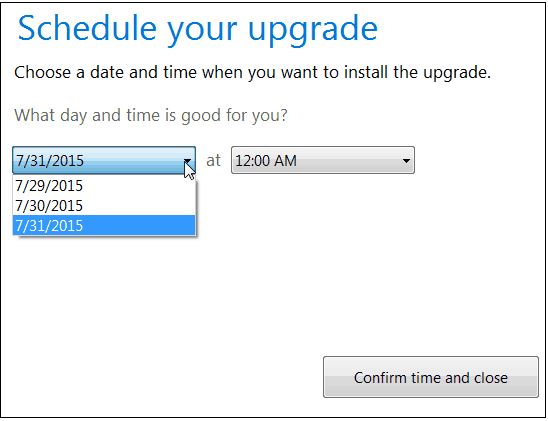
Step 4: After that Windows will automatically start downloading all the necessary files and setting up everything so that you can easily update your Windows version. You must keep your computer connected with a good power source during the update process. While updating in this process, your computer will restart for a few times. You need to keep patience till the whole process finishes.
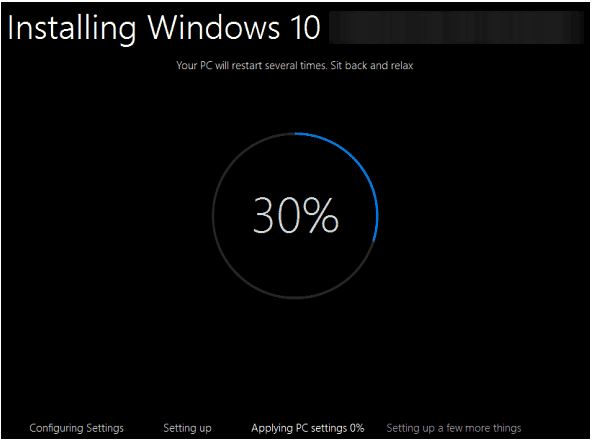
Step 5: When the installing process is finished, you will see the Welcome screen. Just click through the whole process, because it's easy and simple. You will also have to sing in by using your Microsoft account user name and password. If a password is time consuming for you, just simply create and use a 4 digit pin to log into your computer every time.
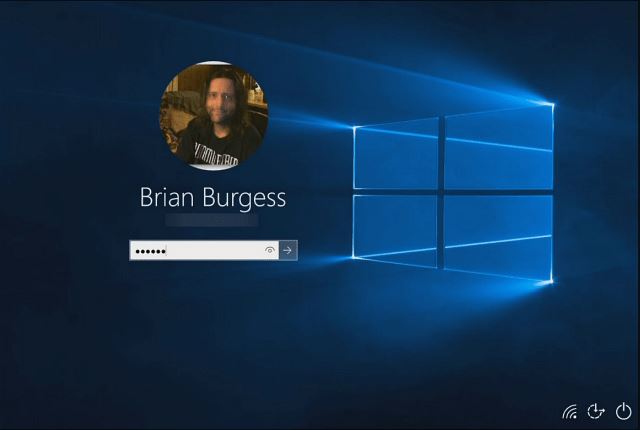
If you are not sure about custom settings and all that, you can go with express settings and let Windows handle it all for you. It will help you to finish the setup process faster; if you want you can customize the settings later.
Part 3: What If Cannot Update Windows 7?
Some people have reported that they are unable to update Windows 7 to Windows 10. There can be various reasons that can cause this kind of interruption. If you are also facing this problem, the first thing you can do is delete all the downloaded updates and again download all the updates from scratch. Sometimes Windows update files can get corrupted on your computer and then the corrupted files compel your Windows to react abnormally. Here is how to do it:
First you need to stop Windows update option from your computer. Go to "Start" and then type services.msc in the box.
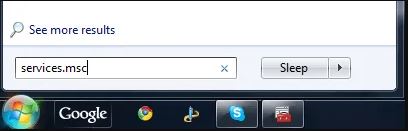
Then you need to press the Enter button and you will see Windows Services will pop up. Scroll down and find "Windows Update" service. Then you need to right click on the file and select "Stop".
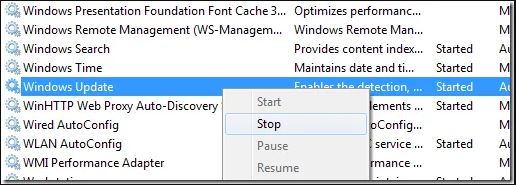
After you have disabled Windows update feature, go to this folder - (C:\Windows\SoftwareDistribution\) and delete everything inside.
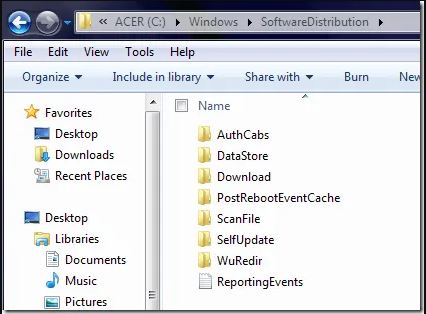
Finally, as you have deleted all the updates, navigate to the Services dialog again and right-click on the Windows Update service, then click on "Start". All the files and folders will be automatically created again and you should be able to upgrade to Windows 10 now.
Conclusion:
This article is the clear and precise guideline for anyone who wants to update Windows 7 to Windows 10. So if you don't know how to upgrade Windows 7 to 10, then this is the best chance that you can take. It's really easy and there is nothing complicated in the whole process. So without using Windows 7 and risking your computer being vulnerable to various threats, just update your Windows version to Windows 10 and help yourself.


