In all computers using the Windows Operating System, getting administrator privileges means getting all rights to adjust or set the computer to the users' preferences. Windows 7 administrator account password is one often used by many PC owners to safeguard the data in their computers from unauthorized access. The more complex a password is, the more likely it is to secure your system. However, remembering passwords can be difficult especially when they are complex. Once you have lost or forgotten the administrator password, you'll lost the admin rights to your computer. There has to be a way of bypassing administrator password when they are forgotten. This is the reason why we write this article. We listed 3 solutions below to show how to get administrator privileges on Windows 7 without password.
Solution 1: Get Admin Privileges by Logining as Built-in Administrator Account
Solution 2: Create A New Administrator Account Using CMD
Solution 3: Remove Password Protection to Get Administrator Privileges on Windows 7
Solution 1: Get Admin Privileges by Logining as Built-in Administrator Account
Get administrator privileges on Windows 7 without password by using this solution involves logging in first as a built-in administrator and then changing the administrator password after logging. In order to login as a built-in administrator, the user should take the following steps:
Step 1. Reboot the system and press F8 for the Advanced Boot Options list to be displayed on the screen. Navigate with the arrow keys to the Safe Mode option and click Enter.
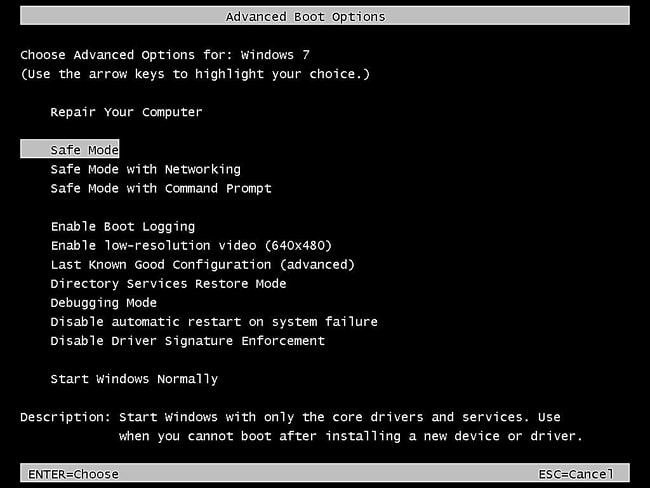
Step 2. The login screen would be displayed next. Click on the Administrator icon. This does not have any password by default.
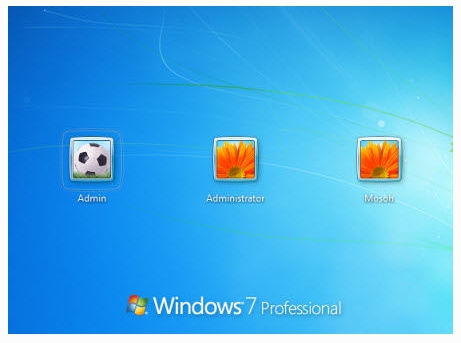
Step 3. Go to the Start Menu and select Control Panel. On the Control Panel, scroll to the User Accounts and Family Safety option. Click on this, find the icon for Add or remove user accounts and click on the link. A new window will be displayed with all available user accounts in the system. Select the Administrator account from the list of displayed accounts.
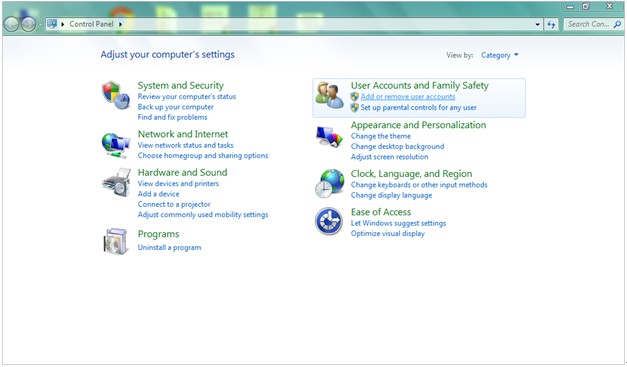
Step 4. When the account has been selected, there is a link displayed on the left hand side of the screen which reads Change your password. Click on this link.
Step 5. Set the new password and restart the system. Then you can easily log in your administrator account after restarting the system, using the new password.
Solution 2: Create A New Administrator Account Using CMD
Create a new administrator account is another approach to get administrator privileges on Windows 7 without knowing the original password. By achieving this, we need to take advantage of CMD prompt. The CMD prompt (command prompt) is a technical system software used to activate many features and functions in Windows 7 computers. However, the user has to understand and know the exact instructions to write in the CMD prompt window. This has made it difficult for beginners to use. And besides, this solution can only work when the user has logged in to the default administrator account. Remember that the default administrator account do not usually have passwords safeguarding them, unless the user has created a password initially for it.
Creating a new administrator account using the CMD prompt involves the following steps:
Step 1. From the Start menu in Windows 7, search for cmd and click Enter to execute the command. The command prompt window would be displayed on the screen.
Step 2. Enter the following command into the command prompt window:
net user [username] [password]/add
Remember to input the actual user name and password into the command prompt and press Enter after the command.
Step 3. Type the command stated below into the CMD prompt window, to ensure that the user account, with a unique user name is created as an administrator account.
net localgroup administrators [username] /add
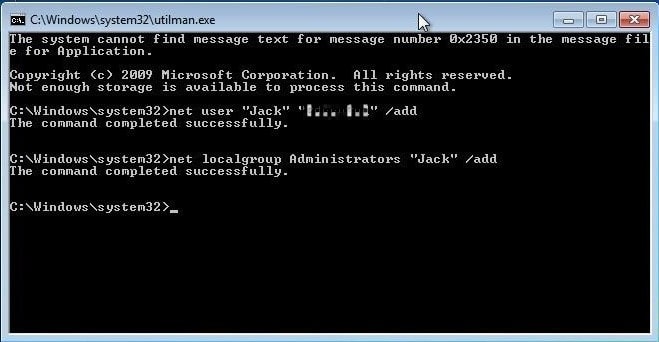
Step 4. Press Enter after the command and then an administrator account would be successfully created. You can now log in to the new administrator account and enjoy administrator privileges in the computer.
Solution 3: Remove Password Protection to Get Administrator Rights on Windows 7
If your built-in administrator account doesn't work, then you'll totally lose administrator privileges to your computer. But don't worry, we have an easy and effective solution for you. The best solution is to remove the administrator password. Passper WinSenior is such an program that can remove password protection in one second. Then you can log in to your system and enjoy the administrator rights.
What we like of Passper WinSenior:
If offers detailed instructions for each step, therefore, it is easy to follow. And you can remove the password with a few clicks.
This tool guarantees 100% success rate based on the state-of-the-art techniques.
WinSenior is a one-stop solution that can also reset Windows passwords, delete user accounts and create new administrator accounts.
It supports all Windows PCs, laptops and tablets including Microsoft Surface, Dell, HP, Lenovo, Toshiba, ThinkPad, IBM, Sony, Samsung, Acer, ASUS, etc.
Free DownloadFor Win 10/8.1/8/7/XP
The steps to be undertaken when using this software to remove password protection are stated below:
Step 1 The program has to be installed on an unlocked computer. When your CD/DVD/USB drive is inserted into the computer, the Create option appears on the screen. In the next page, you need to click Continue to confirm the burning. After burning is completed, the bootable drive should be ejected from the computer and taken to the target computer.

Step 2 Insert the CD or flash into the targeted computer. Press the special key to restart the device and enter Boot Menu. After you choose the boot device in Boot Menu, the main interface of Windows Password Recovery will show up.

Step 3 Please choose a system, choose Rmove Windows Password and choose your account in the next page.

After a short while, the password will be removed. Restart the system and easily log in to the admin account to enjoy it.

Final Words
After checking the above-mentioned 3 methods, you may have found one suitable solution to get administrator privileges on Windows 7. If you have any questions about the methods, or if you have other questions about Windows passwords, you can leave us a comment.


