One of the common issues encountered by modern Windows users is the recovery of Windows 7 password. Multiple methods are available in the market with their respective advantages and drawbacks. It becomes evidently frustrating and annoying when our work gets stuck and our important files or software cannot be retrieved/accessed because we forgot the login password. Based on the convenience and availability of resources, we will discuss about multiple approaches that can be adopted to reset our Windows 7 login password, without the risk of losing any data.
Part 1: How to Recover Windows 7 Password without any Software
Part 2: What If You Can't Recover Windows 7 Password with above Methods
Part 1: How to Recover Windows 7 Password without any Software
Usually, it's always a preferred choice to break your password without the help of any software. Major reasons include avoiding the installation of the software, and most importantly paying a price. However manual methods can at times be tedious and can be difficult to execute, while at times can also be risky. Multiple approaches can be taken to recover your Windows 7 password manually, four of which are mentioned in details below.
Method 1. Using a Pre-created Password Reset Disk
During the initial stages of setting up your computer, it's usually guided by Microsoft through the installation process that you should create a Windows 7 password reset disk which may come handy in case you lose or forget your login password. Therefore, in case you have the password reset disk already available with you, you can follow the below steps to easily reset your lost password. Note that before initiating the process, you should have the password reset disk already inserted into the PC.
Step 1: When the lock screen is displayed, click on the "Reset password" option under the password field and then click "Next".

Step 2: From the drop-down menu, select the drive within which the reset disk is located. Once selected, click "Next".
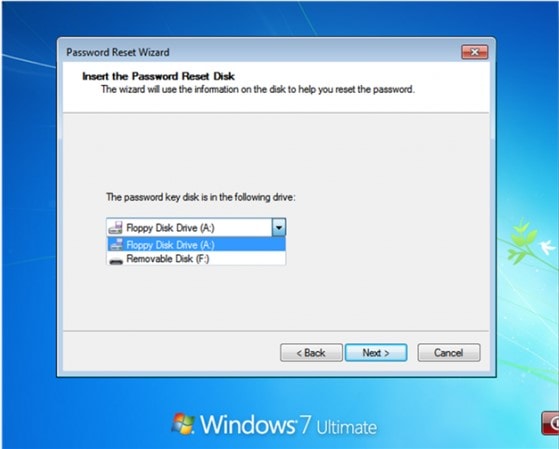
Step 3: When prompted, type in your new password and a suitable hint for the password (make sure you remember both your password and the hint provided).

Step 4: Click "Finish" when done followed by opting to restart your computer.
You now have the new password in effect with your Windows 7 account. Using this new password, you may log into your account when the computer has.
Method 2. Using Another Admin Account
An alternate effective method that can be used to reset your Windows 7 lost/forgotten password could be through logging into your account using another admin account within your Windows 7 platform.
This can be achieved through the following steps:
Step 1: Log onto your computer using another admin account, click on the "Start" button, and type lusermgr.msc. This will open the "Local Users and Groups" window. Alternatively, you can also open this window by opening "Control Panel" and clicking on "User Accounts and Family Safety", and then clicking on "Manage another account".
Step 2: Select and double-click on the "Local Users and Groups" to select "Users" so as to reveal all the user accounts within the computer.
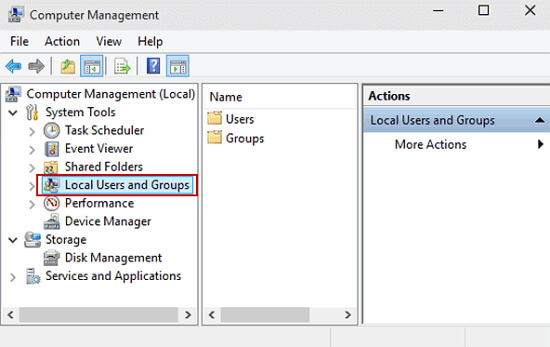
Step 3: Right click on the account (whose password is to be reset), and set the new password as per your convenience.
Once done you can log out and try logging into the system using the previous account and the newly created password.
Method 3. Using CMD
Another method of recovering your lost or forgotten Windows 7 password without any software is through the command prompt (CMD prompt). This method is handy especially when you have the Windows 7 installation CD (not necessarily a genuine one) available with you in hand and can use the command prompt. Although this is a free approach, note that it may not work with every case. The following are the steps to take advantage of this approach:
Step 1: Insert the Windows 7 installation CD/DVD, and reboot your computer and then choose to boot from the CD drive.
Step 2: When Windows starts and the "Install Windows" pops up, select the language, time & currency, and keyboard input method, and click on "Next".
Step 3: After that, click on the "Repair your computer" option found towards the bottom of the windows that pops up.
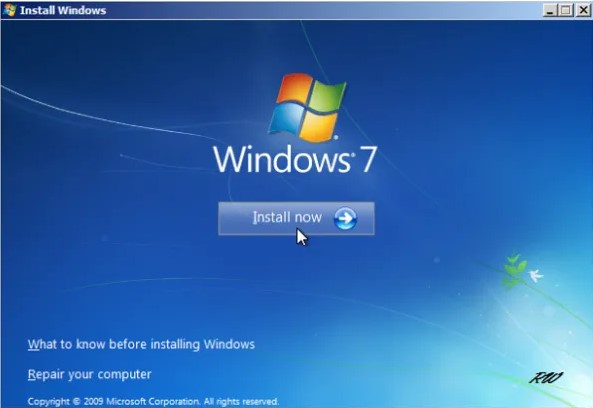
Step 4: Click "Next" on the following pop-up – here you may see that the selected drive is "(C:) Local Disk".
Step 5: When asked to "Choose a Recovery Tool" select "Command Prompt" so that the command prompt window is then opened.
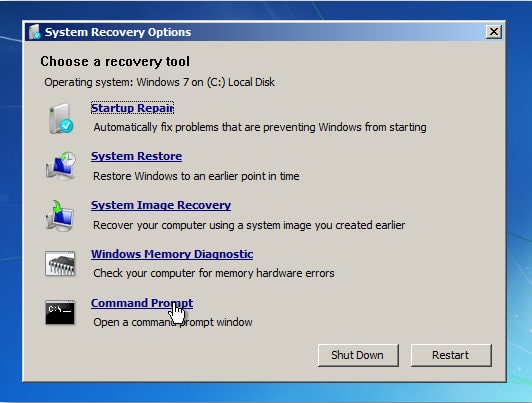
Step 6: Do the following:
-
Firstly, copy (back up) a file named "sethc.exe" from "C:\windows\system32" to another location. Type – copy C:\windows\system32\sethc.exe C:\
-
Copy the "cmd.exe" command prompt. Type – C:\windows\system32\cmd.exe C:\
-
Then copy the cmd and paste it again within the System32 Folder as "sethc.exe". Type – C:\cmd.exe C:\windows\system32\sethc.exe
-
When prompted to confirm overwrite, confirm by typing "Y" and then press enter. You should receive the message saying "1 file<s> copied."
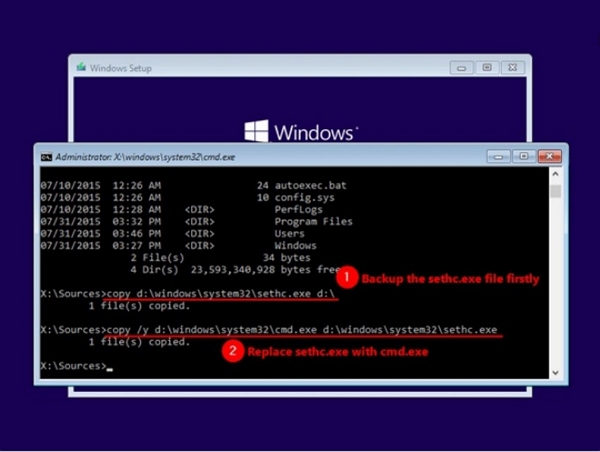
Step 7: Close the command prompt window and restart your computer. Note that this time you should be selecting to boot from your HDD, not from your CD/DVD drive.
Step 8: When Windows has loading and the login page asks for password input, hit "SHIFT" on your keyboard 5 times to open CMD prompt.
Step 9: When CMD window opens, type net user <username> * (for example: net user admin *).
Step 10: Type the new password when prompted. You could simply press enter again to remove the password.
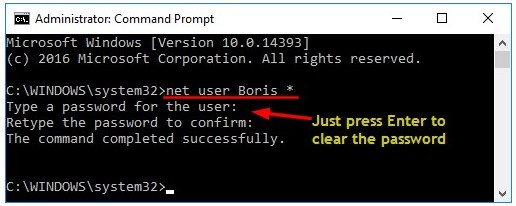
Once done you can then go back to the login page and type the new password to login. Note that at times you may need to restart your computer before the new password becomes effective.
Method 4. Reinstalling Windows
This approach is the last resort to consider since this method will erase all the existing computer data, and reinstall fresh new Windows into the system. So, in case you are not worried about losing the data within the hard drive, reinstalling Windows 7 will remove the current operating system from your machine, as well as the user files within the computer during the installation process, and helps you to start from scratch. Note that you will need to have a Windows 7 installation CD/DVD for this approach and follow the standard procedure to complete the entire installation process.
Part 2: What If You Can't Recover Windows 7 Password with Above Methods
There may be some occasions none of the above approaches works out and you're consistently stuck with a locked Windows screen. In such cases, the best approach is to take help from a password reset software that helps to easily reset passwords in such situations. One such effective and efficient product in the market is Passper WinSenior that conveniently helps to rest/remove forgotten or lost Windows 7 password, apart from helping to delete/create new Windows user accounts without the need for logging in.
Here are some main features of WinSenior:
-
All your computer data will be retained since the program will not reformat or reinstall the operating system.
-
It can reset or remove Windows 7 passwords with 100% success rate in one second.
-
With the detailed instructions on the screen, the tool is extremely easy to operate. You can reset the password with a few clicks.
The program has received positive feedback from its users. Therefore, it is reliable to use.
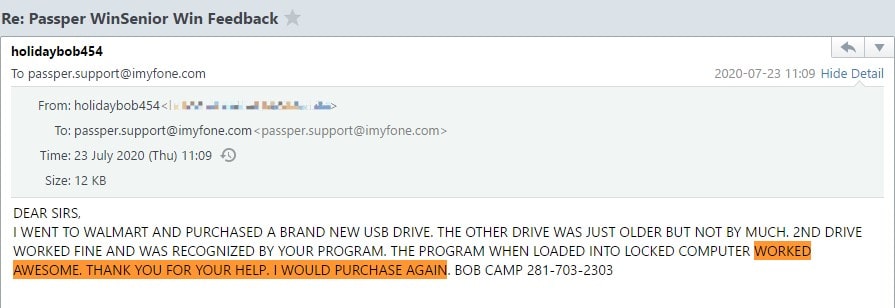
The following simple steps can be followed to reset Windows 7 passwords:
Firstly, you need to install the program on an accessible computer.
Free Download for Win 10/8.1/8/7/XP
Step 1 Insert a blank CD/DVD or USB drive to the accessible computer. Launch the program, and hit the "Create" button to create a password reset disk.
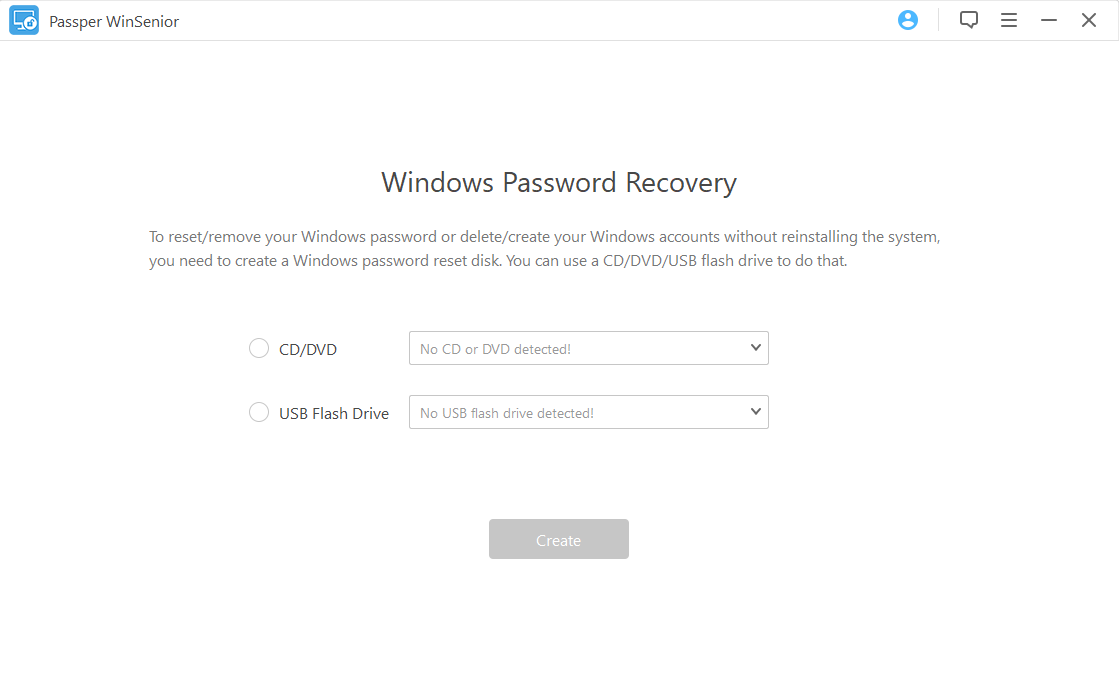
Step 2 Once done, insert the CD/DVD or USB drive to the locked computer. Start it, and press the special key repeatedly at the same time. Select a boot device on the Boot Menu. Then, the main interface of Windows Password Recovery will appear.

Step 3 You'll need to choose "Reset Windows Password" after selecting your operating system. You can reset password once you choose a user account.

When done, a notification will pop up as a confirmation. Then click on the "Reboot Computer" button to restart your machine. Please remember to remove any CD/DVD/USB flash drive before clicking on the "Reboot Now" button.



