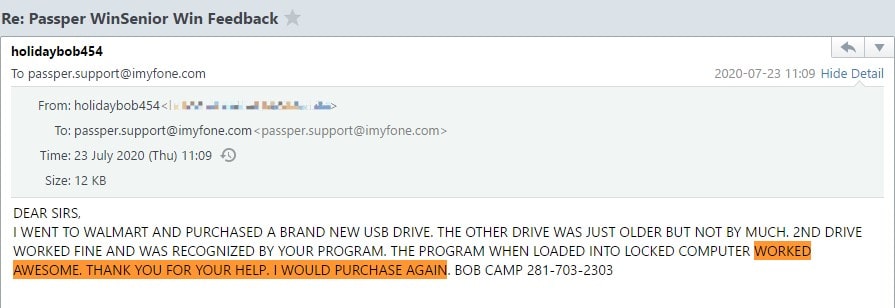I purchased a Windows 7 laptop in a rental. After using it for several months, I decided to reset it to factory settings. However, it displayed 2 admin accounts, and I have no password for either. I have contacted the seller, and he told me that he didn't set any password on the system. So I am completely frustrated with it. Is there any way I can reset my computer to factory settings without a password?
Worry not. We have checked and tested many methods and listed 3 working methods in this tutorial that can factory reset Windows 7 without a password. Please check the 3 methods one by one, and choose one based on your situation.
Way 1: Using Recovery Partition to Factory Reset Windows 7 without Password
Way 2: Using Installation Disk to Factory Reset Windows 7
Way 3: Remove Password to Factory Reset Windows 7 (100% Working)
Way 1: Using Recovery Partition to Factory Reset Windows 7 without Password
Most hard drives of a computer are divided into partitions. The essence of having them into partitions is to ensure that the performance of the computer is enhanced. The roles played by each of partition ensure that the hard drive is not overworked. A recovery partition is embedded in most computers in a preinstalled format. Sometimes, the recovery partitions are shipped with a separate recovery disc to the user. The reason for having a recovery partition is to help restore the computer to its factory setting in the event of any system failure. If you have mistakenly removed that partition and want to create the Recovery Partition again, you need to contact the computer manufacturer.
The following steps stated below will serve as a guide on how to factory reset Windows 7 without password, using the recovery partition:
Step 1. Power up your computer or you can restart it. Depending on your manufacturer, there are corresponding keys that should be pressed while the computer is starting up. These keys are to be pressed repeatedly on the startup screen to ensure that the computer picks up the command. For the keys to press, different manufacturers may have different keys:
Acer: Alt+F10
Asus: F9
Dell: F8
HP/Lenovo: F11
Samsung: F4
Sony: F10
Toshiba: 0
Step 2. When the corresponding keys have been pressed, the next screen shows the recovery partition. On the screen, specific instructions on the next icons to click on for effective system restore would be clearly described. Take HP computer as an example, choose "System Recovery" below "I need help immediately" option from the recovery manager. Here are common names for recovery partition from each major PC manufacturer.
Acer: Acer eRecovery or Acer Recovery Management
Asus: Asus Recovery Partition or AI Recovery
Dell: Dell Factory Image Restore, DataSafe, Dell Backup & Recovery, and a variety of other names
HP: HP System Recovery or Recovery Manager
Lenovo: Rescue and Recovery or ThinkVantage Recovery (on ThinkPads)
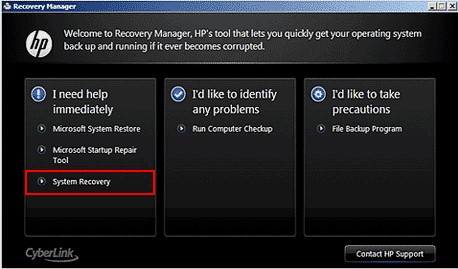
Step 3. You will see two options in the next screen: Back up your files first (recommended) and Recover without backing up your files. You can choose one option according to your situation. Click "Next" and it will start at once to format the entire hard drive and destroy all data.
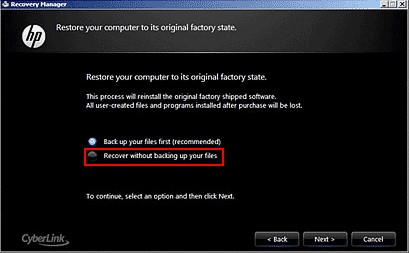

This is your last chance, and all your data including documents and programs will lost after you click Next. Therefore, it is recommended to back up your data before make a factory reset.
Way 2: Using Installation Disk to Factory Reset Windows 7
The Windows 7 Installation disk is usually designed by the manufacturer to assist users in installing their desired settings in their PCs. These installations disks can be created by users from the scratch sometimes. In order to factory reset Windows 7 in a system that cannot be accessed without password, the following steps should be taken with the Installation disk:
Step 1. Get the Windows 7 Installation CD and insert into the CD-rom compartment of the PC. Make sure the CD-rom compartment is very functional. After this, the system can be restarted.
Step 2. Click Next in the Install Windows screen. And then select "Install now" in the next page.
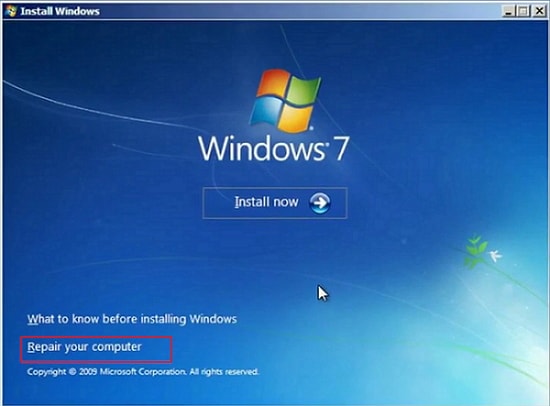
Step 3. Follow the instructions on the screen to finish the installation process.

This method will erase all the files and programs in the computer. If you just purchased the computer from a rental, you can use this method definitely. If this is your own computer and contains many important data, we high suggest you try other options.
Way 3: Remove Password to Factory Reset Windows 7 (100% Working)
A unique and effective way to factory reset a Windows 7 PC when password has been forgotten is by removing the password protection first. Passper WinSenior can help you solve the problem instantly. It provides varieties of solution to users on password reset, password removal, deleting user accounts and creating new admin account.
What makes Passper WinSenior the best solution?
All your data and files will be kept original since Passper won't reinstall or reformat your operating system.
The password protection can be removed in one second with 100% success rate.
The program offers detailed instructions on the screen, thus makes the whole process easier.
It supports all Windows PCs, laptops and tablets including Microsoft Surface, Dell, HP, Lenovo, Toshiba, ThinkPad, IBM, Sony, Samsung, Acer, ASUS, etc.
Free DownloadFor Win 10//8.1/8/7/XP
To use this software in removing passwords, for easy factory reset in a Windows 7 PC, the following steps should be taken:
Step 1 Insert a bootable drive (CD or flash) inside the system. Select the "Create" option on the computer. A page will appear asking for permission to burn the file into the bootable drive. Select the affirmative response to burn the files. Burning takes few minutes. When burning is complete, eject the CD or flash drive.

Step 2 Insert the CD or flash to the target system. Keep pressing the special key for the boot menu to appear. Once the boot menu appears, click to bring out the interface of password recovery.

Step 3 Choose the Remove Windows Password option. Select the proper account for the password removal. Follow the prompts to remove the password for the selected account.

You will be notified when the password has been removed successfully. When this has been done, the CD/flash drive can be ejected. And now you can restart your computer and log in it without password.

Now, since your password has been removed, you can follow the steps below to factory reset your Windows 7 PC.
Step 1. Once you log in the computer, click on Start button and navigate to Control Panel. After that click on System and Security.
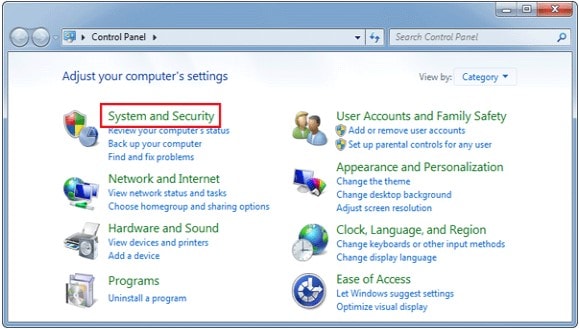
Step 2. After that select the Backup and Restore. Now, you will see an option: Recover system settings or your computer, click on that.
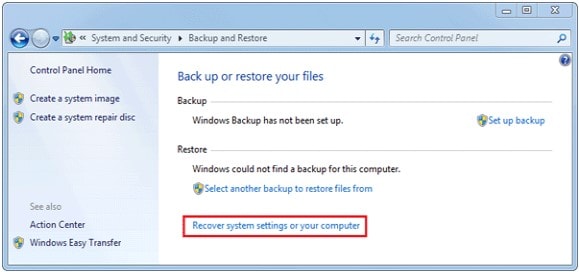
Step 3. From there, select Advanced recovery methods option and now you'll see two options as Return Your Computer to Factory Condition and Restore files from a system image backup. From the 2 given options, click on Return Your Computer to Factory Condition.
Step 4. After this, you can select to create a file backup by clicking on Back up now, or you can just skip it and continue the factory reset without backing up any of your current files.
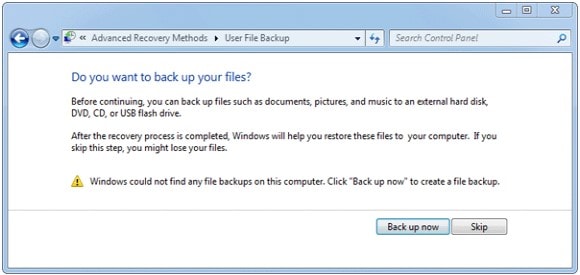
Step 5: At the end click on the Restart button for rebooting your computer and then start the factory reset procedure.

Many computer manufacturers create a hidden recovery partition for the users to do factory reset. If your computer doesn't have a recovery partition, then the factory reset option will not be available and you will see an option - Reinstall Windows (requires Windows installation disc) instead.
Conclusion
The method 3 described above is highly effective because it resets/removes password for Windows 7 PC without having to format and delete all information existing in the system. This process has been tested and reviewed by users, and is known to work with 100% efficiency. By knowing all these processes listed above, one can easily factory reset windows 7 with ease.