In this article you will learn to utilise autosave in Powerpoint. We shall look into detail about how to use the autosave on your powerpoint files. Then we’ll look at the scenario where a powerpoint file shuts down without saving. We will provide you with guidance to keep your data safe and accessible. If you’re thinking of how to find autosaved powerpoint, then read below.
Part1. How to set auto save powerpoint
Does powerpoint autosave on its own? Let’s look into it. Despite your best efforts, mishaps do occur at business, such as power outages or closing the slide presentation without saving it. Even if you work all night, the document may never be recovered. Luckily, you could use autosave so you can stop losing effort when the unexpected occurs, and it also ability to set the elapsed time to a minimal of one minute, which will safeguard your file to the greatest extent possible. And the process is similarly straightforward, as seen below:
Step 1. At the upper left, select File.
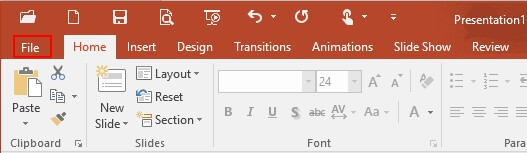
Step 2. In the left pane, select Options.
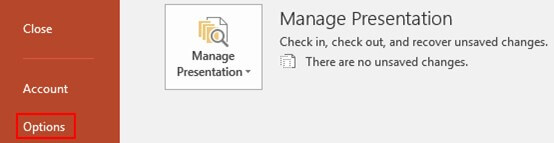
Step 3. The PowerPoint Options dialogue box will appear; navigate to the Save tab and choose the Save presentations group. As can be seen, the default configuration would be to save autorecover data every 10 minutes. Obviously, because it is so long, issues may arise throughout the operating procedure.
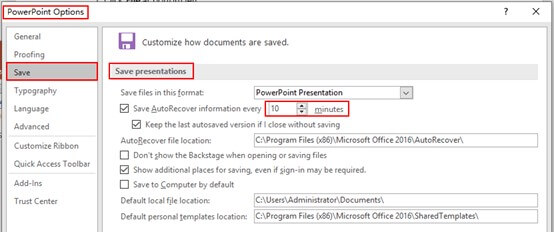
Step 4. We now diminish the price from 10 to 2, and it is a more reasonable figure for the speed of our job. At the bottom right, click OK.
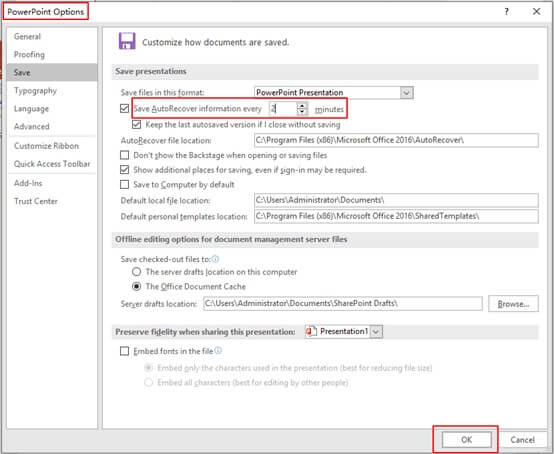
Part2. What to do if Powerpoint shut down without saving?
Below are the solutions for powerpoint shut down without saving.
Solution 1. Recover With "Recover Unsaved Presentations"
If you neglect to save every PowerPoint file you're working on and it gets lost for any reason, please be calm and take the easy methods outlined below to recover it fast.
Step 1. Launch PowerPoint on your computer.
Step 2. Select Open from the File menu in the top left corner. In the "Recent" column, in the bottom right corner, click Recover Unsaved Presentations.
Step 3. The Saved Drafts directory will be shown. Find your file and open it. After that, save the file.
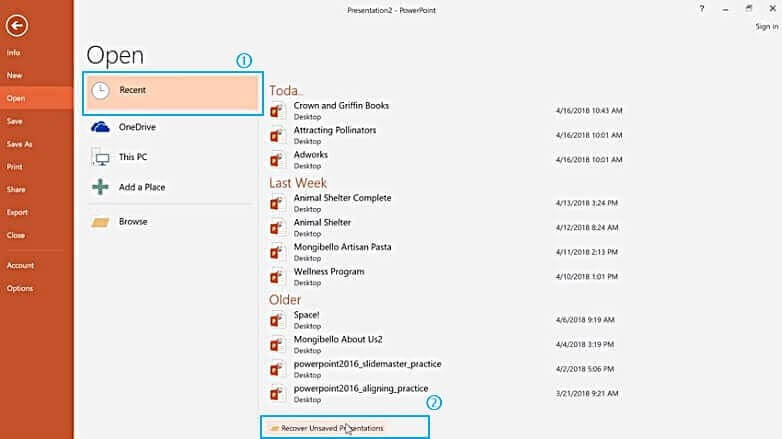
Solution 2. Using the AutoRecover function
Here is another solution for powerpoint accidentally closed without saving. Furthermore, the AutoRecover tool can assist in the recovery of unsaved PowerPoint files. You should first guage and confirm if it has been activated. Follow the easy actions outlined here.
Method 1:
Step 1. Start a PowerPoint presentation > select the File tab > Options > Save.
Step 2: Check the box next to "Save autorecover info every x minutes" and the box next to "Keep the last Autorecover version if I close without saving."
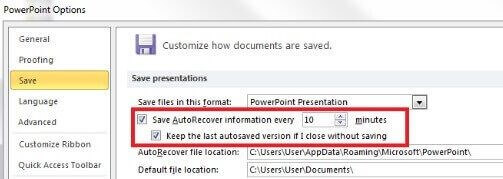
Method 2:
If you've already activated AutoRecover, you may go to retrieve your unsaved PowerPoint presentation by following these two simple steps.
Step 1: Copy the document location path from the "AutoRecover file location" dialogue box.
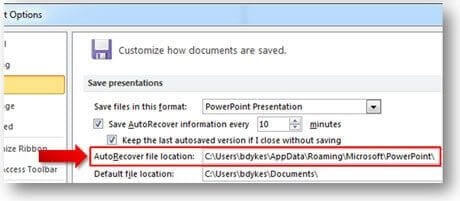
Step 2. To find the missing unsaved PowerPoint file, launch Windows Explorer, enter the path into the address box, then press "Enter."

Solution 3. With Recoverit Data Recovery
With Recoverit Data Recovery, you may recover deleted PowerPoint files. If none of the aforementioned techniques work for you, you can try the steps below to restore unsaved/deleted PowerPoint documents using Recoverit Data Recovery on Windows. It can recover lost or deleted PowerPoint presentations in three simple steps, and it can also restore Word documents as well as other lost data. Simply download Recoverit on your system to recover your PowerPoint presentation.
Step 1. Open Recoverit Data Recovery from your PC, then choose a drive in which the PowerPoint documents were previously clicked.
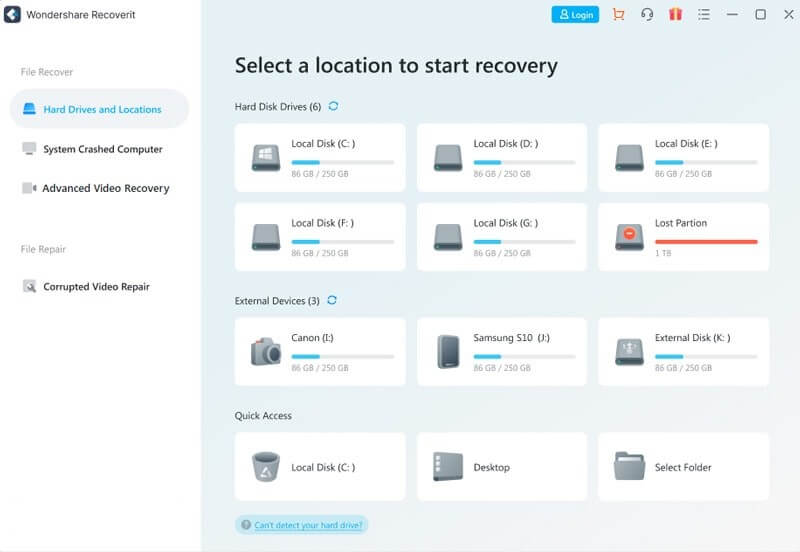
Step 2. Scanning a lost PowerPoint presentation from a disc
The software will then begin scanning the disc for lost or deleted PowerPoint files; the scan will take some time to finish.
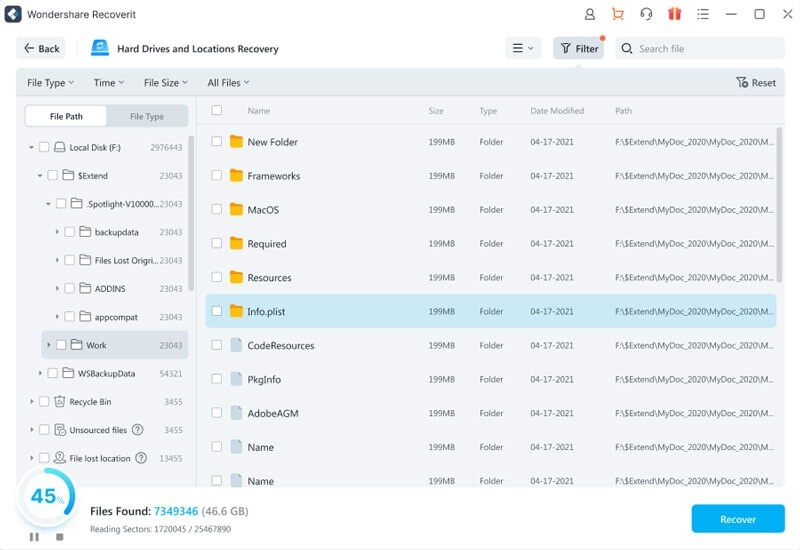
Step 3. PowerPoint files can be viewed and recovered.
Following the scan, the result will show all recovered data files. You may preview various items such as photos, videos, music, and office documents before selecting your PowerPoint and clicking the "Recover" option to get it back.
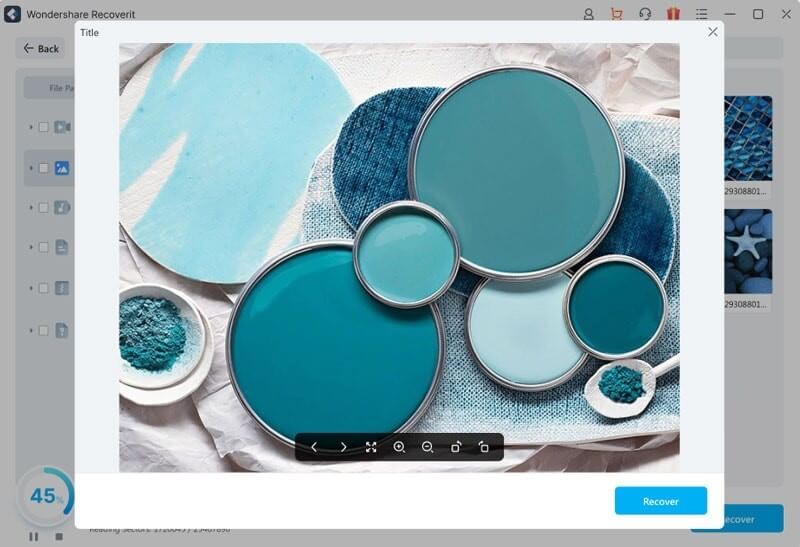
To recover your deleted PowerPoint files, follow these three steps. I hope that these three methods can assist you in recovering inadvertently closed PowerPoint without saving; alternatively, if you are working on a Mac, download Recoverit Data Recovery for Mac and use the same procedures to restore lost PowerPoint files.
Conclusion
If you came here to understand the autosave feature of powerpoint in depth, then we covered it all. We hope that this article helps you broaden your horizon for utilising the autosave feature of Powerpoint to the maximum. So, now you don’t have to worry if you forgot to save your powerpoint file before exiting the software. You will now be able to retrieve your data without any worries. Thanks to the bonus software mentioned, you can also recover deleted PowerPoint files Recoverit Data Recovery. Losing data can be a cause of anxiety and stress. A lot of time would go to waste if a powerpoint file is accidentally deleted. Recovery and autorecovery are essential.
If your important powerpoint has forgotten the password, then you can try Passper for PowerPoint. The relevant user guide can be viewed by clicking here.


