Are you looking at a PDF file that you can't seem to copy, edit or print? And are you wondering how to remove permissions from the PDF?
Well, you're not alone. Many people have had the same problem as you, and it can be incredibly frustrating when you need to edit or print a PDF document but can't because of the permissions that have been set.
Luckily, several ways are available to remove PDF permissions so that you can easily access your files when needed. We'll walk you through each method in this article with step-by-step instructions.
So, let's get started!
Part 1. 2 Methods to Remove Permissions from PDF Manually
Part 2. How to Remove Permissions from PDF with Third-Party Software?
Part 1. 2 Methods to Remove Permissions from PDF Manually
Usually, when you download a PDF file from the Internet, it is locked with certain restrictions due to security or privacy concerns. In addition, it's also possible that a user sets the permissions to protect the PDF but later forgets the password or how to remove these restrictions.
Whatever the case, if you don't have permission to fully unlock a PDF document the followings are some methods that you can use for PDF permissions removal.
Method 1: Remove Permissions from PDF Using Acrobat Pro
If you have the full version of Adobe Acrobat installed on your computer, you can use it to remove all kinds of security restrictions from a PDF file. This is probably the most effective method and is also quite straightforward.
However, two things to keep in mind before trying this method are that it will only work if you can recall the original permissions password and if you have access to the Adobe Acrobat Pro software.
Assuming that you have met the two conditions, follow the steps below to remove permissions from PDF using Acrobat Pro:
Step 1: Open the PDF file in Adobe Acrobat Pro and go to the "Properties" section from the "File" menu.
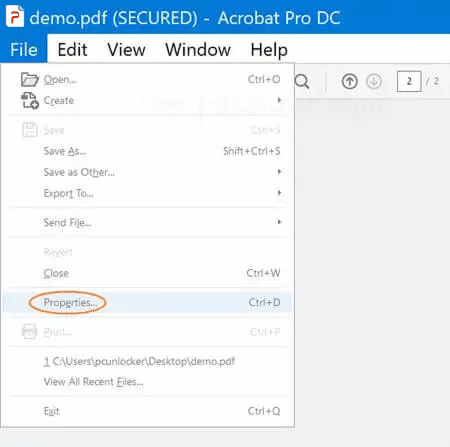
Step 2: From the menu above, click the "Security" tab and, under "Security Method," select "No Security" to remove all restrictions.
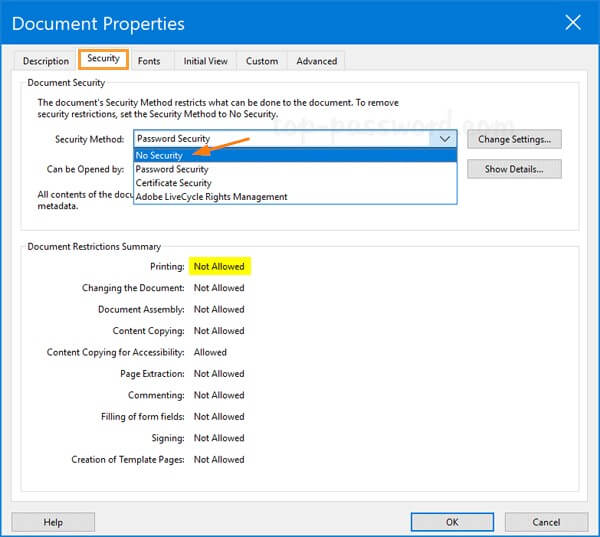
Step 3: When the warning window appears, simply enter the PDF permissions password and hit "OK." To save all of your changes, press Ctrl + S.
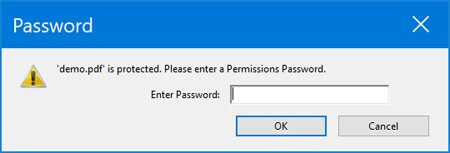
Method 2: Remove Permissions from PDF Using Chrome
Now, if you are unable to recall your password or don't have the Adobe Acrobat Pro software, your next best option is to use the Google Chrome browser.
Chrome has a built-in PDF viewer that can be used to open and print locked PDF files. This will create a duplicate copy of the PDF file without any restrictions, allowing you to access it freely.
However, this method will only work if there is no printing restriction in place.
Step 1: Open the Windows file manager and navigate to the restricted PDF file's location. Simply pick it up and drop it into your Chrome browser window.
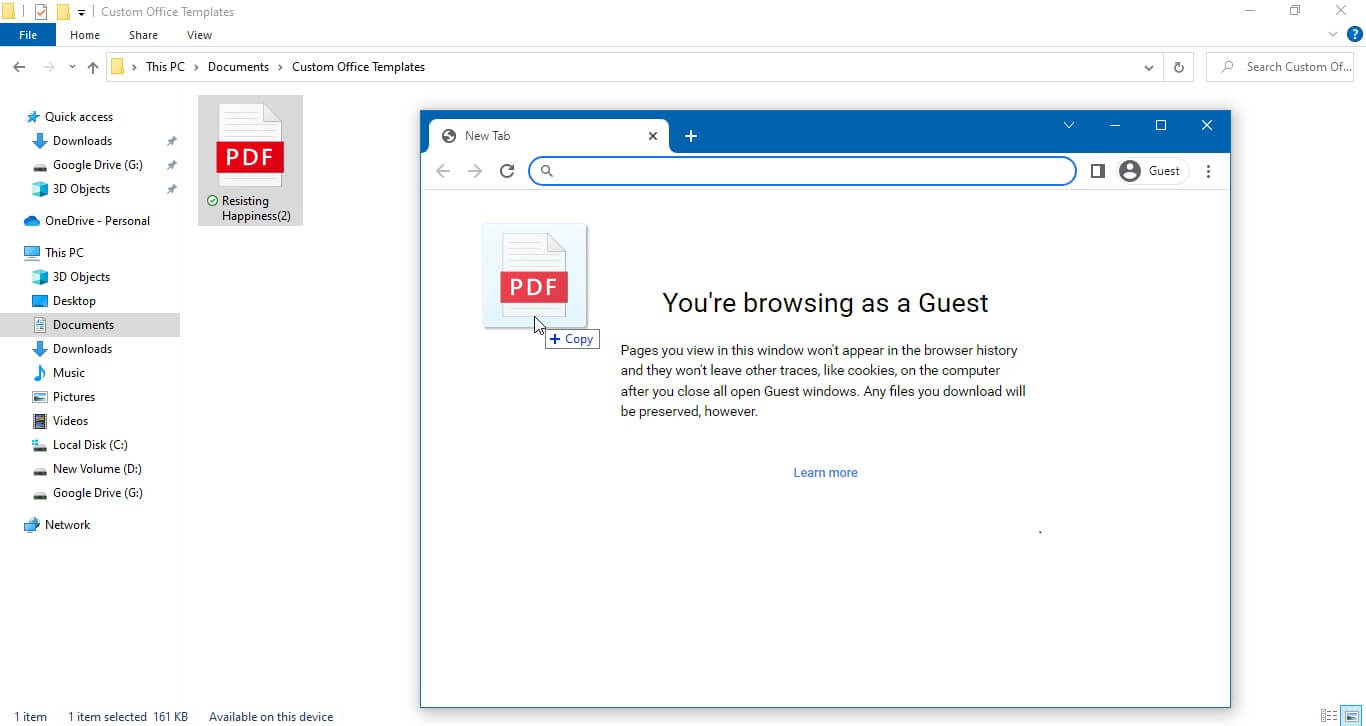
Step 2: After the PDF file has opened in Chrome, press Ctrl+P on the keyboard or click the "Print" icon in the upper right corner.
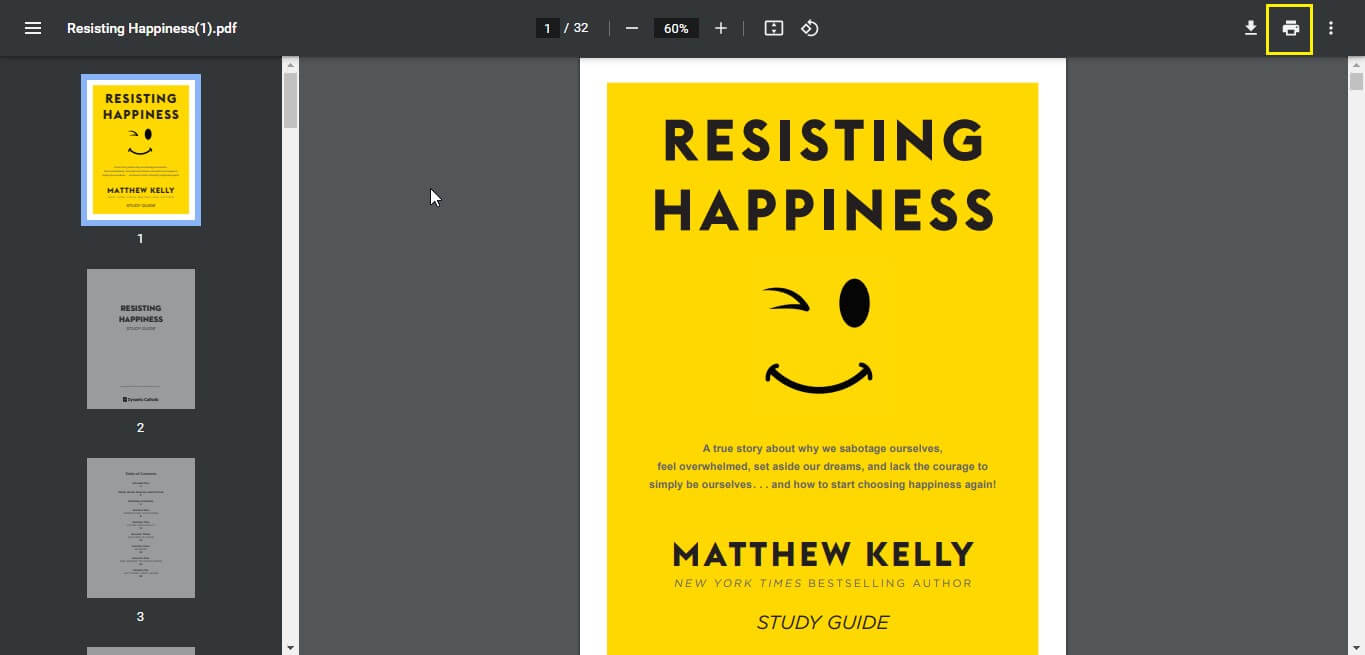
Step 3: When the "Print" window appears, click the "Save" button after selecting "Save as PDF."
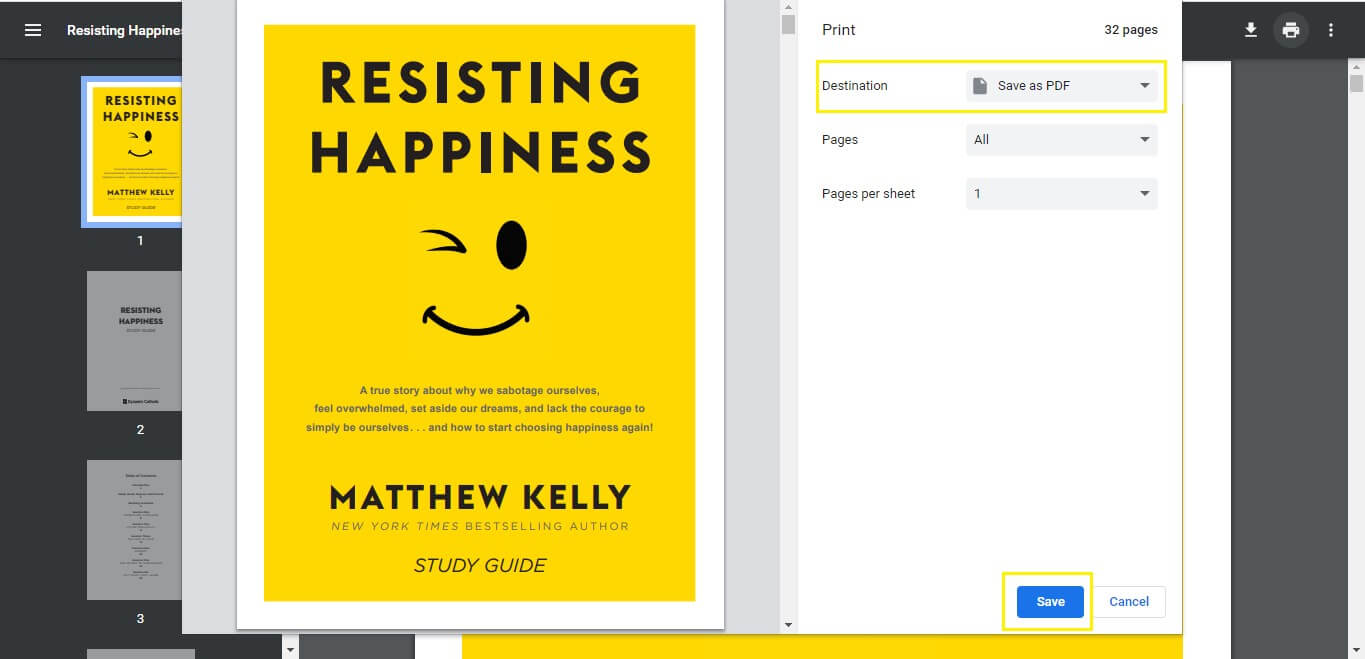
Part 2. How to Remove Permissions from PDF with Third-Party Software?
If you don't have the password or if the PDF file has printing restrictions, then using third-party software is the best solution for you.
There are many PDF password removers and unlockers available online, but we recommend using the Passper for PDF or Wondershare PDF Password Remover.
1. Passper for PDF
Passper for PDF is designed to help users unlock PDF documents and remove restrictions in just a few simple steps. Furthermore, it is quite simple and user-friendly, with a 100% success rate.
All in all, it is one of the most versatile PDF security remover software available, with many powerful features that you won't find in other similar tools
The following are some of the highlighting features of Passper PDF:
- Industry's best success rate
- Fastest recovery process
- Remove all the restrictions instantly
- Stop and save progress at any time
- Work with all Windows & Adobe Acrobat versions
Below is a 3 step simple guide on how to remove permissions from PDF using Passper for PDF:
Step 1: Download and install the Passper for PDF on your computer and launch it. Then click on "Remove restrictions" from the main interface.
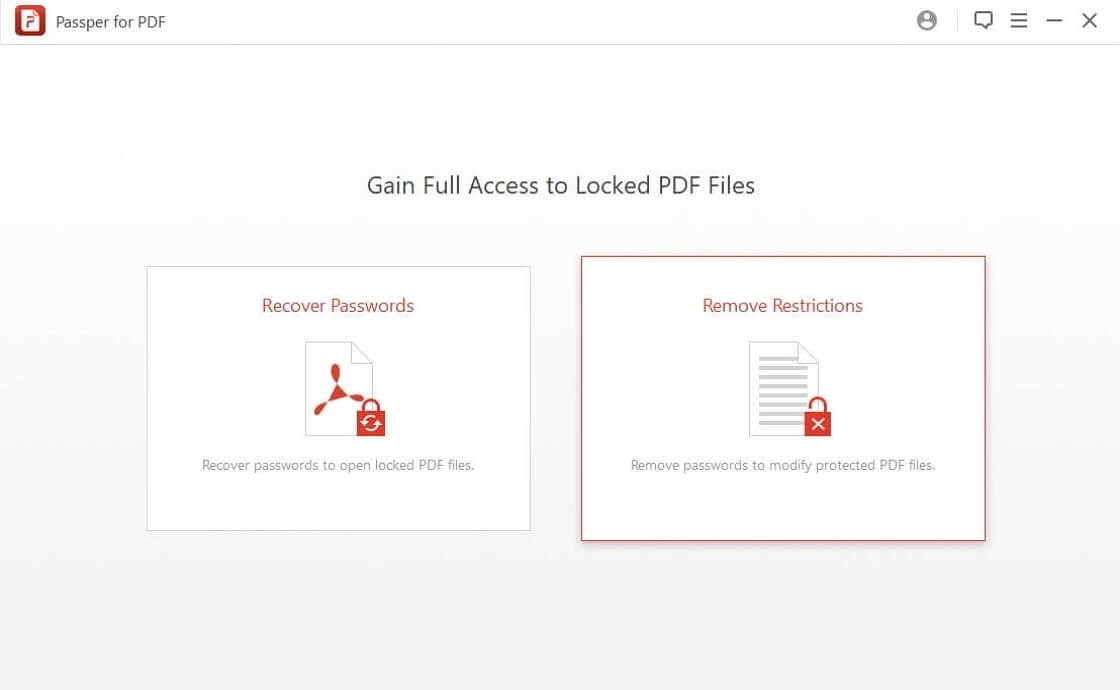
Step 2: Select a PDF file by clicking the "Add File" button. The file can be found in any location on your computer.
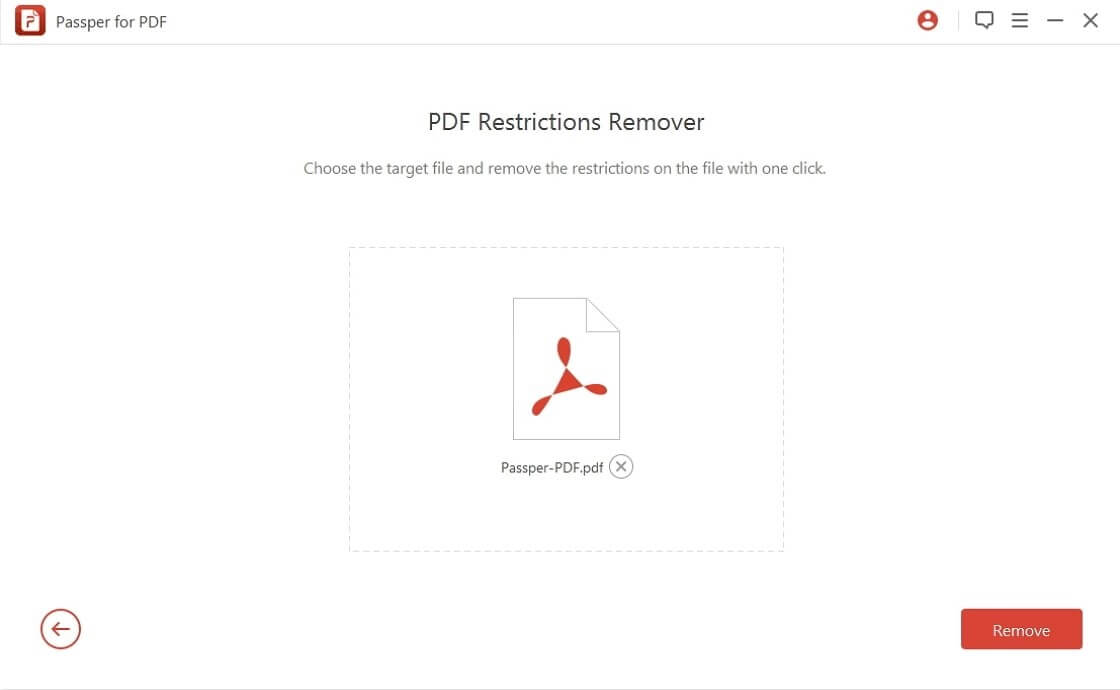
Step 3: After the file is loaded, click "Remove" and all restrictions will be removed from the PDF instantly.
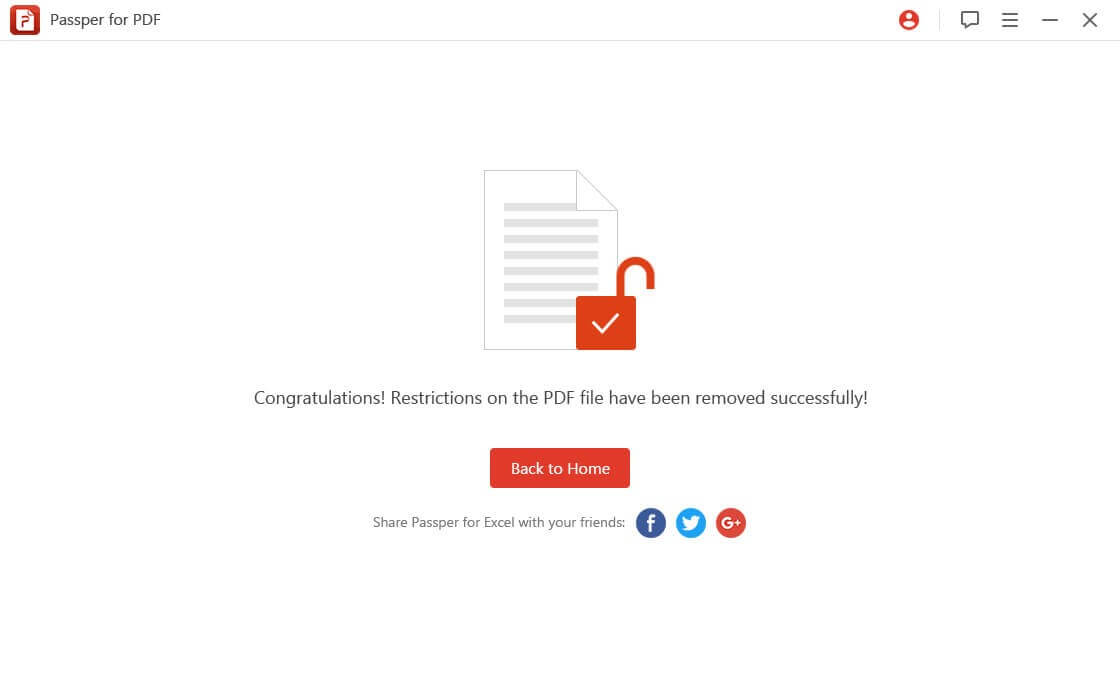
2. Wondershare PDF Password Remove
Wondershare PDF Password Remover is a professional tool for removing passwords and restrictions from PDF documents. You can also remove restrictions from up to 200 PDF files at once.
However, the user interface of Wondershare PDF Password Remover is not as user-friendly as Passper for PDF, and it is also a little more expansive. As a result, you might think about it as a secondary choice.
The steps to remove restrictions from PDF are as follows:
Step 1: Open the Wondershare PDF Password Remover and click "Add Files" to select a PDF file.
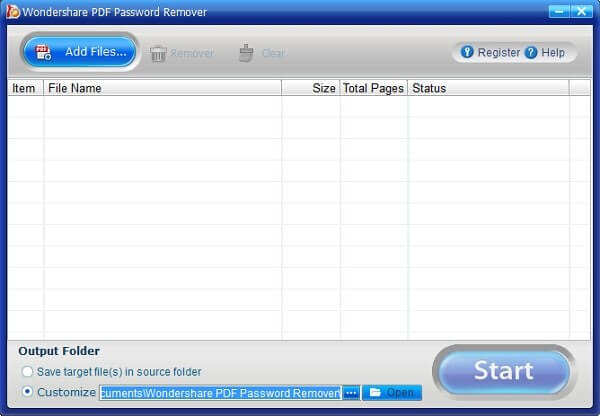
Step 2: After the file is added, click on the "Start" button in the bottom right corner to remove PDF permissions.
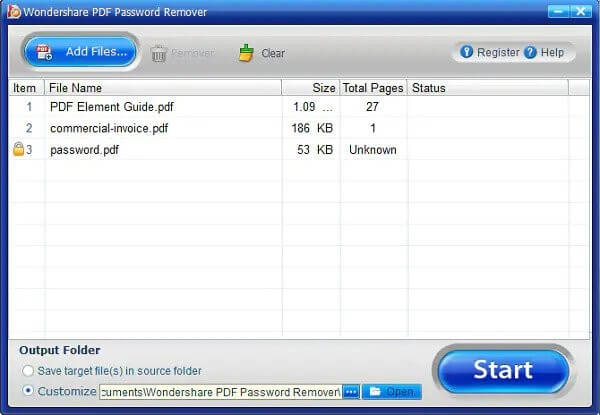
Conclusion
Whether you've forgotten your PDF permissions password or simply want to remove some restrictions, the methods and software listed above should be able to help you in doing just that quickly and easily.
Although all of the methods mentioned in this article are effective and work well, we recommend using Passper for PDF as it is the easiest to use and offers the best success rate. So, don't wait any longer and give it a try!


