I got this PDF document which I downloaded from the net which I intended to use as part of my research. But itrsquo;s secured with a password. I guess that maybe the right password is the universal one like 123456 or 0000 but it isnrsquo;t the one. I find this document resourceful. Can someone show me how to unprotect PDF without password?
Take it easy and calm down. We know you have already freaked out. The good news for you is there are several methods and workarounds which have already been proven to work in a simple manner and unprotect PDF without password. Third-party software is the common way most guys turn to when faced with this kind of a problem. They are available both for both online suites and desktop programs. Nevertheless, there is the desktop tool which has proven beyond imaginations to be the absolute PDF password cracker-Passper for PDF.
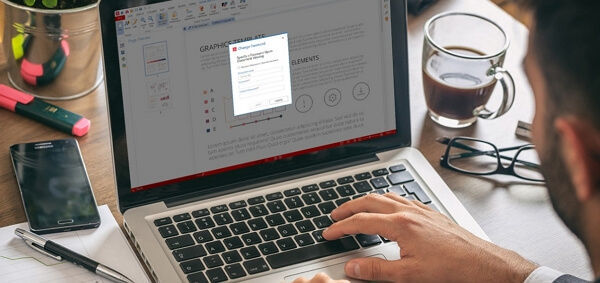
Part 1. How to Unprotect PDF without Password Using Passper for PDF
Passper for PDF is a new "Magic" tool taking the market by storm used to unprotect PDF without password. It was purposely designed to tackle any kind of password meaning that the complexity of the password attached to the lost PDF doc doesnrsquo;t matter. To reiterate this fact, Passper for PDF came up with the 4 different types of password attack modes to ensure the success rate of password recovery. In addition to recovering PDF opening password, Passper for PDF allows you remove the PDF protection within only one click. With no much ado, let us delve into detail how you can maneuver with Passper for PDF using the two robust features.
Recover the Opening Password
Passper for PDF is a robust password cracker you can rely on each time. Its use is limitless. When you donrsquo;t intend to scrap PDF security protection credentials in amidst of the forgotten said credentials, this program has a "Recover Password" feature which helps you regain the lost password and continue using it. The all process is simple and clear as shown below.
Step 1. After downloading and installing Passper for PDF, click on its icon to run. On its primary interface select "Recover Passwords" feature.

Step 2. Import password secured PDF into the program followed by choosing the right password attack type. Each attack type of the four has different ways of recovering password.

Step 3. Once you have selected the right password attack type you are ready to start to unprotect PDF without Password. Click the "Recover" button. The password recovery process will take a few minutes with respect to the kind of password attack type selected. When the process has feasibly completed congratulation message will appear on the screen together with the retrieved password.

Perhaps, thatrsquo;s how simple you can unprotect PDF without password with Passper for PDF.
Remove the Protection without Password
If your PDF is restricted to copy, edit or print, Passper for PDF provides a one-click solution to effortlessly remove all these restrictions. This statement can be tested with the following manual.
Step 1. Launch Passper for PDF followed by selecting "Remove Restrictions" feature on the primary Window.

Step 2. Now, import the PDF file you intend to unprotect without password. After which you can click on the "Remove" button.
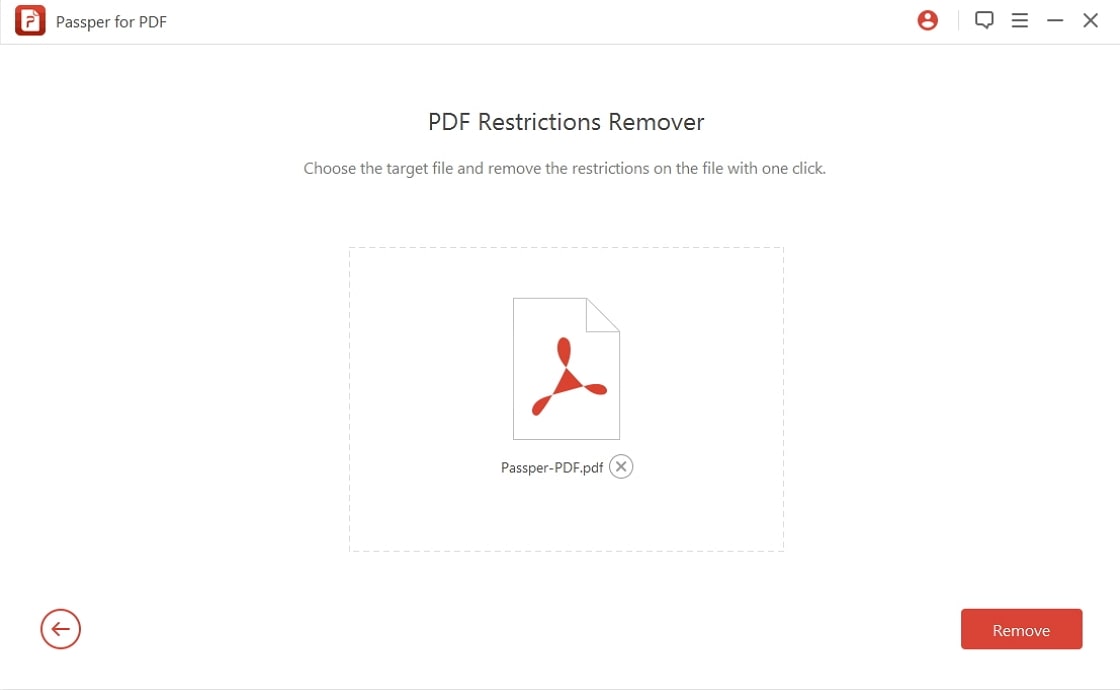
Step 3. The process to unprotect PDF without password will take not more than a minute to complete.

Part 2. How to Unprotect PDF with Password
We are all vulnerable to forgetting passwords which we personally apply to our documents. Securing PDF document with the password has a more good outcome like no one will check your private information in the document. However, when you are at a safe place like your personal office at home you can strip PDF document security protection to save you the time of accessing them. This is a simple process which you can achieve with that software you are using to open the same PDF. If you are using Adobe Acrobat you can unprotect PDF with password by keeping an eye on the following steps.
Step 1. Open Adobe Acrobat. Do so by clicking on the Windows "Start" button followed by selecting "All Programs". A list of all programs installed on your computer will be displayed. Click on the "Adobe Acrobat" icon.
Step 2. Click on the "File" tab on the menu bar and then select "Open". Now, upload the PDF file you intend to remove its password by clicking the browse button and then select the target PDF. Click "OK" import.
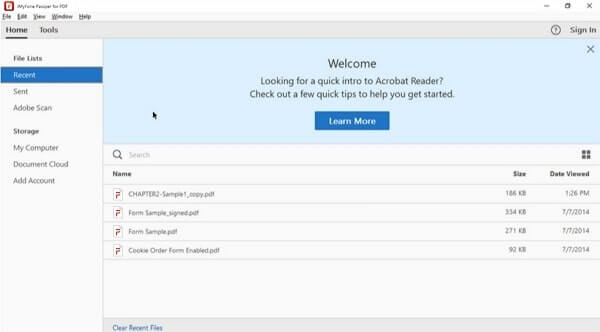
Step 3. Once the PDF file has been uploaded successfully, head to the Tasks toolbar and select the "Lock" icon. From the list of the displayed menu items, choose "Remove Security". Finalize by tapping the "OK" button and the PDF password will be removed after some few seconds.
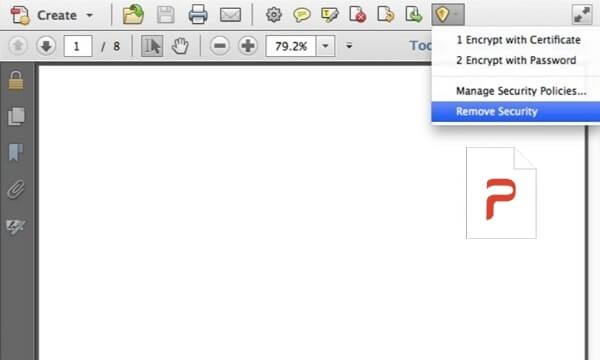
Conclusion
Protecting PDF document is a basic recommendation to keep your file out of the bad intentioned persons. However, at the end of this article, you must have noted how simple you can remove password intentionally or recover password when forgotten. The aforementioned process can be managed with software which can open the PDF file but the latter process you just need to employ Passper for PDF to have the job done in a few minutes.


