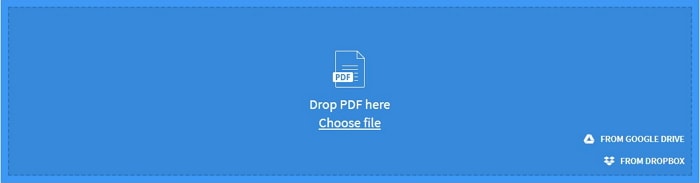To shield the confidential matter, people usually create password to the PDF files. And many times, we receive a PDF file that is protected by password. In order to access it, we need to enter the password. Also, there are times when converting password protected PDF to Word becomes the need of the hour. People who wonder how to do this and find the task a little daunting don't need to fret more. It's not like how you think. We will let you understand how to convert password protected PDF to Word in an easy way. Also, we will share tips on removing the passwords from PDF files. Please stay tuned and know more!
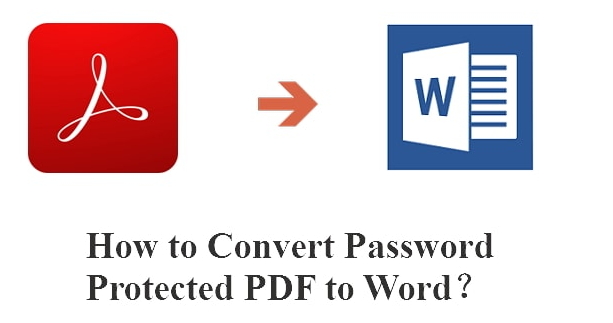
Step 1: Remove Password Protection of the PDF File
● 1.1. Unlock Password Protected PDF File without Password
Step 1: Remove Password Protection of the PDF File
There are 2 methods to unlock the PDF file. The first method can unprotect your PDF file when you forget the password. However, the second method requires that you know the password. Please choose a method according to your situation.
1.1. Unlock Password Protected PDF File without Password
There are 2 kinds of password of locked PDF files, Document Open Password and Permissions Password. When there is a requirement to get the password protected PDF unlocked without password, we have a one-stop solution - Passper for PDF tool. It is the safest and the most reliable tool that will let you recover the document open password as well as remove the restrictions over the PDF file thereby letting you edit, print or modify the text.
-
Four Recovery Modes make it universally helpful.
-
Fastest recovery speed in the market guarantees the highest recovery rate.
-
One click to remove permissions password within 1 second.
-
Full compatibility.
-
Safer than online service.
Below are the guides for different scenarios. Please scroll down and explore!
-
Use Passper for PDF to Recover Document Open Password
Step 1: To recover document open password using Passper for PDF, you need to firstly install the program on your PC. Once it is done successfully, launch the tool and choose the "Reocver Passwords" tab from the main page.

Step 2: Subsequently, click on "+" and look for password protected PDF file to import it to the program. Once done, you will notice 4 attack types on the next screen. Simply choose the suitable one.

Step 3: After selecting the attack type, hit on "Recover" button. Within no time, the password will be recovered. The software will detect your password which you can use to decrypt your PDF file.

-
Use Passper for PDF Remove Permissions Password
Step 1: Again start with launching the tool on your PC. Pick out the "Remove Restrictions" tab from the main screen.
Step 2: Go to the "+" icon and then add the PDF file from which you want to remove the permissions password. Now, click on "Remove" button.
Step 3: In a second, the process will get over and the permissions from the PDF file will be removed.

2.1. Unlock Password Protected PDF File with Password
The following guide will tell you how you can unlock a password protected PDF with password using the Adobe Acrobat Pro. Glance through the steps below.
-
First of all, you need to open the PDF file in Adobe Acrobat Pro and give password to view it. Hit on the lock icon located at the left side of the window followed by "Permission Details". Or you can hit on "File" and select "Properties" and then click "Security" tab.
-
Next, you are required to click on "Security Method" box. Choose "No Security" and hit "OK" and remove the password.
-
You can now finalize the changes by hitting on "File" and go to "Save". After applying the changes, simply close the program and the password will be removed.
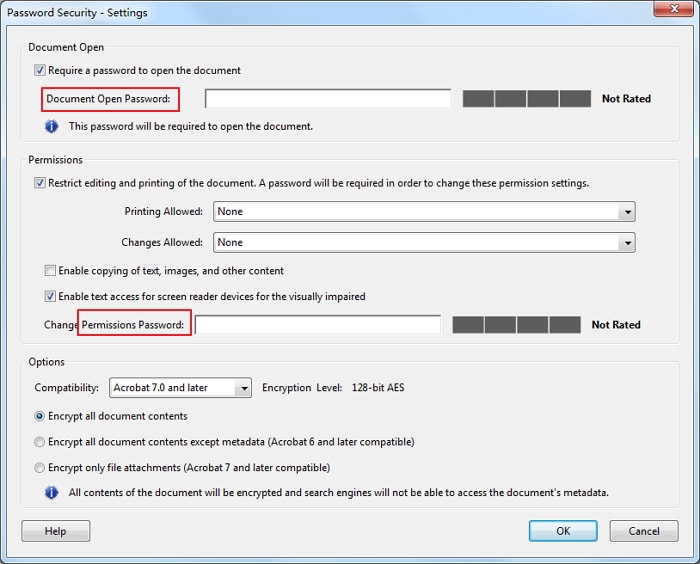
Step 2: Use Smallpdf to Convert PDF to Word
Here is what you need to convert password protected PDF to Word. We are recommending Smallpdf to fulfill the motive. This online tool is extremely easy to use and brings quality results. Just drag-drop the file and see the magic in minutes. Various platforms are supported with no complications with Smallpdf. Moreover, it completely takes care about the privacy by deleting the files from the servers past one hour. It also allows importing of PDF files from Google Drive and Dropbox. Here is how to use Smallpdf to convert password protected PDF to Word.
-
The steps are really simple to convert password protected PDF to Word. All you need is to click on the "Upload" button and browse the PDF file from your local storage. On a plus, you can click on "FROM GOOGLE DRIVE"and "FROM DROPBOX" buttons on the right side to add the file from either platform.
-
Now, when the file will get uploaded, Smallpdf converter will convert it into Word within a blink of an eye.
-
You just need to click on the Download icon and the file will be downloaded successfully.