Is there a time that you are unable to print one PDF document? You spend your whole day making a PDF document and the end of the day, you are unable to print it.You don't have to worry as this article will briefly explain how to deal with those printing issues and what possible issues can occur which can cause printing problems. The very first thing to solve the problem of printing is to find the source of the issue.

Part 1: Why I Cannot Print PDF File
Part 2: 5 Solutions to Fix 'Cannot Print PDF' Issue
● 1. Make Sure Your Printer Is Up-to-date
● 2. Set Your Printer as Default Program
● 3. Check if PDF File Is Damaged
Part 1: Why I Cannot Print PDF File
There are times when the print option does not work, it can be due to the printer, Adobe software or PDF file itself. The issues can be as follow:
-
Cable may not be connected properly. To make the print command it is very important to make sure that your cable of the printer is connected to your computer.
-
Printer drivers are not up to date.
-
PDF file is damaged or corrupted.
-
Your Adobe Acrobat is an old version.
Part 2: 5 Solutions to Fix 'Cannot Print PDF' Issue
Different errors and issues can restrict PDF from printing but there is no need to worry. Listed below are 5 solutions to fix printing issues of PDF files.
1. Make Sure Your Printer Is Up-to-date
Make sure you have updated your printer driver as it offers the updated versions of the drivers so that it will be compatible with the newer software of Acrobat Reader. It is very common that if the software or device is not updated it will not work properly, so in order to get the best result, you need to check for its updates regularly or maybe before using it.
Follow these steps to update your printer:
Step 1: Get the model number of your printer. Open the websites of your printer manufacturers and search for drivers of the printer.
Step 2: Look for the appropriate driver for your printer.
Step 3: Install the driver and follow the instructions according to the manufacturer.
Step 4: Restart your computer.
2. Set Your Printer as Default Program
Setting your printer as default will help you in easing your printing process because whenever you want to print a file, you do not have to select the printer every time. This will save your time and automatically print your file after taking the print command.
Follow these steps to set your printer as default:
Step 1: Click the Start button to open the Start menu, type Control Panel in the search box. Click to open it.
Step 2: Click on Devices and Printers in Large icons option.
Step 3: A dialog box will appear with printer images. Make sure a green tick mark is ON which shows that your printer is set as default.
Step 4: If you didn't see any mark then right-click on your printer and select Set as Default Printer.
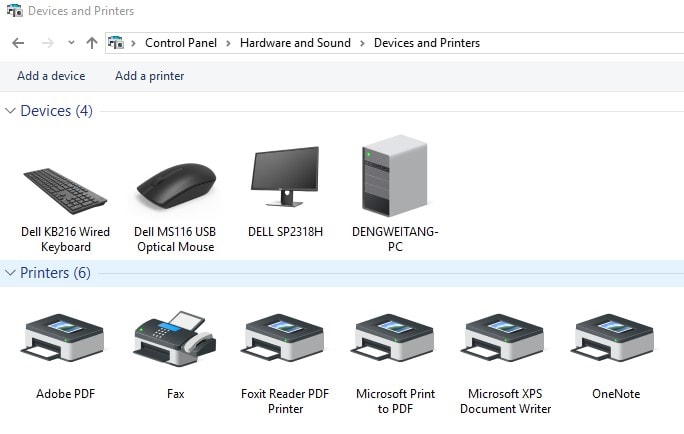
3. Check if PDF File Is Damaged
Sometimes PDF files become damaged or corrupted due to some reason which makes you cannot print PDF document.
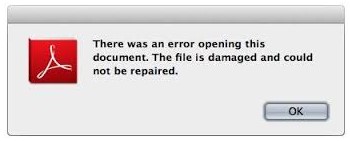
To check whether your PDF file is damaged or not, follow the steps below:
Step 1: Open your PDF file in your Google Chrome. Try to print it.
Step 2: If you can't print this PDF file either, then probably your PDF file is corrupted.
Here are 2 solutions you can try to repair your damaged PDF file:
a) If you created the PDF by yourself, you need to create it again. After finishing, directly save it to your hard drive.
b) If you download the PDF file from Website or Cloud, download it again to your hard drive.
4. Update or Change Your PDF Viewer
To open a PDF document, a PDF viewer is required and for this purpose Acrobat Reader is used. At times, you cannot print your document because your PDF viewer is not updated. To solve this issue you first need to update your Adobe Acrobat.
To install Adobe Reader and Adobe Acrobat updates from Adobe Updater, follow the steps listed below:
Step 1: Launch Adobe Reader or Acrobat. Click on Help menu and then selec Check for Updates option.
Step 2: Follow the steps in the Updater window of Adobe to download and install the latest updates.
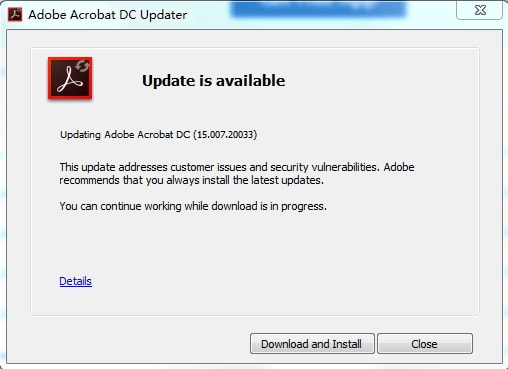
Follow the steps listed below to change your PDF viewer:
Step 1: Go to any PDF file and right click on it.
Step 2: Choose Properties in the bottom of the box.
Step 3: Click on the Change button. Here, you can select Adobe Acrobat as the default program.
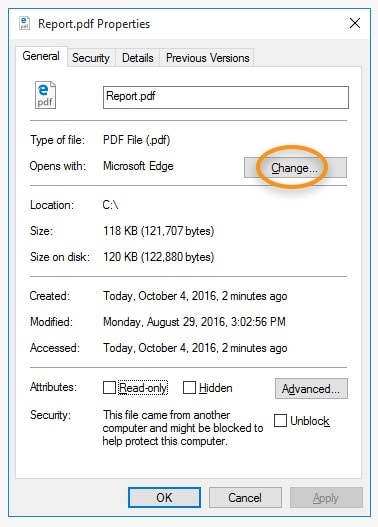
5. Remove Print Restriction on Your PDF File
When a PDF document is secured with a Permissions Password, some certain actions are restricted, such as printing, editing, content copying, commenting, etc. It will cause that you cannot print PDF file.
Listed below are 2 cases to remove print restrictions from your PDF file.
Remove Print Restriction with Password
If you know the password that used to restrict your PDF file from printing, you can use Adobe Acrobat to remove it. Follow these steps to remove the print restrictions:
Step 1: Open the PDF file which you want to print in Adobe Acrobat. Click on the padlock in the left panel. Click Permission Details to open a new window.
Step 2: Select Change Settings button. It will require you to enter the permissions password.
Step 3: Now, you can change or remove permissions on your PDF file.
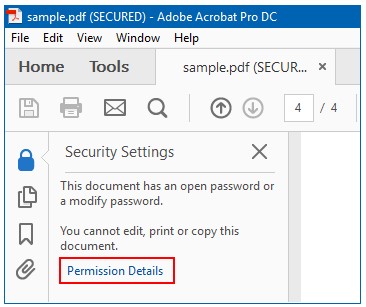
Remove Print Restriction without Password
When you do not know the password used to restrict the PDF file, you can download a user-friendly tool named Passper for PDF. Passper for PDF is an easy-to-use, fast and professional tool that you can use to retrieve password or remove restrictions. All restrictions including edit,copy,comment and print can be removed within several seconds by using Passper for PDF. In addition, it only needs 3 steps to complete the whole process.
Follow these steps to remove print restrictions on your PDF file:
Step 1 Open Passper for PDF, then select Remove Restrictions on the main page.

Step 2 Once you have imported your restricted document, click on Remove Button.

Step 3 It will take only about 3 seconds to remove the restriction on your PDF document. Now you can print the PDF file.


It is also a common case that you are locked out of a PDF document, so you are unable to open and view the content of it. When you encounter this situation in the future, try the recovery function of Passper for PDF and it will surprise you.


