It is utterly frustrating and irritating when you are not able to open your PDF file. And it is even worse, if you are not able to do it in a meeting or when you working with your team. A PDF file not opening can be due to various reasons and most of the times, the solution is simple. But, our lack of knowledge is what makes the whole situation embarrassing.
There are however some other issues that can be said to cause this problem. For instance, the PDF reader is corrupted, or the file itself is locked out. All these are common problems but have different solutions. In this guide, we will be talking about the reasons why PDF file is not opening and how to tackle this situation.
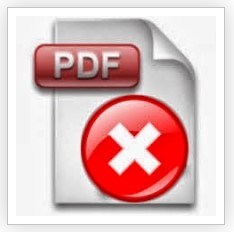
1. Use a Professional iMyFone UltraRepair Tool
2. Update Adobe Reader or Acrobat
3. Check if PDF File Is Damaged
4. Repair Adobe Reader or Acrobat
1. Use a Professional iMyFone UltraRepair Tool
Are you struggling with PDF files that won't open?If you do, look no further! Introducing iMyFone UltraRepair, a powerful and user-friendly solution designed to tackle and repair unresponsive PDF files seamlessly. With its advanced technology and intuitive interface, iMyFone UltraRepair ensures that your PDFs are restored and accessible once again, regardless of the issue. Say goodbye to the hassle of broken PDF files and embrace the magic of iMyFone UltraRepair for a smooth and efficient recovery experience.
Follow the simple steps to repair the corrupt PDF
Step 1: Download and install iMyFone UltraRepair on your computer. And choose "Repair > File Repair" after launching the program.
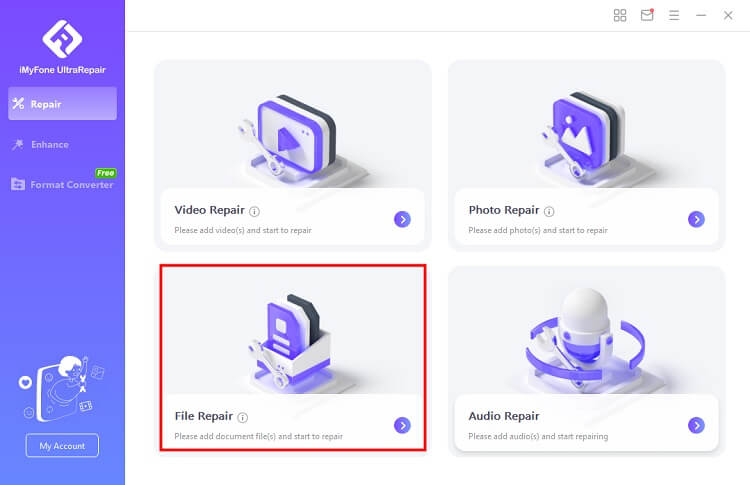
Step 2: Import the corrupt PDF files and click "Repair". UltraRepair will start to fix your PDF soon.
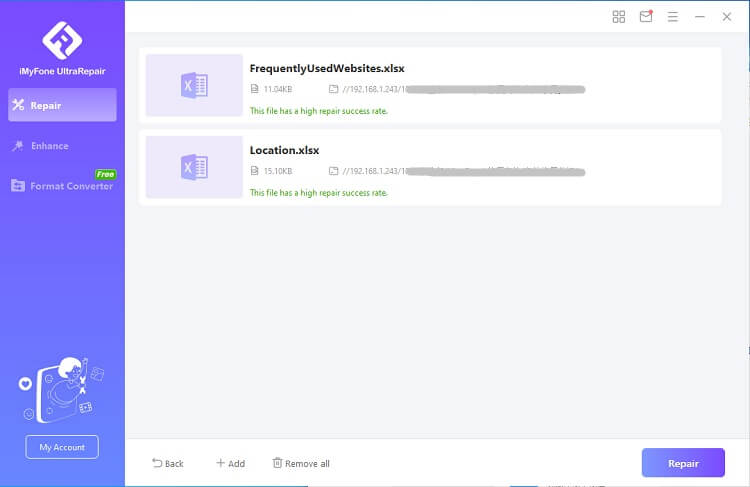
Step 3: After a minute, your broken PDF will be quickly fixed by UltraRepair.
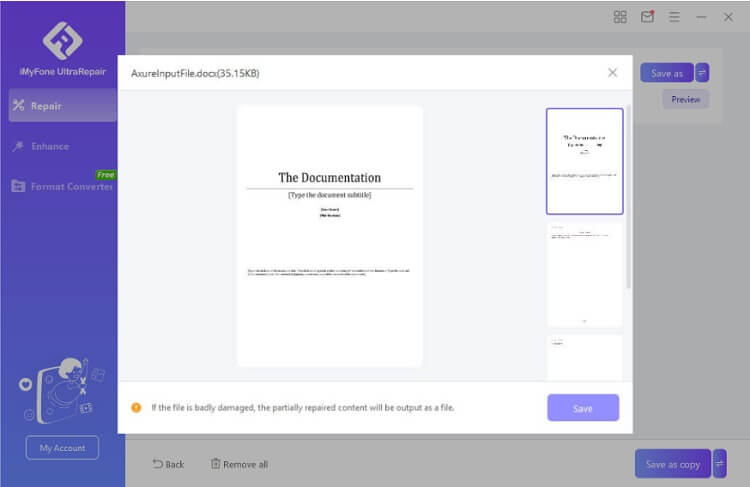
2. Update Adobe Reader or Acrobat
The developers and software companies always strive to give the best product to their users. And an outdated software or service is one of the first reasons for PDF file not opening. Similarly, your Acrobat Reader undergoes frequent upgrades which are then forwarded to the users in the form of update patches. And you need to be aware of these updates and install them accordingly. Failure to do so might cause an issue with the readability of the file, hence, you are not able to open PDF.
So, here are the steps to update your existing Acrobat Reader:
There are two options to give result to this process, one is the automatic and the other is manual. For the automatic process, you will need to do the following:
Step 1: Open your Acrobat Reader and click on the tab Help.
Step 2: Go to Check for Updates.
Step 3: There your reader will detect the current version and also prompt you to install the new version.
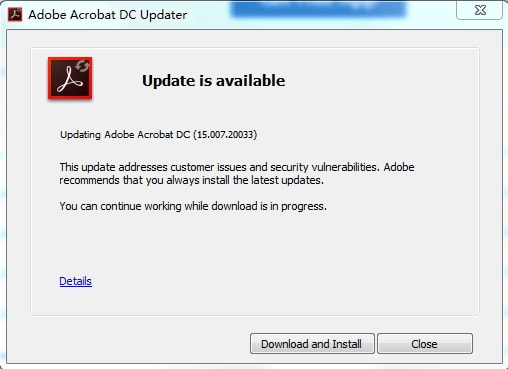
Step 4: You will be taken to an updater window. Wait for the downloading and installation process to complete.
The automatic process is the easiest and will take a short span of time depending on your internet speed.
3. Check if PDF File Is Damaged
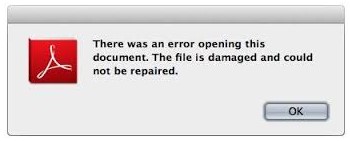
Another reason for your PDF file not opening is a corrupted or damaged file. A lot of reasons can contribute to this kind of error. For instance, there may be a virus attack that has damaged the file, or this may be due to an error in the file itself.
But the real trouble arises when one of your important files undergoes such an issue. There are a lot of data recovery tools out there, they can help you get the most out of your file with minimal damages.
Another way to check whether your PDF file is working or not is to open it in a different reader. If you are able to open the file with another reader, then the problem might be in your Acrobat rReader. It may be outdated or needs reinstallation.
3. Repair Adobe Reader or Acrobat
Whenever you come across a faulty file or a corrupted software patch, the first thing that you should do is repair it. And when you are unable to open PDF file, it can mean that either the installation process is not complete or that you have got a damaged software patch.
There is however a process to repair your Acrobat Reader. You can either repair it from the control panel or within the software itself.
Repair Acrobat Reader from the control panel:
Step 1: After closing all the PDF files and Acrobat windows on your computer, open Control Panel and navigate to Programs and Features.
Step 2: Under this head, you will find Acrobat or Adobe Reader. Just tap on it with one right click. After this, you will observe the option to Uninstall/Change on the top. Click on Change.
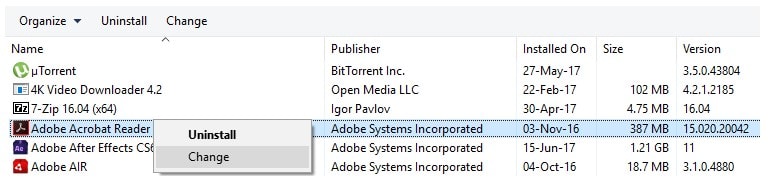
Step 3: After clicking on the Next button you will be prompted either to uninstall the software or repair it.
Step 4: Select Repair and it will install again without the damaged or faulty files corrupting the software.
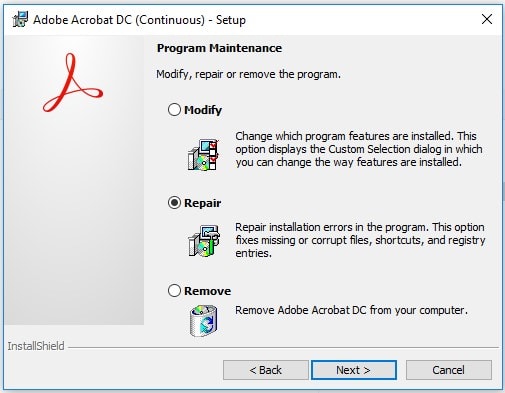
Repair Acrobat Reader within the software:
Step 1: First, close all the PDF files. Then open the main Acrobat window and navigate the mouse to Help.
Step 2: Then you need to select Repair Installation. This will reinstall the software and let you work smoothly with it.
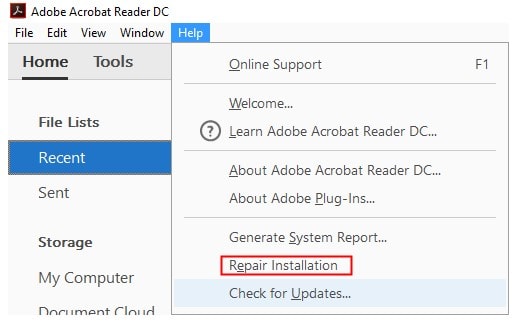
Step 3: After the installation is complete you will be prompted to reboot the system. Follow this process and after the system starts again, then you can open PDF file easily.
The repair process is a less popular solution for PDF file not opening error, but it is a good solution with certified results.
5. Set Adobe Reader or Acrobat as Default Program
Even though Adobe is one of the most popular PDF file readers, some people may wish to opt for other types of software. But, the problem that arises with this choice is that it leads to a mismatch between two systems.
And when that happens, the same PDF file may open in one system and it may not work in the other. So, if you are also using another software to open your PDF file, then try changing the default program to Acrobat reader. Here's how you can do it:
Step 1: Go to any PDF file on your system and right click on it.
Step 2: In the pop-up that emerges, go to the last option, i.e properties. And a dialogue box will open.
Step 3: After this, you will see the default program written against Opens With. Just across this, there is an option Change. Click on it, and you will be shown a number of programs.
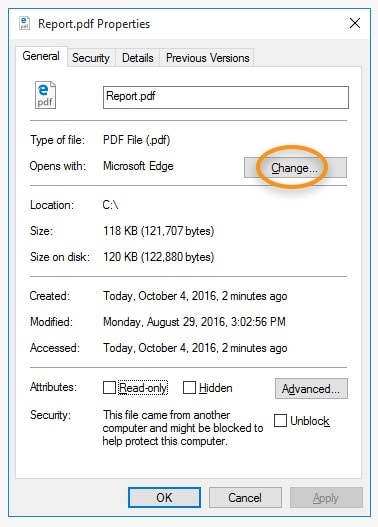
Step 4: Out of these choose Adobe Acrobat Reader and this will become the default program to open all kinds of pdf files.
6. Remove Password Protection in PDF File
The last reason for your PDF file not opening is that it is password protected. This becomes an issue because bypassing this password is not a child's play. If anything goes wrong, you can even lose all your data. So, how can you tackle this kind of problem?
Then answer is Passper for PDF. This is amazing software that will help you recover any PDF password. Passper for PDF is developed to tackle this kind of situation and it won't let cause any data loss or damages to the file.
Here are the steps to recover your lost password for any PDF file:
Step 1 Once you open the software, the main dashboard will appear with two options to choose from. The first one is Recover Passwords and the other is Remove Restrictions. Click on Recover Passwords options.

Step 2 You will be prompted to add the file which you want decrypted. Add the file and then choose the method for password recovery.

Step 3 Click Recover to start the process. Well, now all you need to do is wait for the magic to happen and you will get the password as per the time taken by the method chosen by you.



