Currently, most documents such as eBooks, newsletter, bank statement, contract agreement, and more are in the form of PDF format. However, considering that PDF document format came into use for around the past two decades, actually, it has gain popularity across the globe thanks to its reliability and compatibility. To access the PDF file content requires installation of a PDF file reader. Although some devices provide pre-installed PDF reader, they are not as efficient as a dedicated Adobe reader. Some of these professional tools render their services by spending some bucks for the subscription. Nevertheless, we have searched over the internet and found a good number of PDF reader suites for Mac and Windows system which are totally free to use and are powerful enough like any other professional software.
1. Foxit Reader
This PDF file reader taking the first spot is supported by both Mac and Windows system. With it, you can create, share, and secure your PDF files on the cloud. To create PDF documents upload scans, convert Word documents, PowerPoint presentation, and Excel sheets. If you have a project prompting collaboration among members, simply grant and revoke document access, after which you'll know who opens it and you can monitor their activity, edit, comment, and even notify readers about the new update of the PDF.
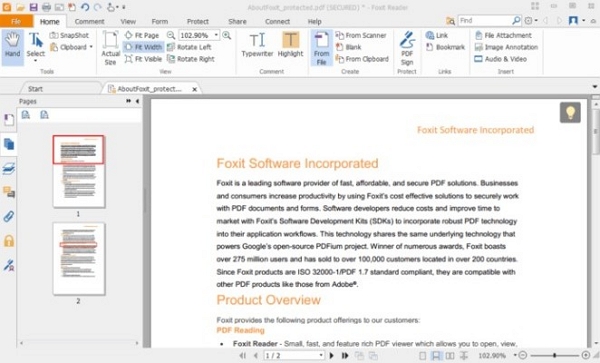
Pros:
Provides security options.
Read out loud.
Cons:
Complicated
2. Adobe Acrobat Reader DC
Adobe system is the mother of PDF file format and provides a free Adobe PDF reader which is compatible with Mac and Windows system – Adobe Acrobat Reader DC. The said Adobe acrobat reader contains built-in noble features such as take snapshots of text and images view a PDF in “Read Mode” for a more concise reading pane and read text out loud.
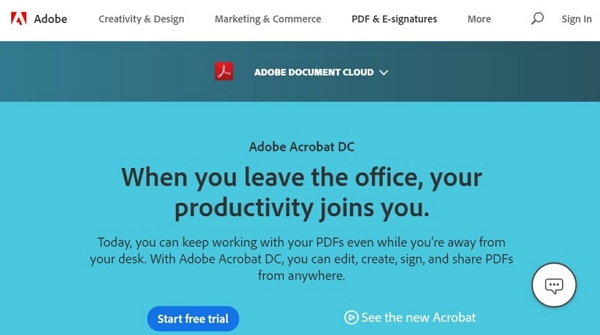
Pros:
Easy to combine PDFs by using the handy drag-and-drop feature.
Excellently integrated with the Adobe Cloud system.
Cons:
Accessibility checker only identifies problems without giving a solution on how to fix.
3. SumatraPDF
This is among the easiest PDF reader in this list to use and is open for heavy customization if you so choose. SumatraPDF is supported by the Windows system. It features a ton of keyboard shortcuts which ease movement around PDF file, and comes with different viewing modes; Single Page, Facing, Book View, and Presentation.
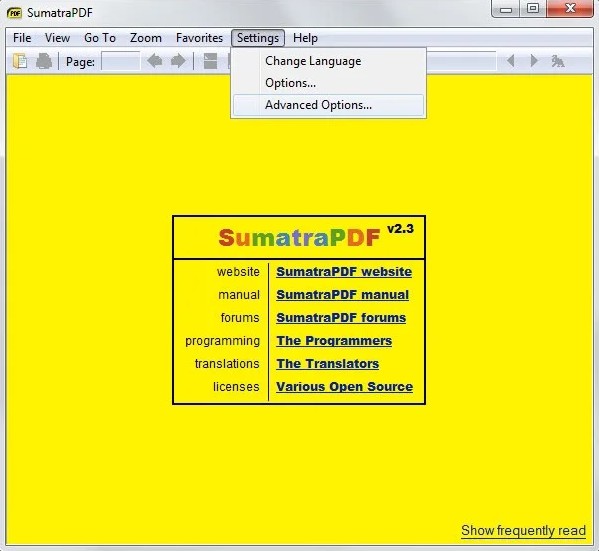
Pros:
Open source
Available in a vast language
Cons:
No editing or annotation feature
Anti-aliasing is not available hence some fonts look wonky
4. MuPDF
If you are looking for a super-lightweight PDF reader for Windows, MuPDF reader is a perfect definition for what you are looking for. Features a unique experience in which when launched, prompt you first to choose a PDF file before seeing the program interface. Furthermore, it comes with in-built keyboard shortcuts which make it quick and simple to perform actions like flip pages, zoom in, and search for text.
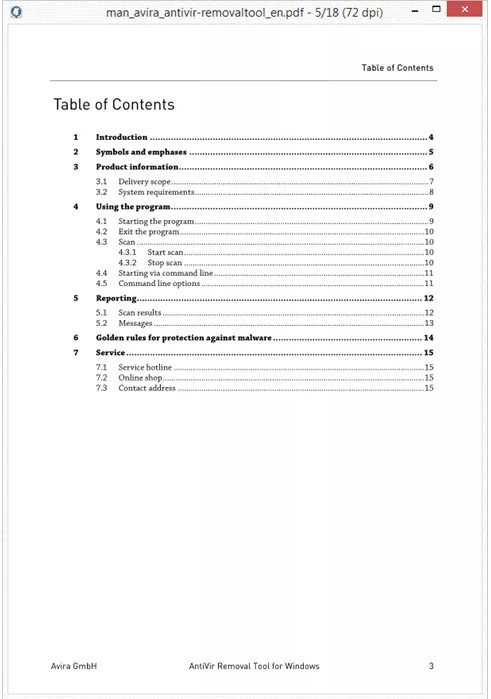
Pros:
Easy to use
Supports XPS and CBZ files
Cons:
The interface is not pleasing
Zoom feature is less than perfect
5. Expert PDF Reader
Expert PDF Reader is another robust PDF reader for Windows. it allows you to view bookmarks and a list of all pages found in the PDF in an easy to read index which is found on the side of the viewing area. Also, with Expert PDF Reader, there are advanced options like signing and adding text to a PDF.
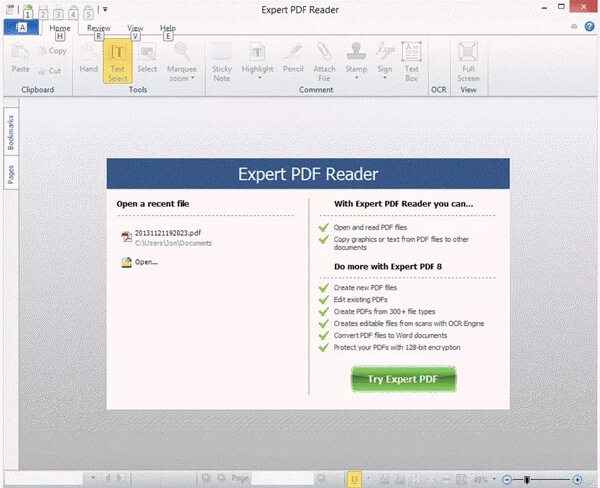
Pros:
Has an intuitive interface
Features a faster speed compared to other free options
Cons:
Limited editing feature
Cases have been experienced where it tries to install other software during set up
6. Nuance PDF Reader
Actually, a list of a free PDF reader cannot be complete with the absence of Nuance PDF Reader. Its search function is more valuable, in which the words you search show up in a bit of context for easier understanding as to where the search terms are in the text. Let's you highlight text which is a great tool when the PDF serves as study notes.
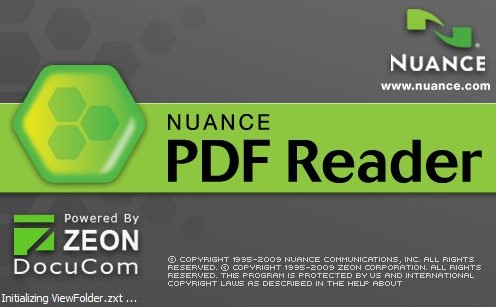
Pros:
Dictation feature is ideal for visually impaired persons.
Integrating videos and images to documents is a breeze.
Cons:
Can only open one PDF at a time.
7. PDF-XChange Editor
PDF-Xchange is a free PDF reader for Windows XP and newer. Its functionality is almost as the ones already discussed for other PDF file reader above. However, its interface is a bit disorganized with buttons, toolbars, and side panels being found all over the place.
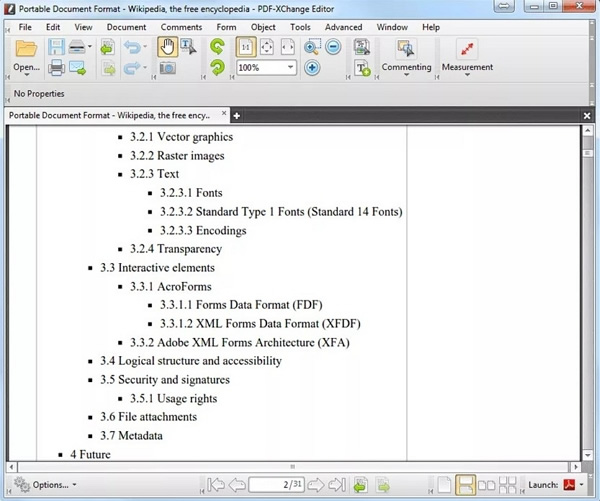
Pros:
Premium version is not pricey
Adding and placing new text is exceptionally easy.
Cons:
The free version includes a watermark to PDF created.
8. Evince
Among all the PDF reader in this list, Evince lets you customize the toolbar with any included tools such as a search function and different view modes. This indicates that its interface is organized. Supports auto scroll.
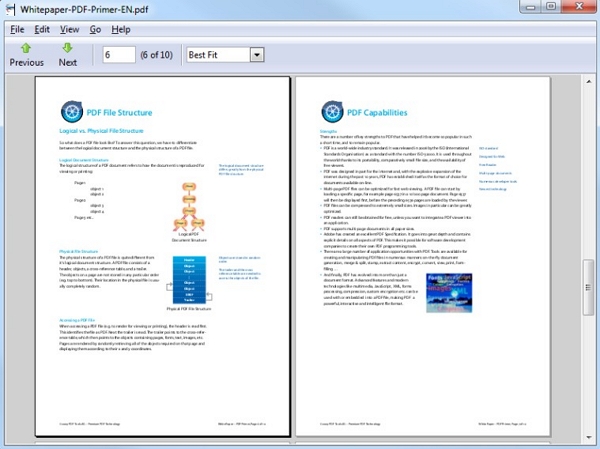
Pros:
Ideal for reading PowerPoint presentation.
Cons:
Full-screen mode is not available.
9. Javelin PDF Reader
This is a super clean and easy to read and understand PDF file reader for Mac and Windows system, purposely designed for opening PDF with no extra features like editing or converting. It can launch PDF in full screen.
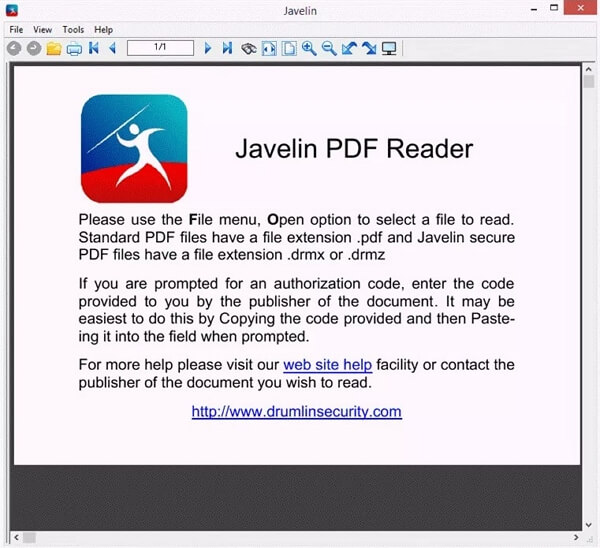
Pros:
Advanced encryption option is available.
Lets you access and manage metadata with Mobile version.
Cons:
Unnecessarily complicated during installation.
10. Your Web Browser
Almost all web browsers like Google Chrome, Firefox, and Safari are integrated with a PDF reader. To open PDF on your browser, simply click on its link or drag the PDF file on your computer local storage and drop on an open tab in your browser.
Pros:
Most can rotate, download, print, and adjust PDF text size.
Cons:
Fail to create PDF
Extra Tips: How to Edit a Read-Only PDF
If the PDF you received is read only, what could you do? In such a situation, you can remove the restrictions so that you can edit, copy and print the PDF file with a professional password removing tool-Passper for PDF. It is designed to one click remove restrictions for PDF files without any data damage and data loss. Below is how it works:
Step 1. After downloading and installing Passper for PD, select "Remove Restrictions" feature.

Step 2. Click on the "Add" icon to import the password encrypted ZIP file.
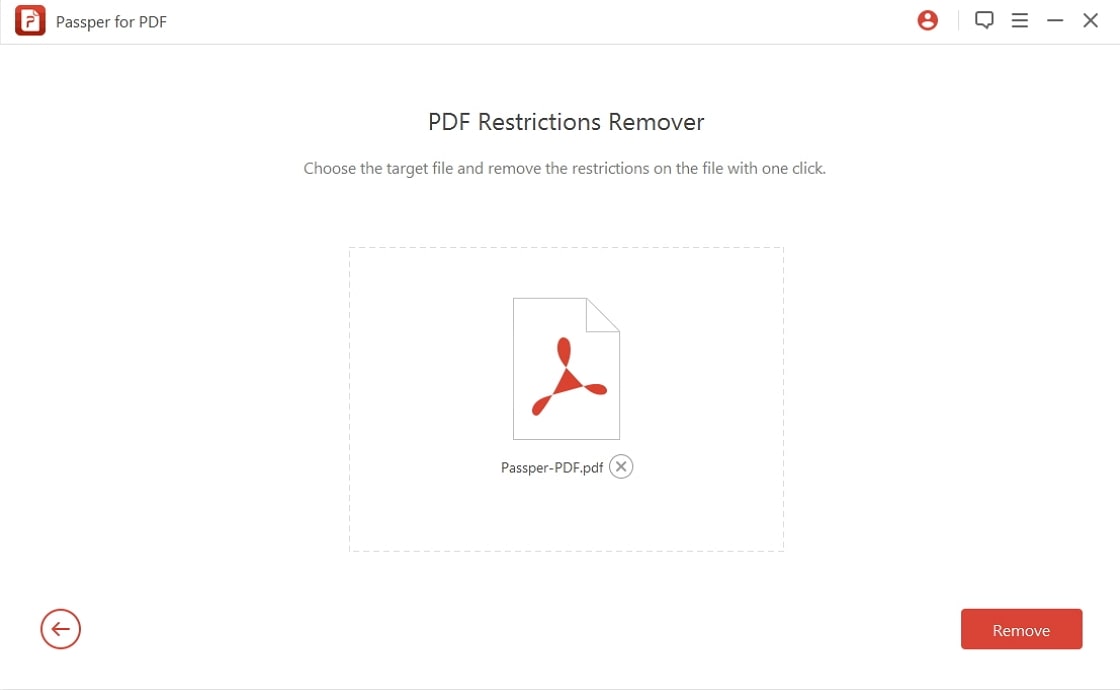
Step 3. Click the Remove button to start removing the restrictions. Once done, you can freely copy, edit and print the PDF files without any restrictions.

Conclusion
PDF reader resources are adequately available with the same objective to open PDF, however, they feature different secondary capabilities. Therefore, when you are planning to acquire PDF file reader above discussion is valuable to make an apt decision.


