Passper for PDF is a great tool that helps you recover the password of a locked PDF so that you can view it freely or remove restrictions so that you can edit, copy, and print it without any hassle.
Before unlocking a password-protected PDF file, please install Passper for PDF on your computer.
Part 1: How to Recover Document Open Password
Please follow the steps below to unlock the PDF document.
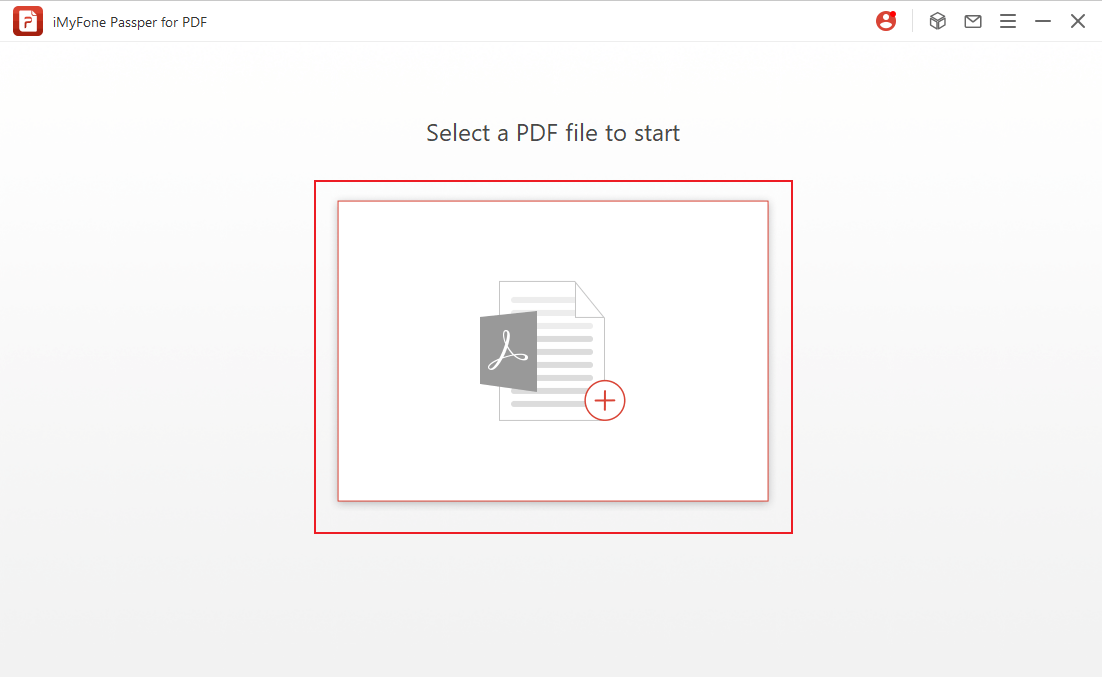
Please choose your level of familiarity with the password for this file; the system will recommend suitable attack methods for you.
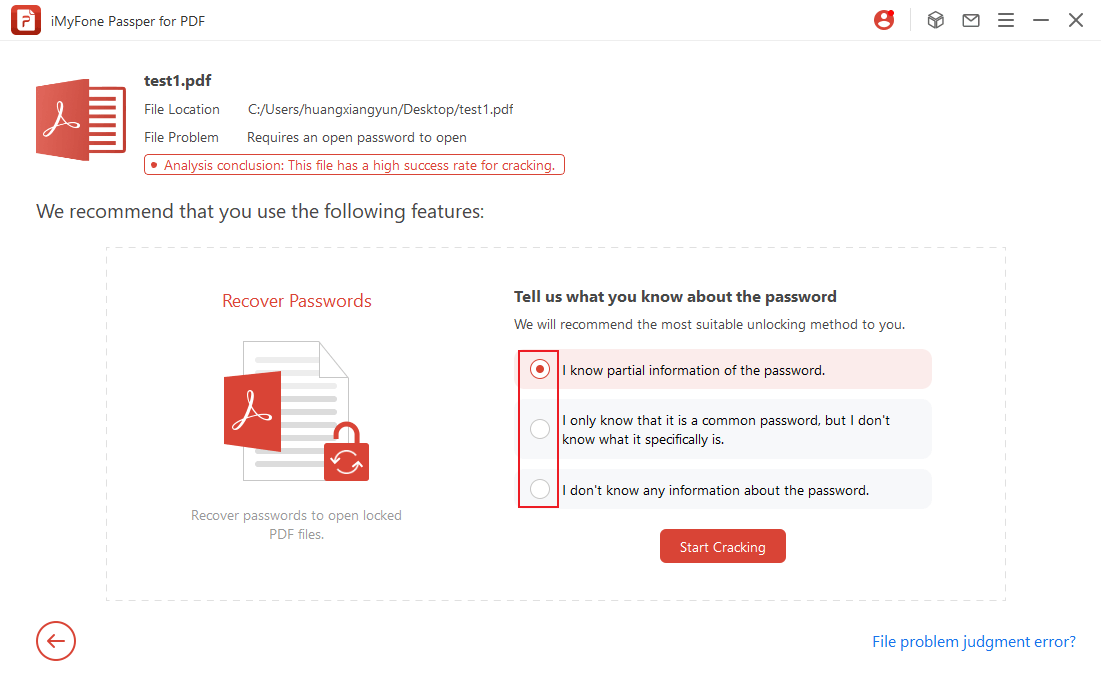
Please choose the appropriate attack method based on your own situation.
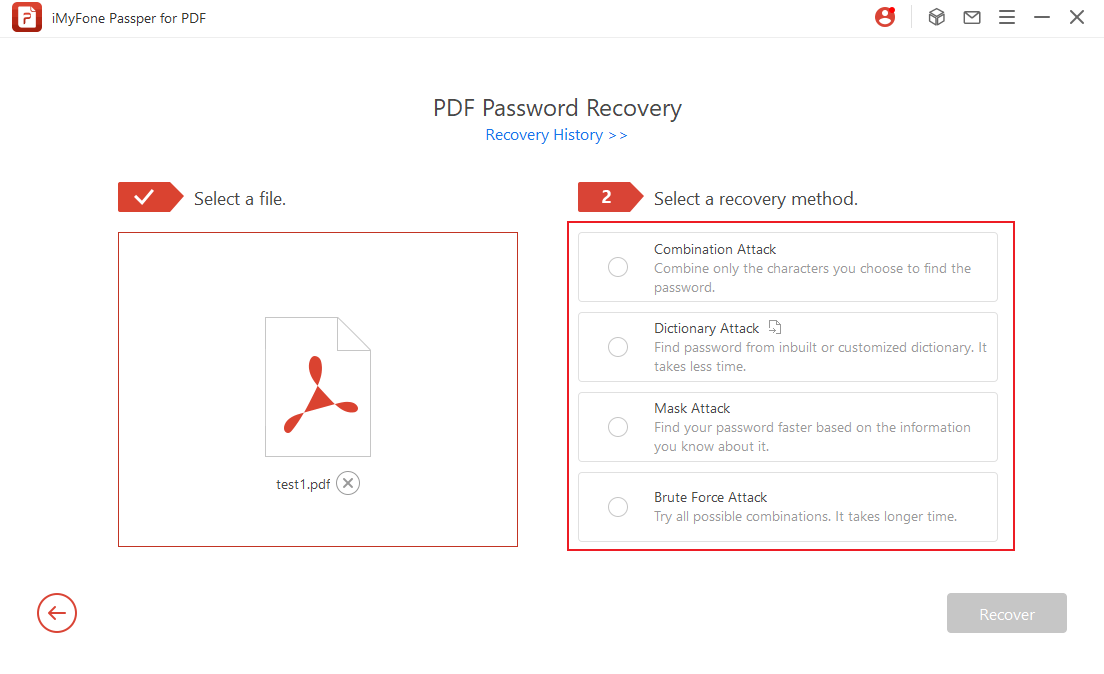

Based on the varying levels of your familiarity with the password, we recommend different attack methods for your consideration. The details are as follows:
① I have partial information about the password.
- We recommend using a combination attack or mask attack.
② I know it's a common password, but I don't know the specific details.
- We recommend using a dictionary attack.
③ I have no information about this password.
- We recommend using a brute-force attack.
In addition,here is a detailed description of the 4 modes of attack. If you are still not sure which mode to choose after reading it, you can send us an e-mail to passper.support@imyfone.com.
It is a widely used method to unlock passwords for many types of files. It uses a dictionary which contains millions of the most commonly used passwords. Thus the chance of recovery is high. By using this mode you can take advantage of the built-in dictionary or import your own from the settings menu.
Find your password by customizing the character settings and randomly combining the characters you choose.
For example, you usually use your name (Tom) and some numbers to create a password of 6-8 characters. You can customize the settings as follows:
Password Length: 6-8 characters
Uppercase Letters: T
Lowercase Letters: o,m
Numbers:
Select All
The program will combine only the characters you choose and try all the combinations of these characters. The fewer characters you choose, the faster it will find your password.
If you have a little clue about the password, you are highly recommended to use this attack. It will consider the characters, prefixes, suffixes, and length of the password and try to recover the password. This method will be better if you know certain character types not included in the password.
For example, you are sure that your password won't have symbols. You think that your password may contain your name (Mary) and you usually set a password of 6-8 characters. You can customize the settings as follows:
Password Length: 6-8 characters
Characters not included: symbols
Characters or combinations
of characters may be included: Mary
The program will combine all the other characters (uppercase letters, lowercase letters, numbers except symbols) with "Mary" to find your password. If your name "Mary" doesn't appear in the password in its entirety, write the letters separately.
If you have no clue about what the password of your Excel file could be, this is the method you should choose. Bear in mind that this method will take a little longer to find out the password for your file.
After you have configured all your settings and chosen an appropriate attack type, click on "Recover" to start the recovery process. Affected by various factors like the attack mode you choose and the complexity of the password, the time to be consumed is not consistent.
Once the password is found, the software will detect and display it on the interface. Then you can use the password to decrypt your PDF file.
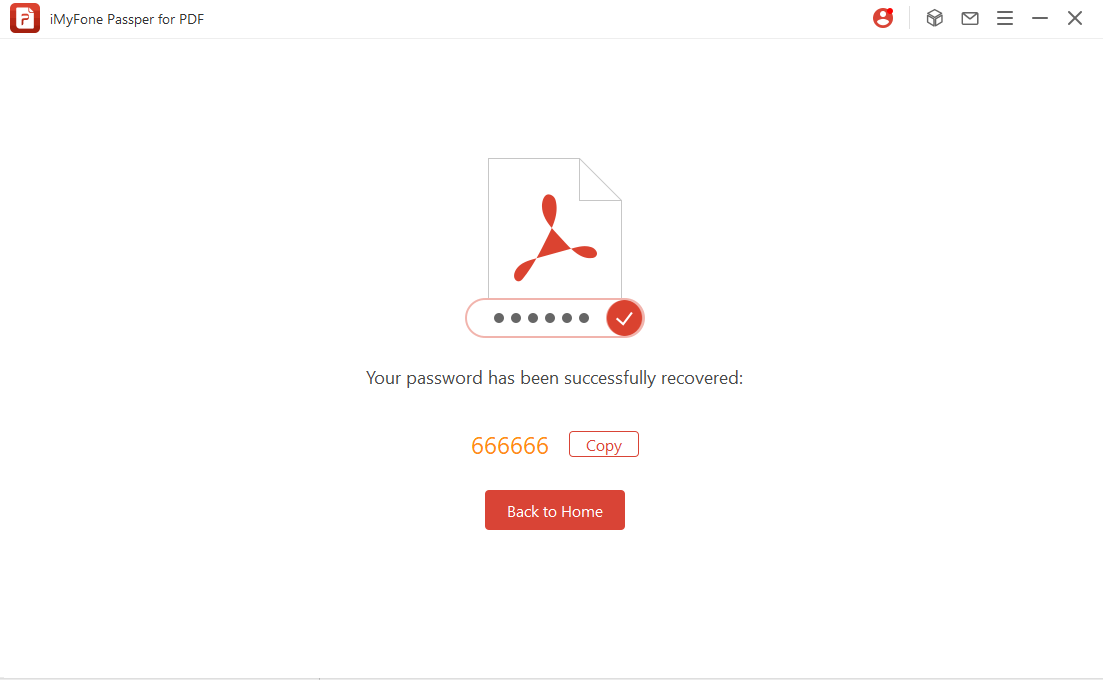
Part 2: How to Remove Restrictions Using Passper for PDF
Furthermore, Passper for PDF can also remove the restrictions imposed on PDF files in just a blink of an eye.
Step 1Run Passper for PDF and upload the file that needs to be unrestricted.
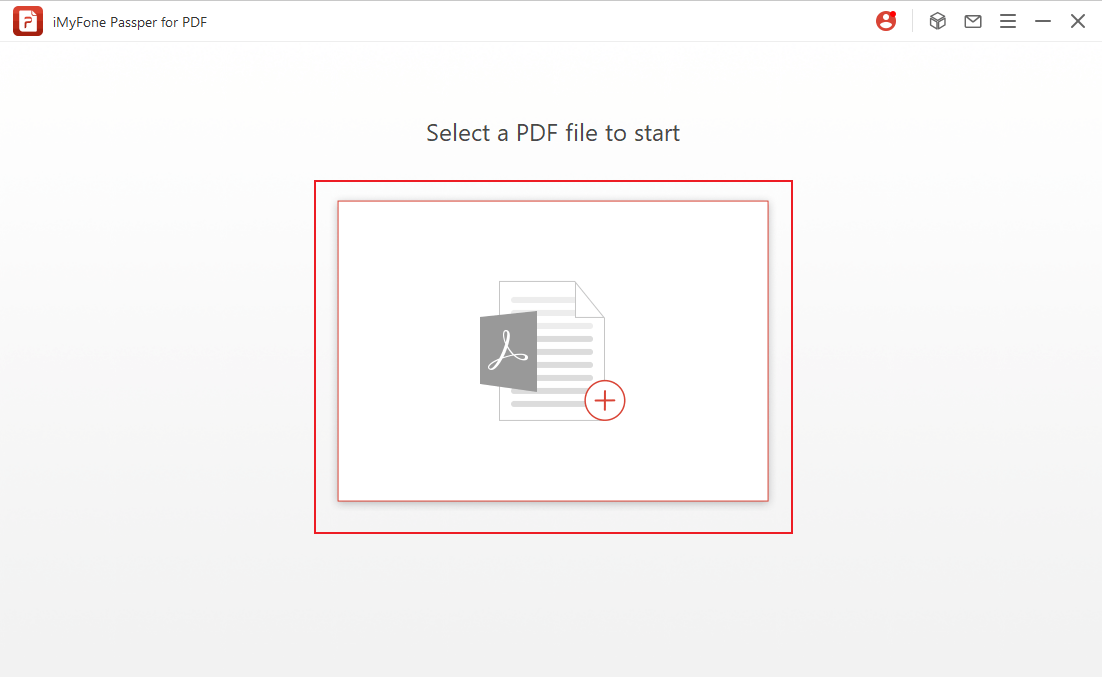
Step 2Remove Restrictions in One Click.
Click 'Remove Restrictions' to initiate the process; all restrictions will be removed within seconds.
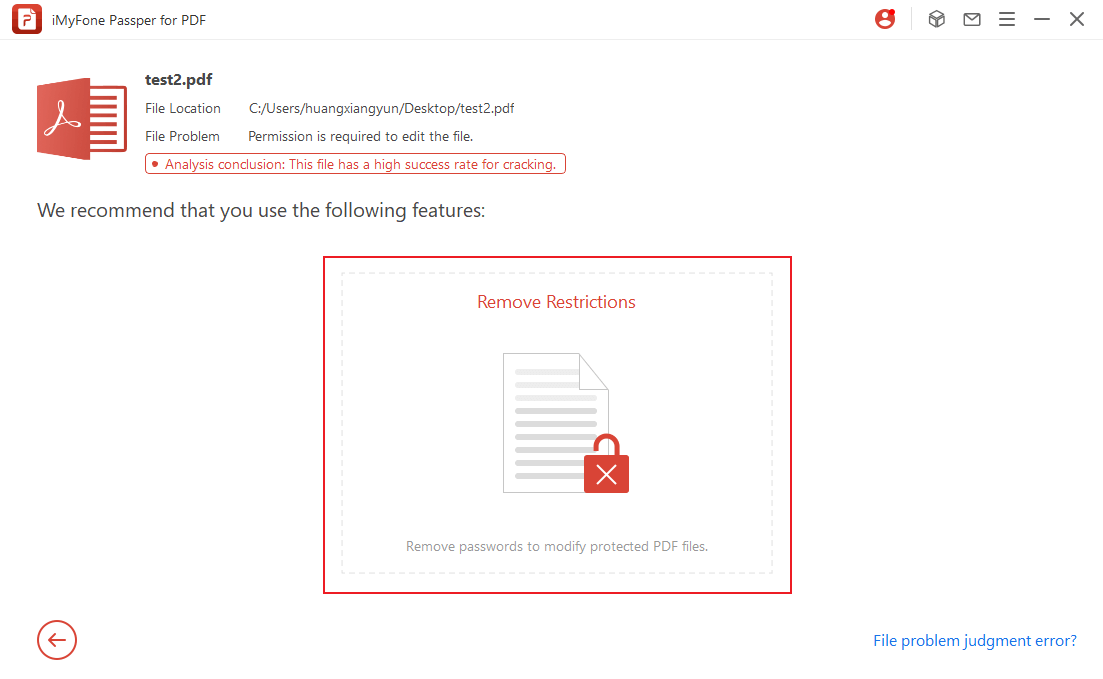
Step 3Retrieve the file after restrictions have been lifted.
Click 'Save' and you will find the unrestricted file in the Passper for PDF folder on your desktop.
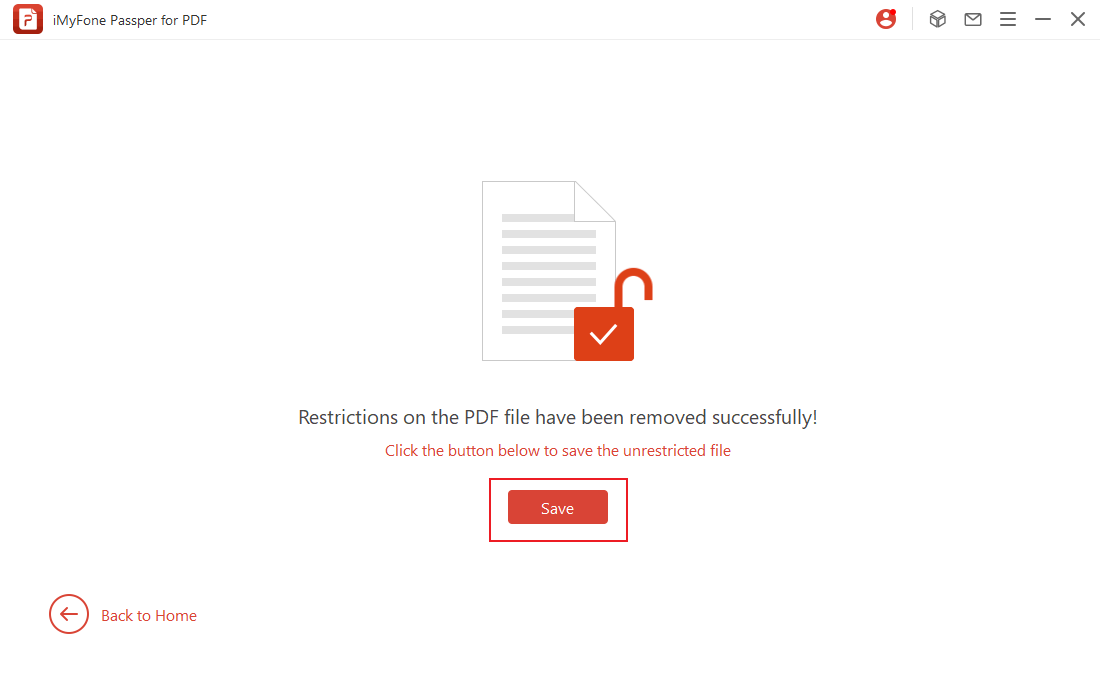



 Guide
Guide