The 'excel file disappeared' issue has been reported by several Excel users. The problem arises when attempting to open an Excel file by double-clicking on the file icon or name. The Excel file opens to a greyscale blank screen.
See this article to understand more about the 'Excel open but can't see spreadsheet' problem. Examine the sources of this problem and possible remedies. You may also use an Excel file repair application to restore your Excel file and its contents fast and without risking data loss.
Part 1: How to Do If Your Excel File Disappeared?
We all know how widely used Microsoft Excel is! It is a beneficial program for importing, formatting, creating spreadsheets, tables, documents, and a variety of other tasks. Microsoft Excel offers a wide range of functions and formulae and the ability to format and even change the rows and columns.
Despite having so many features, Excel data can occasionally disappear without your permission. Now, look at how to restore data in my excel spreadsheet disappeared.
Solution 1: Restore Previous Version Option
This procedure is beneficial for recovering my excel file disappeared. Let's see how you'll use it.
- Open your PC's File Explorer and look for your Excel file.
- Make a right-click on the Excel file containing your deleted data. Choose "Properties" from the drop-down menu.
- Select the "Previous Versions" option and then the selected version in which you want your Excel file to be restored.
- Finally, press the "Restore" button.
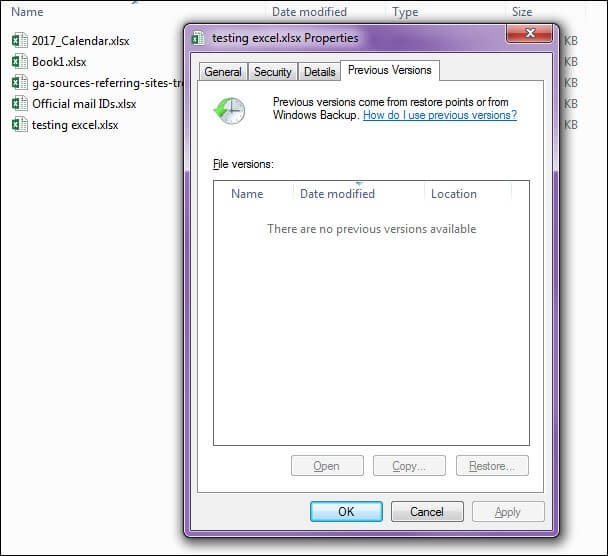
Solution 2: Unhide Excel File
Follow these procedures to see if your excel spreadsheet lost data:
- Click the View tab in Excel, and then Unhide.
- A dialogue box will appear, displaying the worksheet's name that you may unhide. An example of an Unhide box is seen below, which lists the 'Daily Reports' spreadsheet beneath the Unhide workbook.
- To see your Excel sheet, click OK.

Solution 3: Uncheck the Ignore DDE Option
Perform the below steps to ensure that the 'Ignore DDE' option is unchecked:
- Select File > Options from the File menu in your Excel window.
- Select Advanced from the 'Options' window's left-hand menu.
- Locate the General area in the 'Advanced' panel, then uncheck the "Ignore other programs that employ Dynamic Data Exchange (DDE)" checkbox.
- To save your changes, click OK.
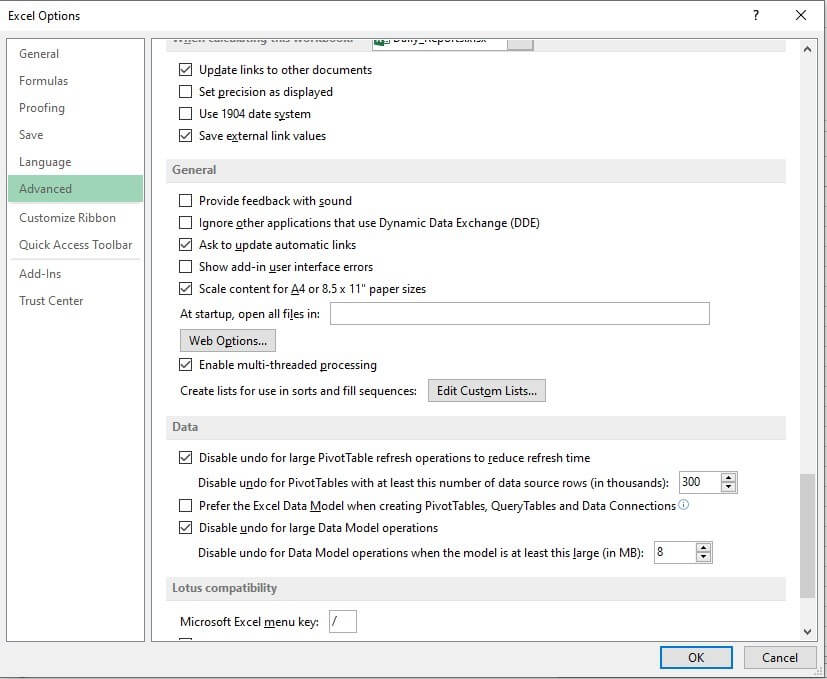
Solution 4: Repair Office Program
Depending on your Windows OS, try how to recover excel spreadsheet by following the procedures below:
To use with Windows 10:
- In the Windows search bar, type Settings.
- Select Settings from the drop-down menu.
- Select Apps from the 'Windows Settings screen.
- Scroll down to your Microsoft Office software, tap on it in the 'Apps & features' box, and select Modify.
- Select the Online Fix radio option in the 'How would you like to repair your Office applications' dialogue box, and then click the Repair button.
To use with Windows 8:
- Under Programs, open Control Panel and select Uninstall an application.
- Click Change after selecting Microsoft Office 365.
- Select Online Repair from the pop-up menu, then pushes the Repair button.
- Following the end of the repair procedure, you may be prompted to restart your computer.
For Windows 7, follow these steps:
- Double-click Programs and Features in the 'Control Panel' panel.
- Select the Office software from the Uninstall or modify a program area, then Change.
- Choose Online Repair and then Repair in the dialogue box that displays.
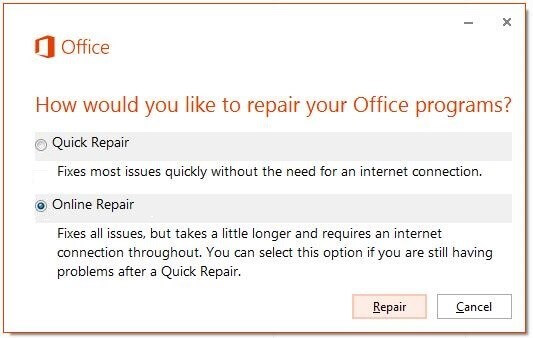
Solution 5: Retrieve With Excel "Recent Option"
Using the recent option, you may quickly use this procedure to retrieve a missing excel file recovery. The ways to restore data that has vanished in Excel are as follows:
- Open MS-Excel and then pick "file" from the top menu.
- Select "open" from the drop-down menu.
- Then choose "recent" and "recover unsaved workbook" from the drop-down menu.
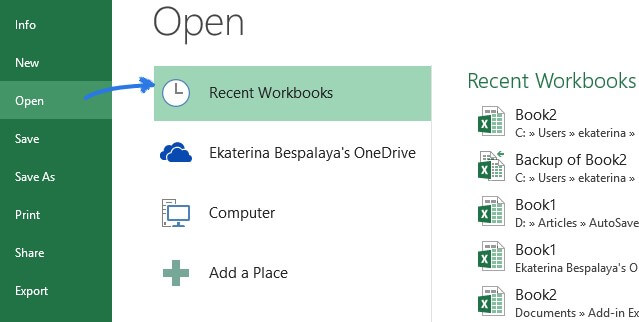
Part 2: Extra Tips: The Best Excel Password Remover
Passper for Excel
You can recover Excel opening passwords with the best recovery rate with the Passper for Excel program. With the highest success rate in the market, remove all Excel worksheets/workbook constraints. Passper for Excel (Excel Password Unlocker) will unlock all editing and formatting limitations on worksheets and workbooks in seconds. It uses advanced AI algorithms to intelligently identify issues in Excel files, allowing for the quick removal of restrictions or cracking passwords.
Features of Passper for Excel:
- With the most significant recovery rate, recover Excel opening passwords.
- With a 100% success rate, remove any constraints from an Excel worksheet or workbook.
- With GPU acceleration, you can recover passwords ten times quicker.
Step 1: Download the Passper for Excel from iMyFone offical website
Select a Model on the homepage, click 'Recover Passwords.'
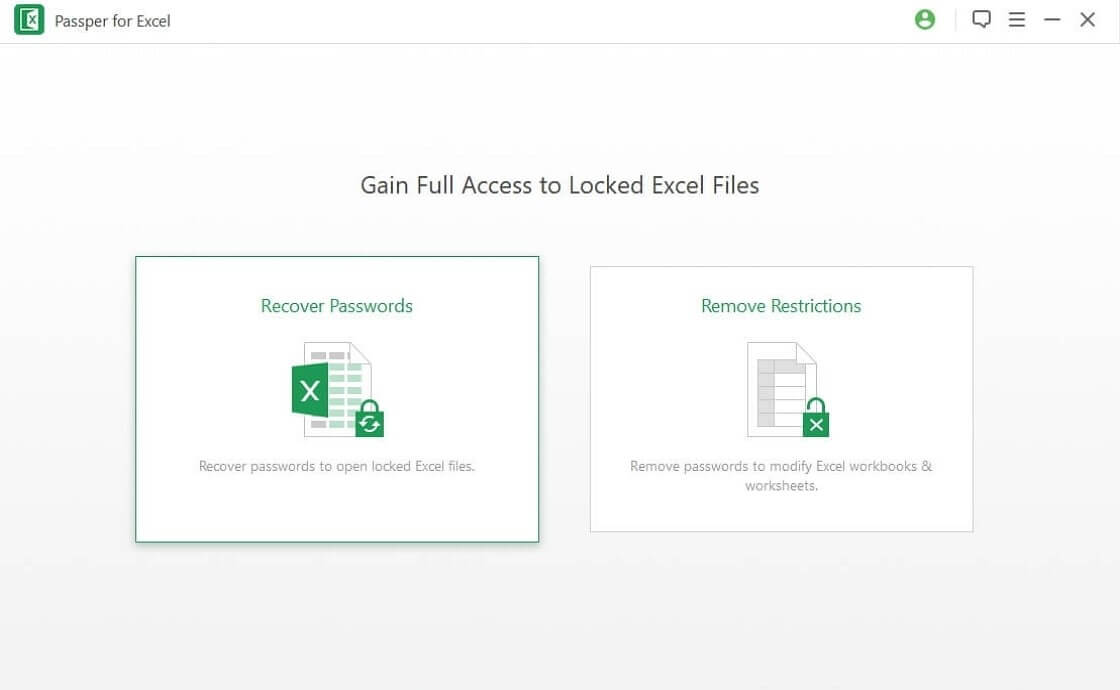
Step 2: Select a Recovery Method and Add a File
Import your encrypted Excel file and select a recovery technique that best suits your needs.
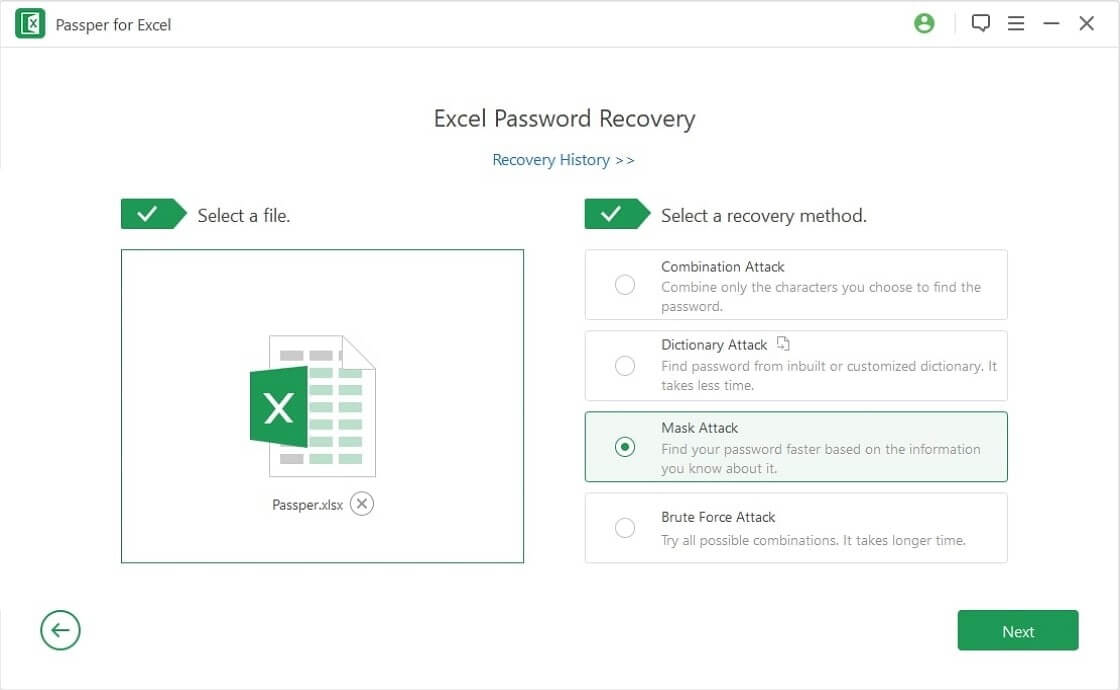
Step 3: Unlock the Excel Password
After you've chosen an attack mode and tweaked the settings, click "Recover." The application will begin attempting to retrieve the password. Please be patient while it works on it. When the password is discovered, it will be shown on your screen. The password may then be used to open your File in MS Excel.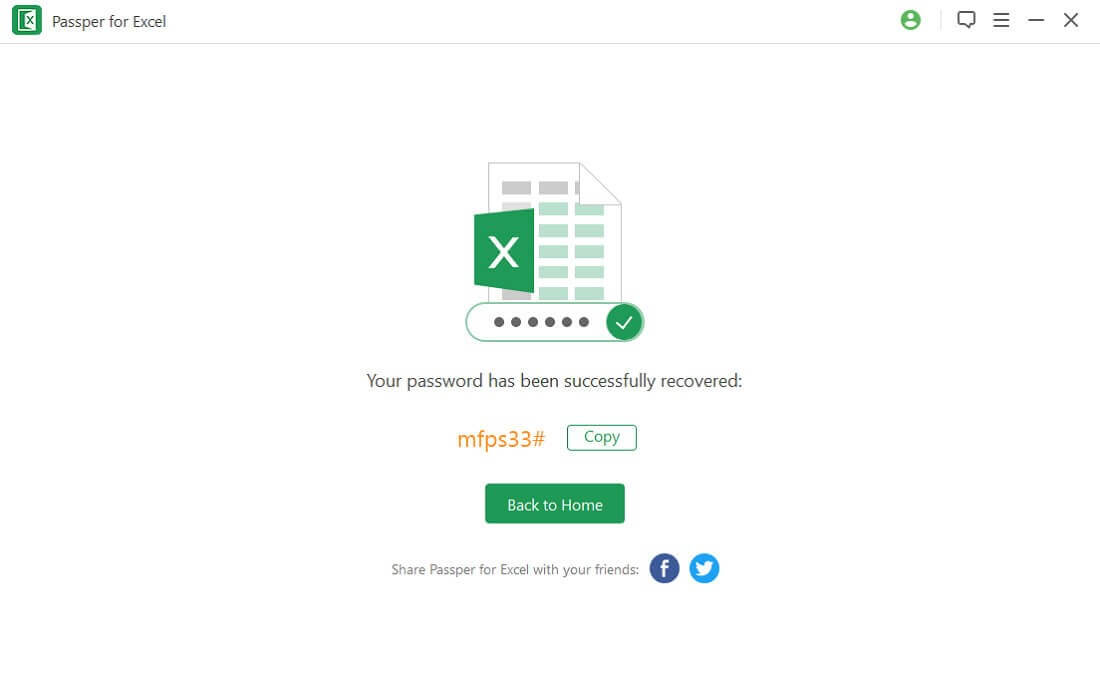
Conclusion
Why has my excel spreadsheet disappeared? It's a relatively widespread occurrence, and anyone may become a victim of Excel data loss. However, after reading this post, you won't have to worry about the Excel data disappearing.
You now know how to reclaim them. Feel free to use Passper for Excel to recover deleted Excel data effortlessly. Furthermore, because Passper for Excel is a necessary tool used in everyday life, it is suggested that you treat Excel files appropriately and take the best preventive measures to keep your Excel files from becoming damaged.


