Most of the apps on your system save database information in ordinary text files. These text files may usually be read with Microsoft's Notepad program. With the Notepad application, you can alter these text files. On the other hand, a notepad is insufficient when you need to conduct precise calculations or format data.
You’ll need to utilize Microsoft Excel for this. It is recommended that you convert data from Notepad to Excel if you wish to do complicated operations on it. This post will show you how to convert Notepad into Excel in the most efficient method possible.
Part1: How to Convert Data in Notepad to Excel
Are you seeking how to copy data from notepad to excel? If you answered yes, continue reading until the conclusion. This article will answer all of your questions.
The "Data" option in Microsoft Excel is the most common technique for converting data from Notepad to Excel. To learn how to convert Notepad to Excel using data, follow the steps below.
Step 1: To begin, open Microsoft Excel and select “Data” from the top menu options.
Step 2: From the “Get External Data Group,” select “From Text.”
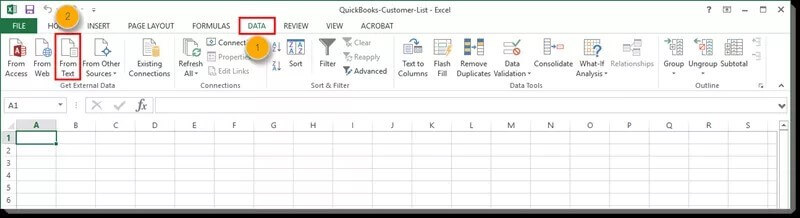
Step 3: Click “Import” after selecting the Notepad file.
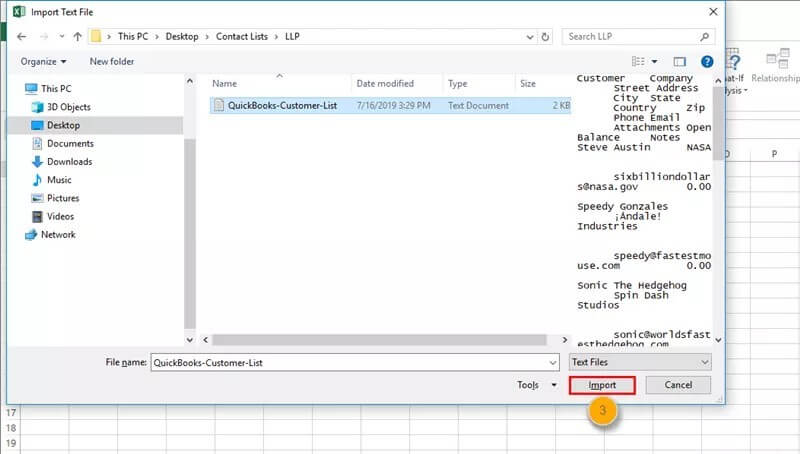
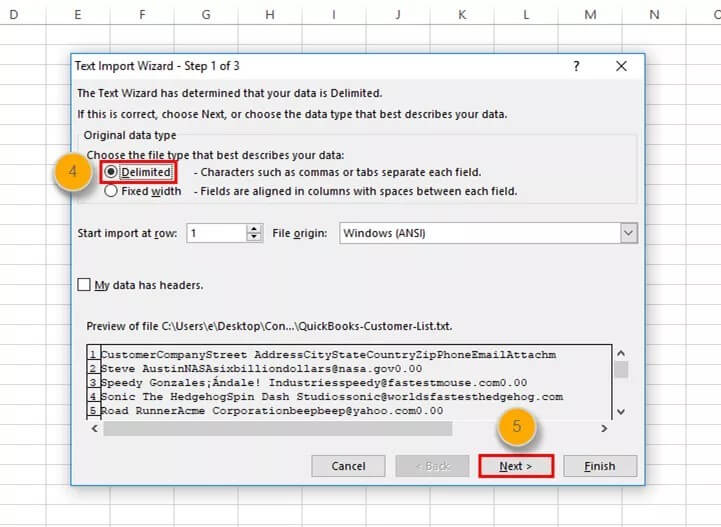
Step 4: Select “Delimited” from the drop-down menu, then “Next.”
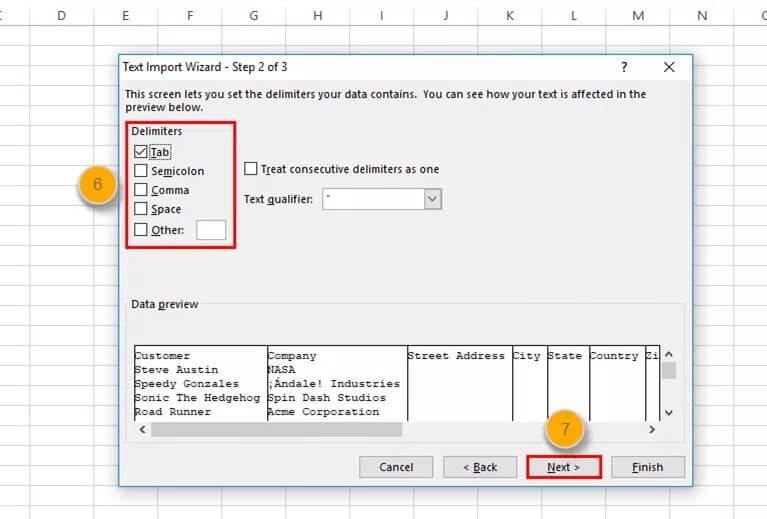
Step 5: Click “Next” after selecting the part in front of “Tab.”
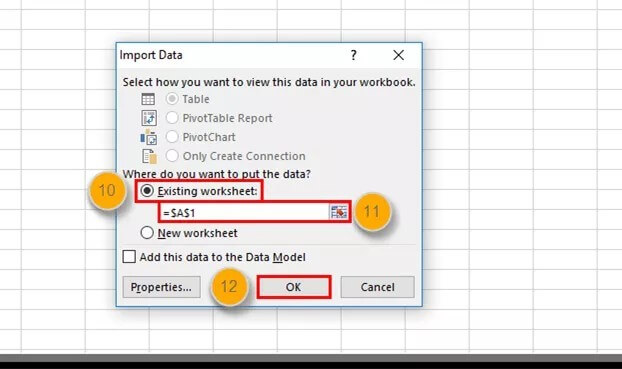
Step 6: Click “Finish” after selecting “General.”
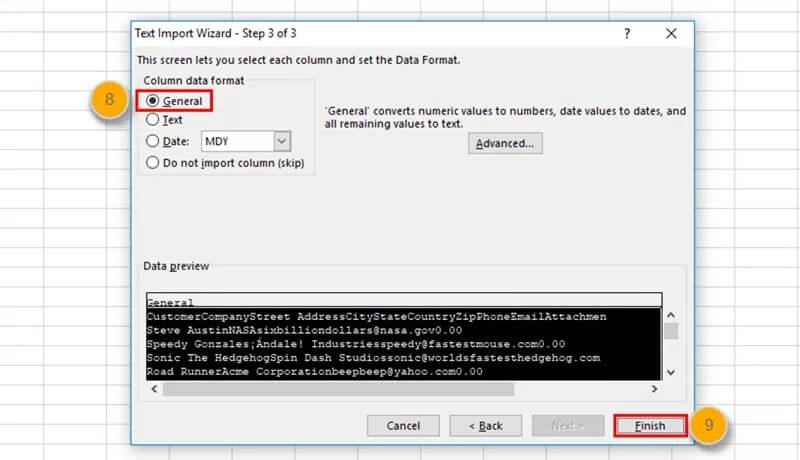
Step 7: Select “Existing Worksheet” from the drop-down menu, type “=$A$1” in the appropriate field, and then click “OK.”
You can save this file by providing a location, and you will have an Excel file that has been transformed.
Part 2: How to Convert Notepad to Excel Online?
With a free online converter, you may convert txt files to xlsx and several other formats. You can convert Notepad to Excel sheets online using a variety of online converter programmers. These converters can be found on various websites and are usually free to use.
All of the online converters work in the same way. Upload the Notepad file, choose the format to which it should be converted (in this case, "XLSX"), and the converter will convert Notepad to Excel online. After that, you can download and save the converted Excel file wherever you choose.
The following are some of the greatest Notepad to Excel converters available online.
Solution 1:
To convert, start by uploading a TXT file.
Step 2: Decide the conversion options you want to use.
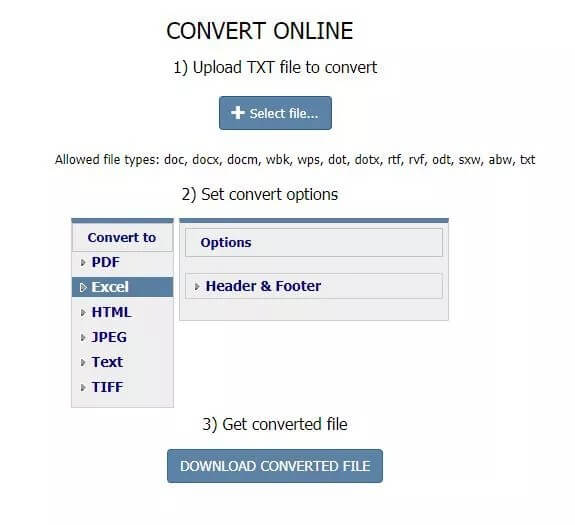
Step 3: Save the file when it has been changed.
Solution 2:
Step 1: Upload the txt-file
Drag and drop files from your computer, Google Drive, Dropbox, or a URL onto the page.
Step 2: Select “to xlsx” from the drop-down menu.
As a result, select xlsx or any other format you require (more than 200 formats supported)
Step 3: Save your xlsx file to your computer.
Allow the file to convert, and then immediately download your xlsx file.
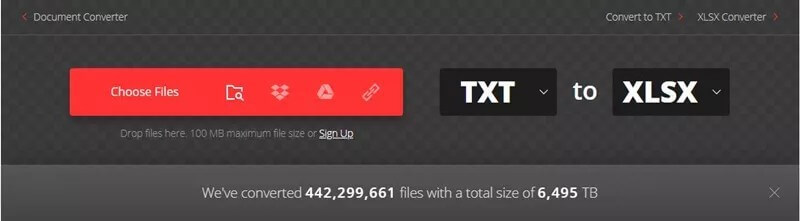
Part 3: Tips: How to Unlock Excel without A Password
What Passper for Excel Can do?
- With a high data recovery rate and total data security.
- You can save the password recovery status and return to it later.
- It uses advanced AI algorithms to intelligently identify issues in Excel files, allowing for the quick removal of restrictions or cracking passwords..
- Neither the password recovery method nor the data recovery process will cause any data loss. Your file’s format will not be changed.
- The Passper team is concerned about your data’s privacy and security. All of your data will be saved solely on your local computer.
- Dictionary Attack
It's a popular way of removing passwords from a variety of files. It uses a dictionary that contains millions of the most popular passwords. As a result, there is a reasonable probability of recovery. When utilizing this model, you can use the built-in dictionary or import your own from the settings menu.
- Combination attack
Customize the character settings to find your password by mixing your chosen characters at random. For example, you might design a 6-8 characters password, including your name (Tom) and some digits.
- Brute force attack
This is the strategy you should use if you have no idea what the password to your Excel file is. Keep in mind that this method will take a little longer to figure out your file’s password.
- Mask attack
This technique is highly suggested if you have a sliver of information about the password. It will try to recover the password by looking at the characters, prefixes, suffixes, and password length. This strategy will be more effective if you know particular character kinds that aren't included in the password.
User guide for Passper for Excel
Passper for Excel employs advanced aspects to regain the beginning password or discard editing and formatting constraints for password-protected Excel files on your computer. Before unlocking password-protected Excel files, launch Passper for Excel on your computer.
Following are the steps to restore passwords for which Excel provokes you when you proceed with an Excel record.
Step 1: Select Unlocking Mode
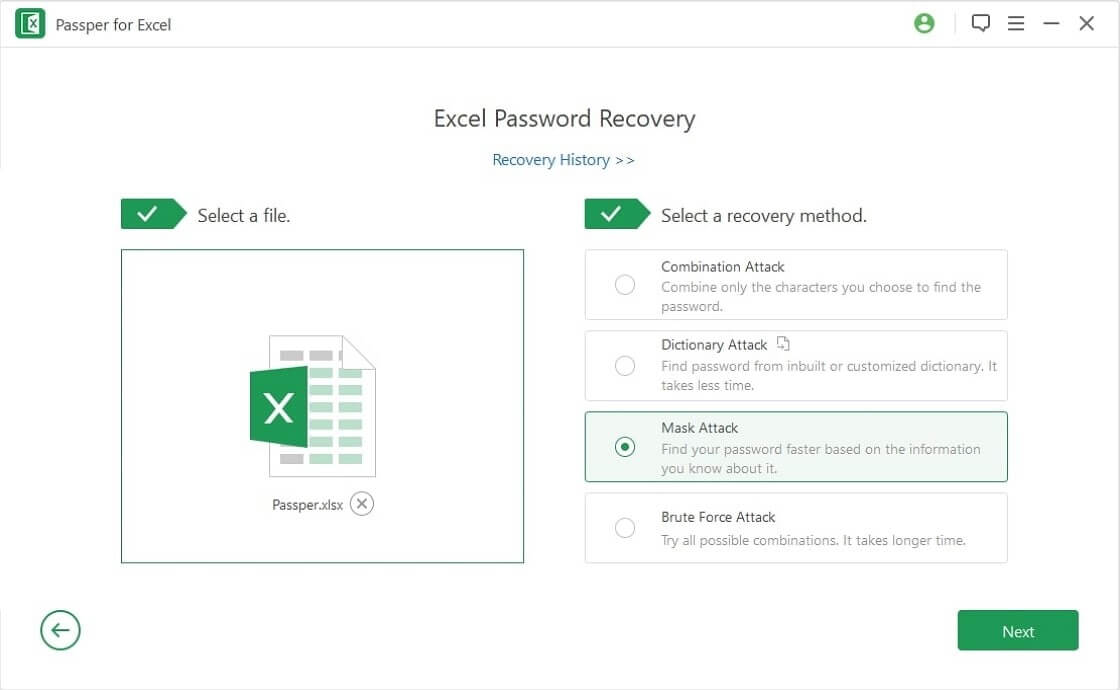
Install Passper for Excel. Choose the “Recover Passwords” mode.
Step 2: Put in the Encrypted Excel File and Specify an Attack Type
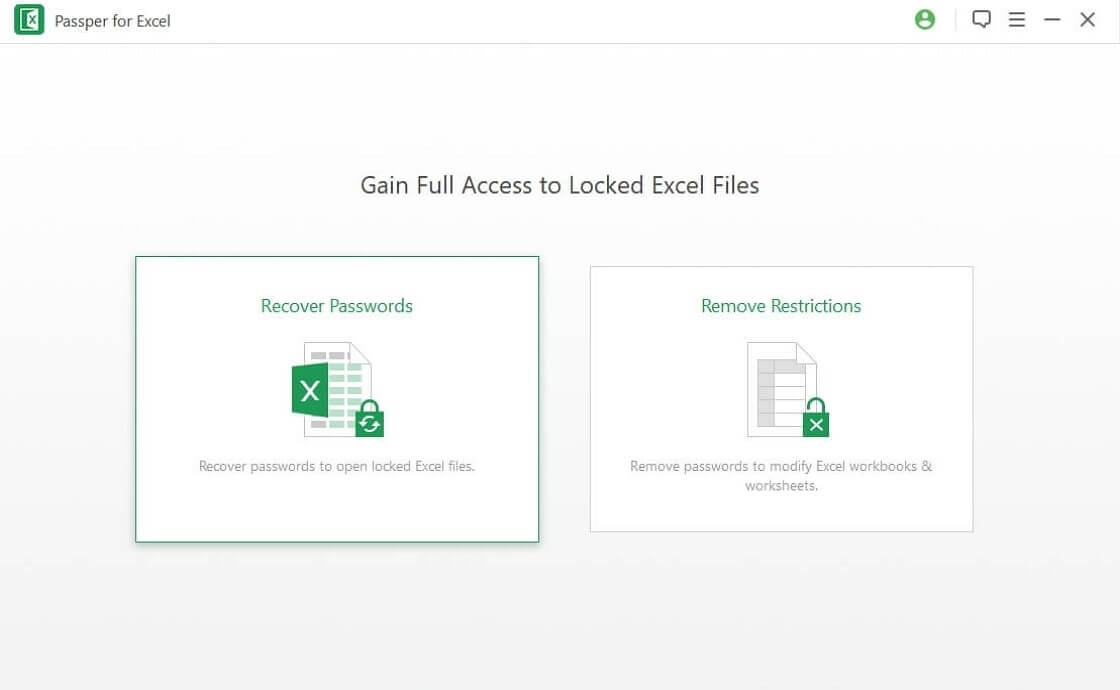
Click “Add” to introduce the password-protected Excel file into the program. Then select a manner of attack according to your problem.
Step 3: Recover Excel Password Once you have appointed a mode of attack and customized the sites, click “Recover”. The program will begin regaining the password. Linger while it operates on it. The password will be disclosed on your web screen when it is organized. Then you can obtain the password to unlock your file with MS Excel.
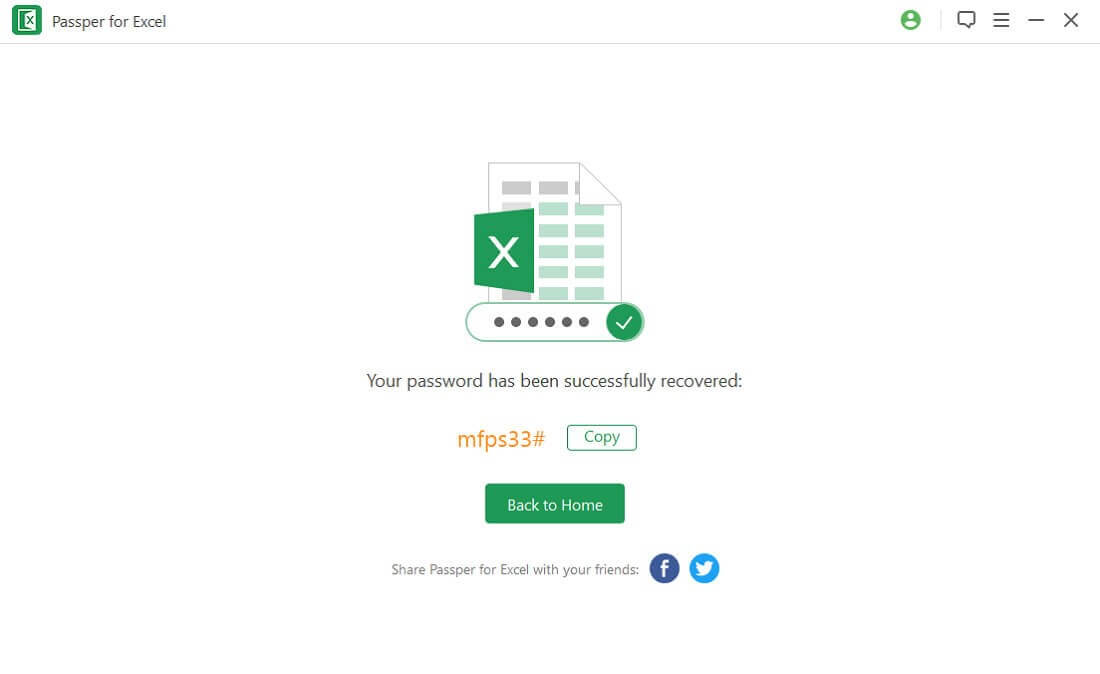
Conclusion
You have a question, how do notepad to excel? You can utilize the procedures listed above when you need to convert a Notepad into an Excel file. You can choose the method that is most convenient for you. If you forget the password for the converted Excel file, you can use Passper for Excel to quickly and easily retrieve the password and unlock the Excel file.


