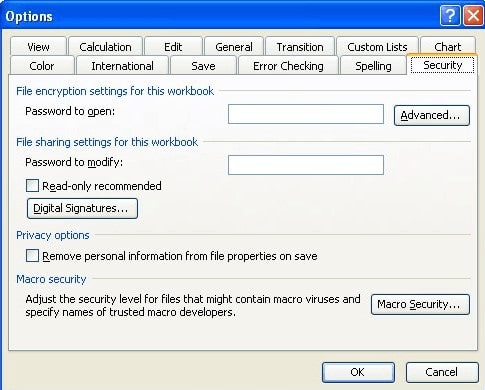How do you decrypt an Excel file with or without a password?
Passwords play a significant role in the privacy of documents, especially if they hold crucial or sensitive information. It is common to protect Excel files with passwords. However, our memory is not reliable, and sometimes we forget these passwords. Without the password, you won't be able to open your Excel document.
Therefore, in this article, we are going to take you through two ways on how to decrypt Excel files without password. And since the methods to decrypt Excel files with password vary greatly in different Excel versions, we will also show you a step-by-step guideline.
Part 1: How to Decrypt Excel File without Password
If you have forgotten the password for your password-protected Excel file, you are locked out from accessing the document. The only way to bypass the password is via a suitable password unlocker. The program will decrypt the Excel file using its algorithm and retrieve the password. You can then use the retrieved password to access your password-protected Excel file again.
The methods range from online to desktop options. Now, let's check them out.
1.1 Decrypt Excel File Online
Accessback is a good online tool that allows users to remove passwords and access their Excel files. This tool gives a 100% guarantee of password decryption for Excel files with 40-bit encryption. Instead of recovering the Excel password, it removes the password protection directly, and send you a copy of your original Excel file. And you are ensured that all the data and formatting will not be altered.
Here is how to decrypt an encrypted Excel file with Accessback.
Step 1: Navigate to the homepage of Accessback. Click on the "Choose" button and upload the encrypted file. Provide a working email address and click "UPLOAD".
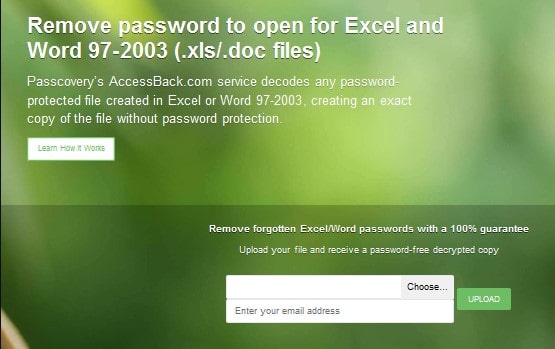
Step 2: The program will then begin to decrypt your Excel document. You will receive the screenshot of the first page as a proof that the program has successfully removed the password from your file.
Step 3: Once you have received the review of the screenshot, choose a method to pay for your decrypted file. You'll receive the decrypted file after completing the payments.
The whole operation is really simple. Nevertheless, there are some disadvantages of using this online tool:
-
The website will keep your Excel files for 7 days. Therefore, please think twice if your Excel documents contain sensitive information.
-
This online tool can only decrypt password for Excel 97-2003.
-
You need to pay every time a file is decrypted, and this can become expensive if you have lots of files to be decrypted.
1.2 Decrypt Excel File Password with Passper for Excel
Considering the shortcomings of online tool, we'd like to suggest that you could try a desktop program. The program we want to recommend is Passper for Excel. It uses advanced AI algorithms to intelligently identify issues in Excel files, allowing for the quick removal of restrictions or cracking passwords. It has received positive reviews from its users on Trustpilot, therefore, the program is reliable to use.
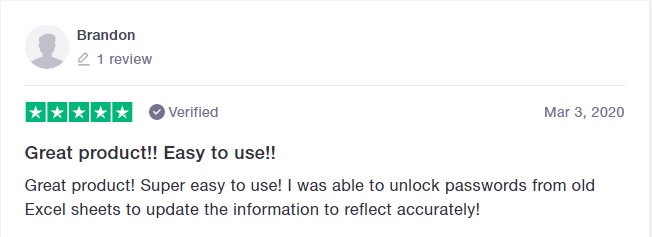
Here are some main features of Passper for Excel:
-
It provides 4 powerful recovery methods, which guarantees a high decryption rate of up to 95%.
-
The program takes advantage of CPU technology that accelerates the decryption process to 10X faster.
-
Your data security is 100% guaranteed. It doesn't require any Internet connection during the usage, therefore, all your data won't be uploaded to its server.
-
The program has a broad compatibility. It can decrypt password from Excel 97 to 2021. And almost all file types are supported.
-
The full version of the program can decrypt unlimited Excel files.
Here is how to decrypt Excel password with Passper for Excel:
Step 1 Run Passper for Excel on your device to access the primary interface. You should see two options on the screen, and select the "Recover Passwords" tab.
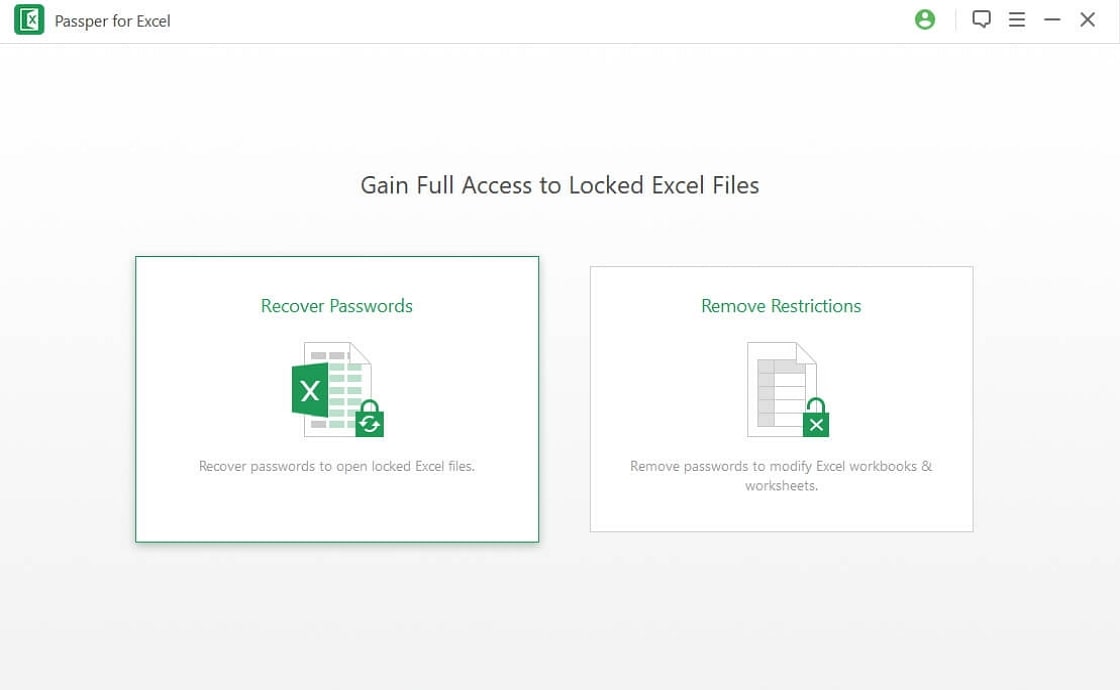
Step 2 Click on the "Add" button and upload the password-protected file from the saved location. Once the file is successfully uploaded, select a suitable recovery method on the right side of this screen. Then click "Next" to proceed.

Step 3 Once you have finished setting the password information, click "Recover" to trigger the decryption process. You should see the success notification on the screen once the process completes successfully. Copy the password or write somewhere and use it to open your password-protected file.

Part 2: How to Decrypt Excel File with Password
If you still remember the password, the decryption process will be easier.
For Excel 2010 and Later
Step 1: Open the Excel file using the respective password.
Step 2: Navigate to the "File" menu then select the "Info" option from the sub-menu. Select the "Protect Workbook" tab then select the "Encrypt with Password" from the drop-down list.
Step 3: Delete the password and hit "OK".
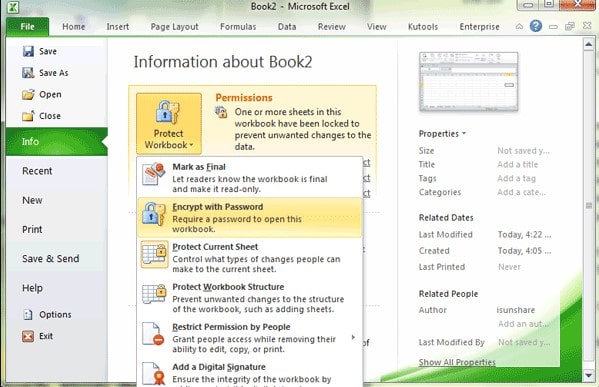
For Excel 2007
Step 1: Open the encrypted Excel document using the correct password.
Step 2: Click on the Windows icon at the top corner, and navigate to Prepare>Encrypt Document.
Step 3: Delete the password and click "OK" to continue.
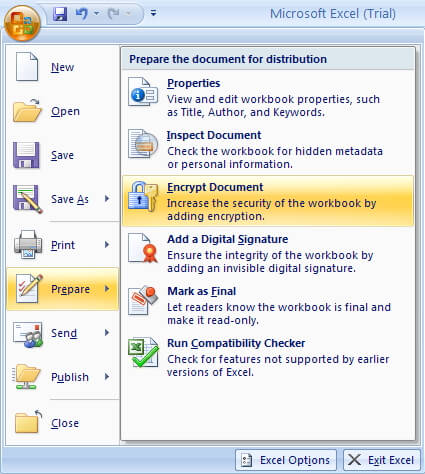
For Excel 2003 and Earlier
Step 1: Open the password-protected Excel file using the correct password.
Step 2: Navigate to "Tools", then select "Options".
Step 3: From the new window, choose the "Security" option. Delete the password from the "Password to Open" box and hit "OK" to confirm.