One of the best things about Excel is the ability to protect your files at all levels. You can choose to protect the Workbook from structural changes, meaning that unauthorized persons are unable to change the number or order of sheets on the workbook. You can also set a password to prevent someone from altering the worksheets, which essentially means that they can't copy, edit or delete any content on the worksheets. And, you can also set an opening password that will prevent someone from opening the document itself unless they have the password.
While these passwords can be effective, they can also keep you from accessing or modifying the document when you need to. If you find yourself locked out of an Excel document or worksheet because you either don't know what the password is or you have forgotten the password, this article will be very helpful to you. In it, we will look at some of the ways you can unlock Excel without password.
1. What's the Chance of Unlocking Excel Password?
2. Unlock Excel Password to Open the Document - 2 Ways
3. Unlock Excel Password to Modify the Worksheet/Workbook - 4 Ways
1. What's the Chance of Unlocking Excel Password?
Before we discuss how you can unlock a password protected Excel document, we feel that we have to address the general concept of password unlocking and the chance of unlocking Excel password.
Password unlocking is a process that uses several methods to recover or remove password from data stored or transmitted via a computer system. One of the most used methods to unlock a password is the brute force attack method. This method utilizes a guessing method that repeatedly guesses different password until the correct password is found. Then what's the chance of unlocking Excel password? To tell the truth, there is no program can guarantee a 100% success rate on the market. But an excellent Excel password unlocker can greatly shorten the time to unlock the password. Thus, the chance of password unlocking can be highly increased.
For people who have no technical knowledge, we highly recommend you to try an Excel password unlocker to help you unlock password protected Excel files.
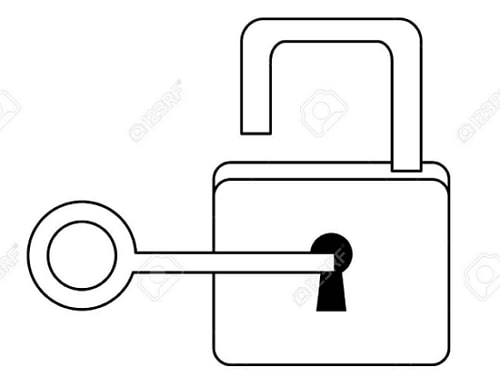
2. Unlock Excel Password to Open the Document - 2 Ways
If you are unable to open the Excel document without a password, the following are some of the options you can try.
2.1 Unlock Excel Password with Excel Password Unlocker
For a higher chance of success, you may want to use Passper Excel Password Unlocker. Passper Excel Password Unlocker is a password unlocker program that can be useful in helping you bypass an opening password on any Excel document, even the latest version. It uses advanced AI algorithms to intelligently identify issues in Excel files, allowing for the quick removal of restrictions or cracking passwords. They include the following:
Fastest Password Unlocking Speed: It has one of the fastest password unlocking speeds in the market, being able to check nearly 3,000,000 passwords every second.
Highest Chance of Password Recovery: It gives you the option to choose from 4 attack modes and a dictionary of millions of frequently used passwords, further increasing the chances of password recovery and significantly reducing the recovery time.
No Data Loss: None of the data on your Excel document will be affected in any way by the recovery process.
Data Security: You do not need to upload your file to its server, therefore, your data privacy is 100% promised.
No Limitation: The program supports all Windows versions and Excel versions. Besides, there is no limitation on the file size.
100,000 + Downloads
Here's how you can use Passper for Excel to unlock a password protected Excel document.
Step 1: Install Passper for Excel on your computer and then launch it. On the main window, click on "Recover Passwords".
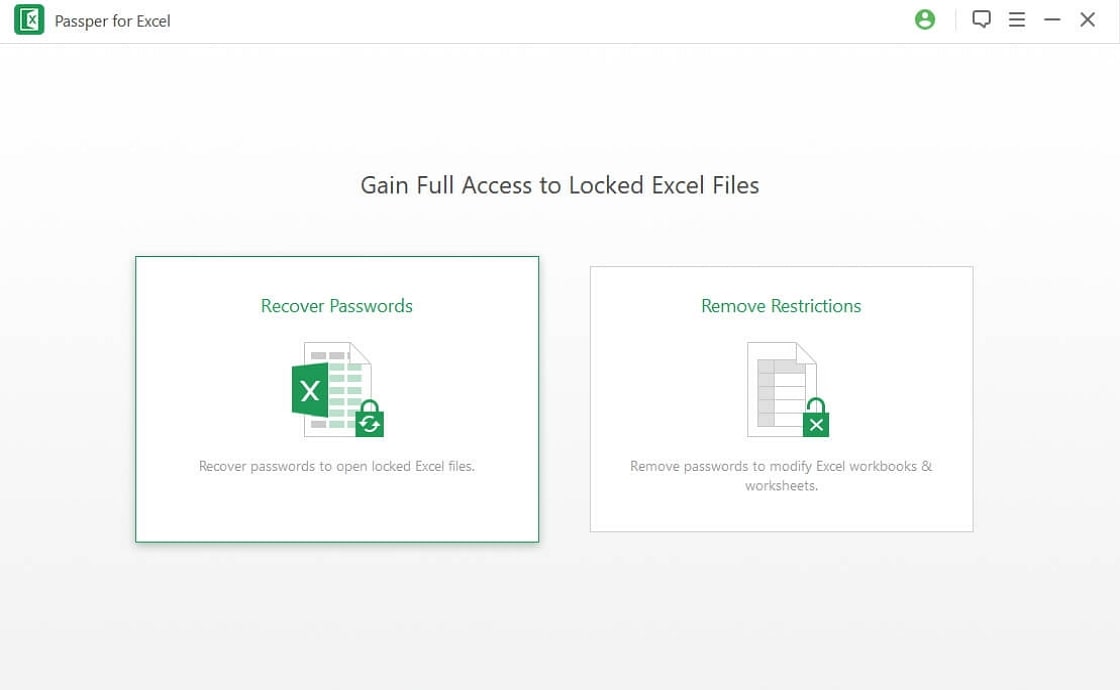
Step 2: Click on the "+" button to select the Excel document you would like to unprotect. When the document is added on to the program, select the attack mode you would like to use and click "Recover". The attack mode you choose will depend on the complexity of the password and whether or not you have a clue on what it could be.

Step 3: As soon as you select the attack mode, tap on the "Recover" button and Passper for Excel will immediately begin working on recovering the password. After a few minutes, the process will be complete and you should see the password displayed on the screen.

You can then use the recovered password to open the protected Excel document.
2.2 Unlock Excel Online
It is not necessary to install any software on your computer to crack the opening password on your Excel document. You can use one of the many online tools designed for that task. Using an online tool may be ideal for you if the file doesn't contain important information and the password in question is relatively weak. Most online tools use a brute force attack method of recovery and are therefore only effective about 21% of the time. There are some online tools having a 61% success rate, but they are premium tools, meaning that you have to pay to use them.
But perhaps the biggest disadvantage of using online tools is the fact that you have to upload the Excel file on to the online platform. This poses a danger to the data on the Excel file since you don't know what the owners of the online tool will do with your document once the password has been removed.
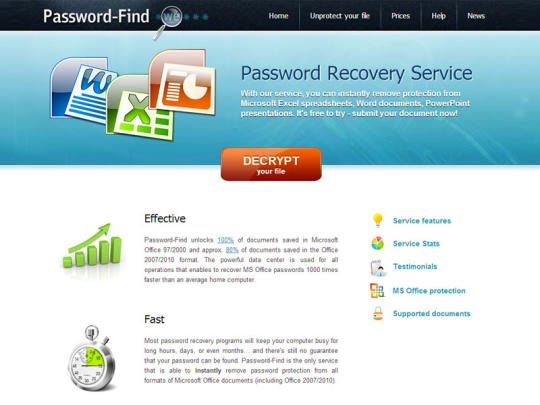
Cons of This Method:
Low success rate: The recovery rate is very low, less than 100% success rate.
Limitation on file size: The online Excel password unlockers always have a limitation on the file size. For some password unlockers, the file size cannot exceed 10MB.
Slow recovery speed: By using online Excel password unlocker, you must have a stable and powerful internet connection. Otherwise, the recovery process will be truly slow or even stuck.
3. Unlock Excel Password to Modify the Worksheet/Workbook - 4 Ways
Like we mentioned before, it is also not unlikely to find an Excel document that can't be modified. The owner of the document can place restrictions that are aimed at making it difficult for users to edit the content on the document. In this case, you can try one of the following solutions:
3.1 Use Passper Excel Password Unlocker (100% Success Rate)
In addition to Excel password recovery, Passper Excel Password Unlocker is also an excellent tool to unlock Excel spreadsheet/worksheet/workbook. Just in one simple click, all editing and formatting restrictions can be removed with 100% success rate.
Here's how to unlock your Excel spreadsheet/workbook:
Step 1: Open Passper Excel Password Unlocker on your computer and then click on "Remove Restrictions".
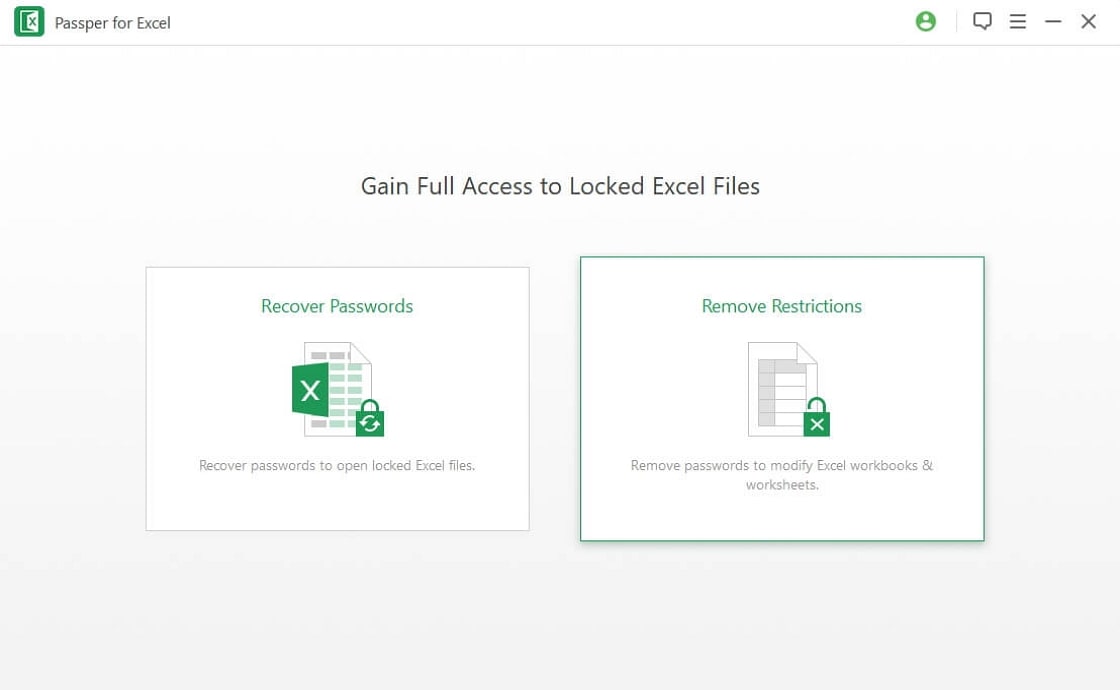
Step 2: Click "Select a File" to import the document into the program.

Step 3: Once the document is added, click on "Remove" and the program will lift any restrictions on the document in as little as 2 seconds.

3.2 Unlock Excel Passwords by Changing File Extension
If you are using MS Excel 2010 or previous versions, you may be able to unlock the document by changing the file extension. Here's how to do that.
Step 1: Begin by creating a copy of the password-protected Excel file, so you'll have a copy of it in case something goes wrong.
Step 2: Right-click on the file and then choose "Rename". Change the file extension from ".csv" or ".xls" to ".zip".
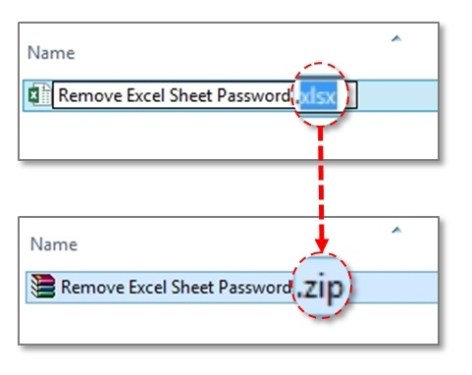
Step 3: Unzip the contents of the newly created Zip file and then navigate to "xl\worksheets\". Find the worksheet that you want to unlock. Right click on it and choose the "Edit" option to open the file in Notepad.
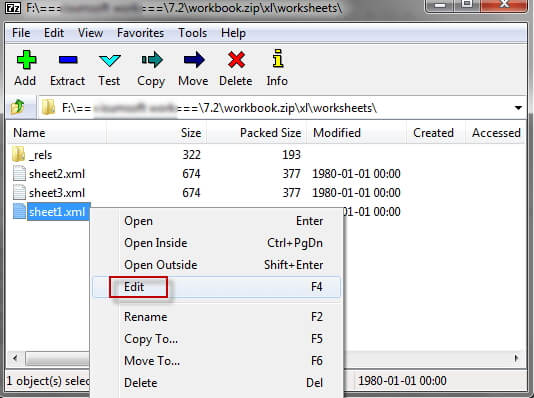
Step 4: Use "Ctrl + F" feature to open the search function and search for "SheetProtection". You are looking a line of text that begins with; "<sheetProtection algorithmName="SHA-512″ hashValue=".
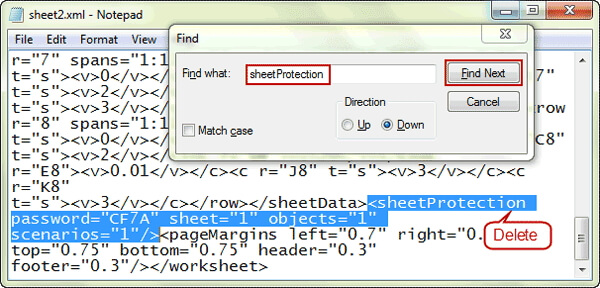
Step 5: Remove the entire line of text and then save the file and close it. Now change the file extension back to .csv or .xls.
You will no longer need a password when you want to edit or modify the worksheet.
Cons of This Method:
This method only works for Excel 2010 and the previous versions.
It can only unlock one worksheet at a time. If you have several password protected worksheets in one Excel file, you need to repeat above steps for each sheet.
3.3 Via Google Sheets
Google Drive has released a new update to support password-protected MS Office documents. Google Drive provides a less complicated way to unlock any Excel document when you want to modify it. Following steps will tell you how to open a password protected Excel file in Google Sheets.
Step 1: Go to Google Drive on any browser on your computer and sign in if you are not already signed in.
Step 2: Click on "New" tab and choose Google Sheets. If you have already put your locked Excel file in your Drive, you can choose "Open" to directly open the file. Otherwise, you need to upload your file by clicking "Import" option.
Step 3: Now open the protected Excel document and then click on the top left corner to select all the cells on that document.
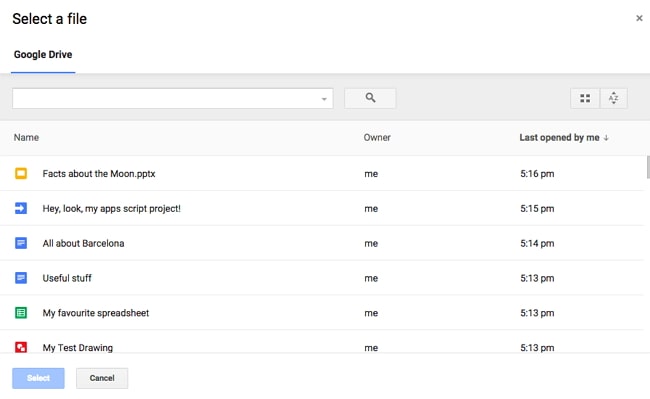
Step 4: Click "Copy" or hit Ctrl + C.
Step 5: Now run your MS Excel program and press Ctrl+ V. All the data on the password protected Excel worksheet will be transferred to this new workbook. You can thn modify the document any way you want.
Cons of This Method:
This method is time consuming if there are several locked worksheets in your Excel document.
Google Sheets requires a stable internet connection to upload files. If your internet connection is weak or your Excel file is in large size, the uploading process will be slow or even stuck.
3.4 Unlock Excel Worksheet with VBA Code
The last method we will be looking at is using VBA code to unlock Excel worksheet. This method will only work for Excel 2010, 2007 and earlier versions. Importantly, this method can only unlock worksheet password. The unlocking process is complex, so the following steps will be helpful.
Step 1: Open the password protected Excel worksheet with MS Excel. Press "Alt+F11" to activate the VBA window.
Step 2: Click on "Insert" and choose "Module" from the options.
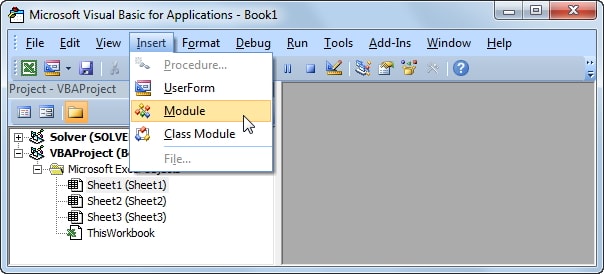
Step 3: Enter the following code in the new window.
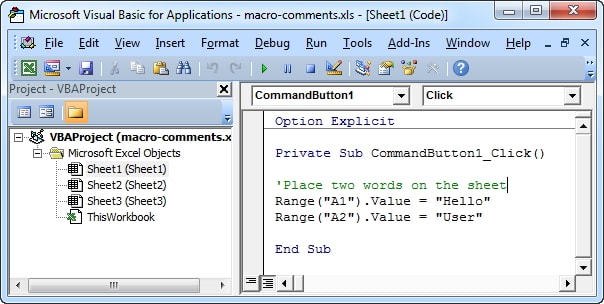
Sub PasswordBreaker()
'Breaks worksheet password protection.
Dim i As Integer, j As Integer, k As Integer
Dim l As Integer, m As Integer, n As Integer
Dim i1 As Integer, i2 As Integer, i3 As Integer
Dim i4 As Integer, i5 As Integer, i6 As Integer
On Error Resume Next
For i = 65 To 66: For j = 65 To 66: For k = 65 To 66
For l = 65 To 66: For m = 65 To 66: For i1 = 65 To 66
For i2 = 65 To 66: For i3 = 65 To 66: For i4 = 65 To 66
For i5 = 65 To 66: For i6 = 65 To 66: For n = 32 To 126
ActiveSheet.Unprotect Chr(i) & Chr(j) & Chr(k) & _
Chr(l) & Chr(m) & Chr(i1) & Chr(i2) & Chr(i3) & _
Chr(i4) & Chr(i5) & Chr(i6) & Chr(n)
If ActiveSheet.ProtectContents = False Then
MsgBox "One usable password is " & Chr(i) & Chr(j) & _
Chr(k) & Chr(l) & Chr(m) & Chr(i1) & Chr(i2) & _
Chr(i3) & Chr(i4) & Chr(i5) & Chr(i6) & Chr(n)
Exit Sub
End If
Next: Next: Next: Next: Next: Next
Next: Next: Next: Next: Next: Next
End Sub
Step 4: Press F5 to run the command.
Step 5: Wait for a while. A new dialog with one usable password will appear. Click "OK" and then close the VBA window.
Step 6: Go back to your protected Excel worksheet. Now, you will find that the worksheet is unprotected.
Cons of This Method:
If there are several password-protected worksheets in your Excel, you need to repeat the above steps for each worksheet.
Conclusion
Unlocking password protected Excel document doesn't have to be difficult. With Passper Excel Password Unlocker's faster recovery speeds, more attack modes and higher recovery rate, it presents you the best option at quickly unlocking any password-protected Excel document.


