It is not uncommon to find some restrictions on Word documents. When you receive a read-only word document, you may find that it is hard to edit and save the document. At the same time, you may also get a locked Word document. Every time you try to edit the document, it will tell you that "This modification is not allowed because the selection is locked".
Both of these situations can be highly frustrating especially when you really need to edit the document. It therefore becomes necessary to remove these restrictions, enabling you to edit a locked Word document. How can you realistically edit a locked Word document? Well, the first step would be to remove the restrictions, and in this article, we'll share with you how you can do that.
Part 1. How to Edit A Locked Word Document with Password
Part 2. How to Edit A Protected Word Document without Password
Part 1. How to Edit A Locked Word Document with Password
If you know the password used to restrict the Word document, it will be easy to remove the restriction and edit the locked document.
Case 1: The Word Document is Locked by Password to Modify
If your Word document is protected by a Password to modify, every time you open the document, the "Password" dialog will pop up notifying to enter the password or read only. If you do not want to receive this pop-up next time, following steps will help you remove this protection.
Step 1: Open the Word document that is protected by Password to modify. Enter the correct password in the "Password" dialog.
Step 2: Click on "File >Save as". The "Save as" window will appear. You will see a "Tools" tab in the lower right corner.
Step 3: Choose "General Options" from the list. Delete the password in the box behind "Password to modify".
Step 4: Save your Word document. Done!
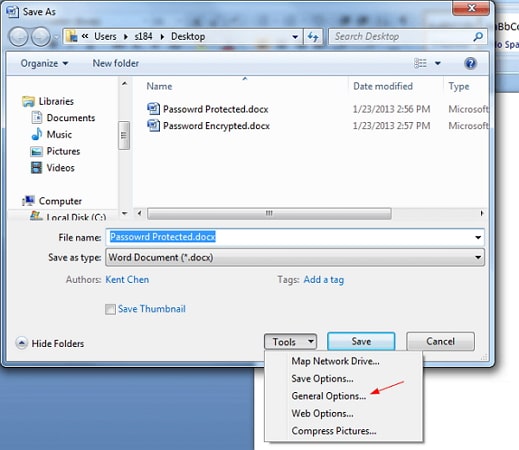
Case 2: The Word Document is Locked by Editing Restrictions
You can open the Word document without receiving any pop-up if it's protected by editing restrictions. However, when you try to edit the content, you will see a notification "This modification is not allowed because the selection is locked" in the lower left corner. In this case, you need to stop the protection so that you can edit the document. Here's how to do that:
Step 1: Open the locked Word document. Go to "Review >Restrict Editing". Then, you can see a "Stop protection" button in the lower right corner.
Step 2: Click on the button. Input the correct password in the "Unprotect document" dialog. Now, the document is editable.
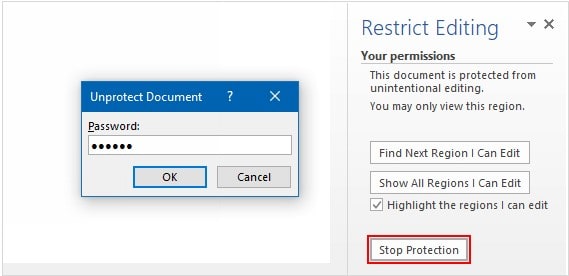
Part 2. How to Edit A Protected Word Document without Password
It's a frequently asked question that "how do I edit a locked Word document without password". In this section, you will find several solutions to this problem.
Note: The solutions below are ranging from easy to complex.
● 2.1 Edit Locked Word Document by Saving as A New File
● 2.2 Unlock Word Document for Editing via WordPad
● 2.3 Edit Locked Word Document by Using Password Unlocker
● 2.4 Edit Protected Word Document by Changing File Extension
● 2.5 Unprotect Word Document for Editing by Setting to Rich-Text-Format
2.1 Edit Locked Word Document by Saving as A New File
In fact, if your Word document is protected by a Password to modify, there have no editing restrictions placed on it. In this case, editing the document without password will be simple. Follow these simple steps to edit a locked Word document:
Step 1: Open the locked document in Word on your computer and a dialog box will pop up requiring you to enter the password. Click on 'Read Only' to proceed.
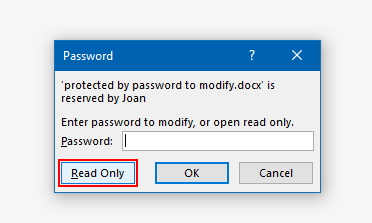
Step 2: Click on "File" and then select "Save As".
Step 3: In the Dialog box, change the name of the file and then click "Save" to save it as a new file. Now, open the newly renamed file and it should now be editable.
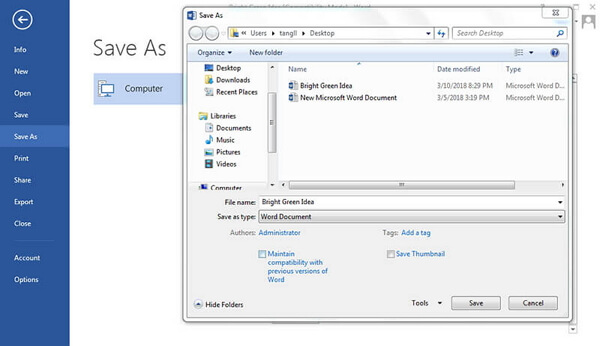
2.2 Unlock Word Document for Editing via WordPad
Using WordPad to edit a locked Word document is another easy way. But you'd better save a copy of your original document in case of data loss.You can check the following steps:
Step 1: Locate the document you want to unlock and right-click on it. Hover over the "Open With" option and then choose "WordPad" from the list presented.
Step 2: WordPad will open the document, allowing you to make any changes you need. Once you have made all the changes you need, save the changes and when WordPad warns you that some of the content may be lost, click on "Save".
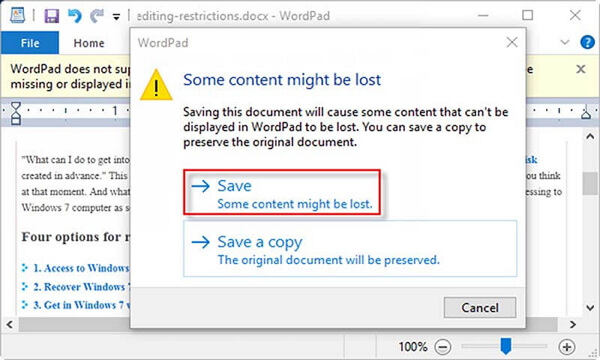
2.3 Edit Locked Word Document by Using Password Unlocker
The solutions above can help you gain access to a restricted Word document. But most of the time they are not successful. In the case of WordPad in particular, WordPad may remove some of the formatting and features in the original document which may not be acceptable, especially for documents that are highly sensitive or very official. Lucky for you, we have a much simpler, more effective solution to help you remove any and all restrictions from Word document.
This solution is known as Passper for Word and it is ideal for removing opening password or edit restriction on any Word document.
100% Success Rate: Remove locked Word document password with 100% success rate.
Shortest Password Removing Time: You can access and edit the locked Word file within only 3 seconds.
100% Reliable: Many professional websites such as 9TO5Mac, PCWorld, Techradar have recommended the developer of Passper, so it is totally safe to use Passper tools.

How to Lift Edit Restrictions on Word Document with Passper for Word
To use Passper for Word to lift any restrictions on a Word document, follow these very simple steps:
Step 1: Install Passper for Word to your computer and then launch the program. On the main window, click on "Remove Restrictions".

Step 2: Use the "Select a File" option to add the protected Word file into the program.
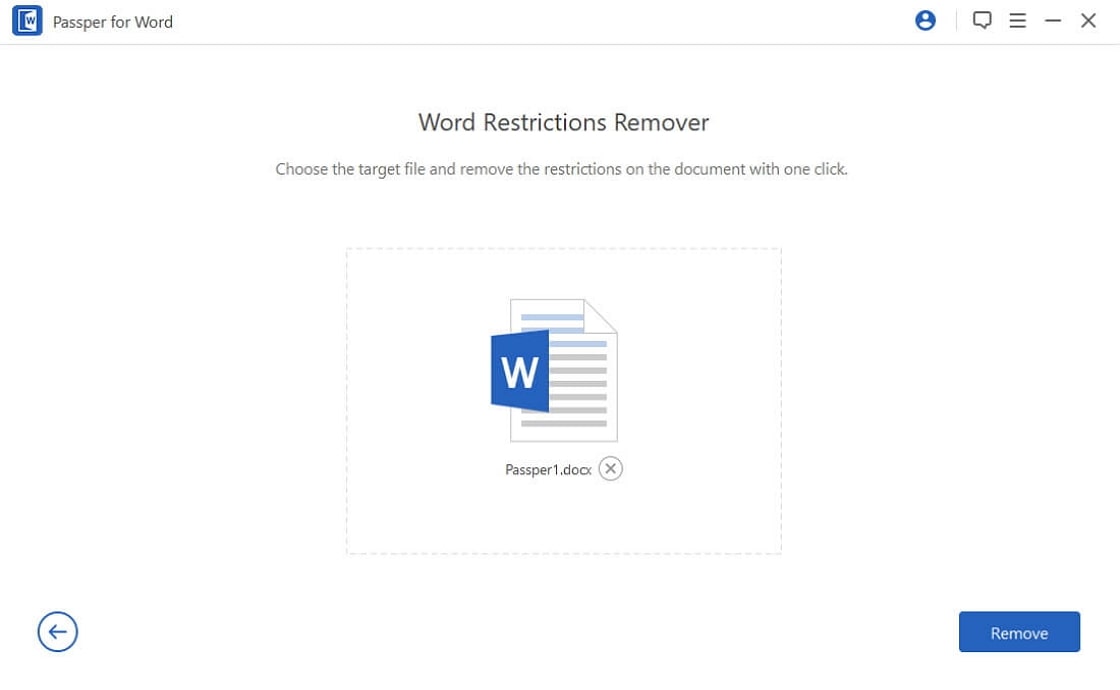
Step 3: While the file is added to Passper for Word, click on "Remove" and the restrictions will be lifted in a few moments.


Sometimes, your Word document may be fully protected with a password. In this case, you cannot access the document in an way, let alone being able to edit it. If this is your problem, Passper for Word can help you unlock your Word document.
2.4 Edit Protected Word Document by Changing File Extension
There is still yet another way to edit a locked Word document: by changing the file extension. This method entails changing the .doc or .docx extension normally associated with Word documents to a .zip file. But this meothod will not work if your Word document is protected with a Password to modify. Importantly, the success rate of this method is definitely low. We tried this method many times but only success once. Here's how to do that in simple steps:
Step 1: Begin by making a copy of the restricted file and then rename the copy of the file from a file extension .docx to .zip.
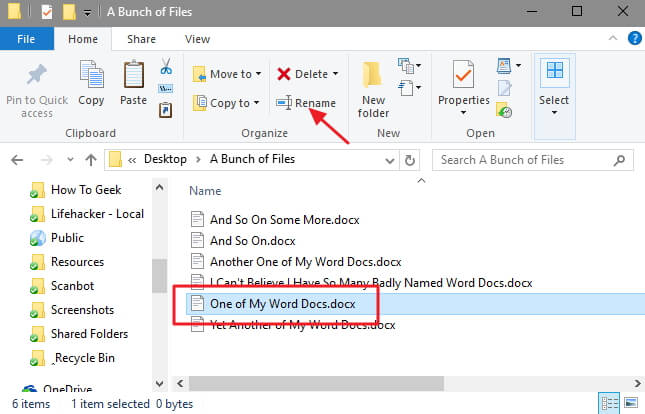
Step 2: When a warning message pops up, click "Yes" to confirm the action.
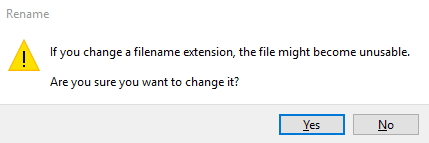
Step 3: Open the newly created .zip file and open the "Word" folder within it. Here, locate a file named "settings.xml" and delete it.
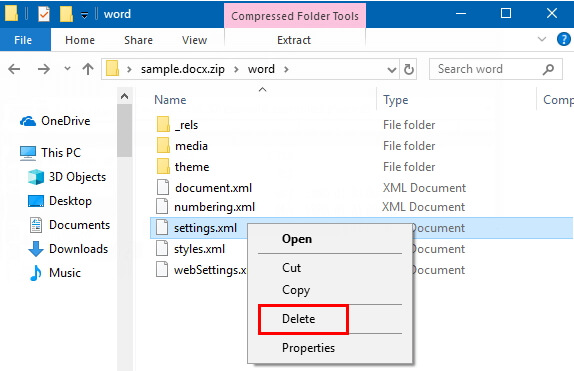
Step 4: Close the window and then rename the file from .zip to .docx.
You should now be able to open the word file and remove any editing restrictions without any problems.
2.5 Unprotect Word Document for Editing by Setting to Rich-Text-Format
Saving your Word document to RTF format is another method to edit a locked Word file. However, after testing, we find that this method only works with Microsoft Office Professional Plus 2010/2013. If you are a user of those 2 versions, following steps will be helpful to you:
Step 1: Open your locked Word document. Go to "File >Save as". The "Save as" window will appear. Choose *.rtf in the "Save as type" box.
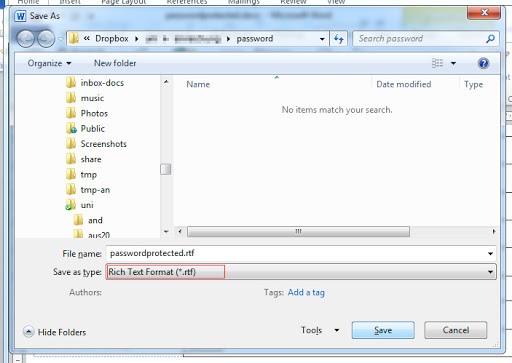
Step 2: Close all the files. Then open the new .rtf file with Notepad.
Step 3: Find "Passwordhash" in the text and replace it with "nopassword".
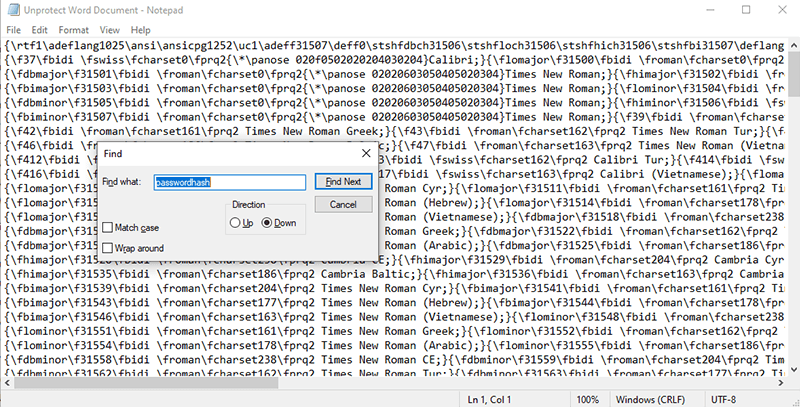
Step 4: Save the above operation and close the Notepad. Now, open the .rtf file with MS Word program.
Step 5: Click on "Review >Restrict Editing >Stop protection". Uncheck all the boxes on the right panel and save your file. Now, you can edit the file as you wish.
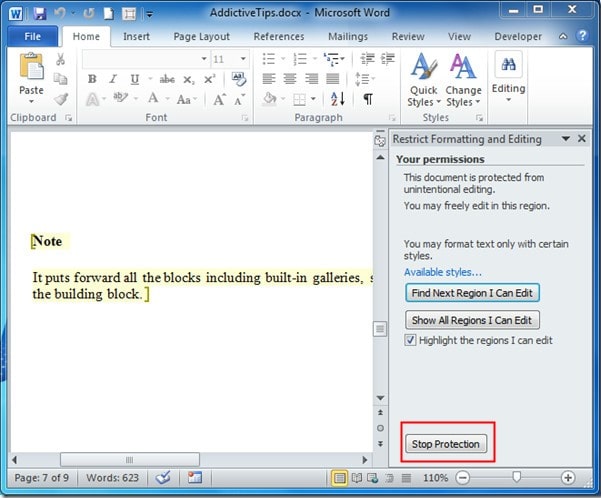
The next time you have a locked Word document to edit and don't know what to do, consider the above solutions. Above all else, it may be a good idea to invest in Passper for Word as it can help overcome any restrictions or password protections on any Word document. The program is easy to use and will save you a lot of time when you've lost or forgotten your password.


