There can be several situations when you may lose the word document on which you are working. This can occur for several reasons: end of battery backup, sudden interruption in power supply or any other. But knowing how to recover unsaved word document can be highly beneficial for professionals, businessmen, and students. Here is a quick guide by which you can recover unsaved word document with no hassle.
Easy steps are here so you can do it on your own and you will not need to have any instance technical knowledge for it.
1. Recover Unsaved Word Document from Temporary Files
2. Search for AutoRecover Files
4. Recover from Document Recovery
Tip: Forgot Your Word Password? How to Recover Word Password
1. Recover Unsaved Word Document from Temporary Files
The first method that we will discuss is how to retrieve unsaved word documents using the temporary files. There are two ways to start the process.
In the first method, you can use a URL to find the unsaved file. Here is the URL address: C:\Users\admin\appdata\local\microsoft\unsavedfiled.
The second method is going through the following steps.
Step 1. Find the File tab in the word document file.
Step 2. Now find the 'Info' tab and click on it. Click Manage Versions and open the drop-down list.
Step 3. Here you will find an option of 'Recover unsaved documents', click on it. You will find a list with all the unsaved files.
Step 4. From the list, choose the file you want to recover. You will get your lost data in it.
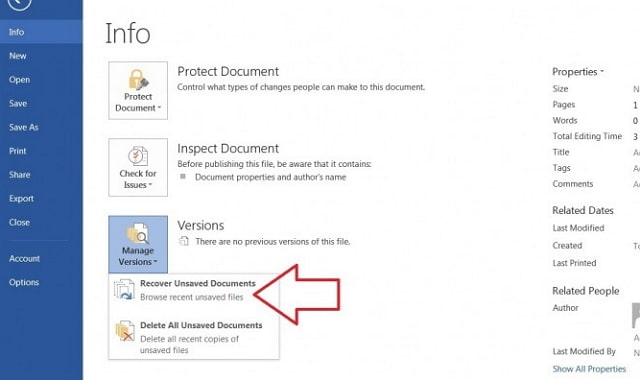
2. Search for AutoRecover Files
Method of searching for AutoRecover files can also be useful to find unsaved word documents with no complication or deep programming knowledge.
Step 1. Start the process with the opening of the File Menu and click on Options.
Step 2. Now you will have a navigation pane on the left side of the screen. Click on 'Save' section.
Step 3. There you can see an option to save the recovered copy automatically. Fill the time in the 'Save AutoRecover information every N minute' option. Press the OK button to save the settings.
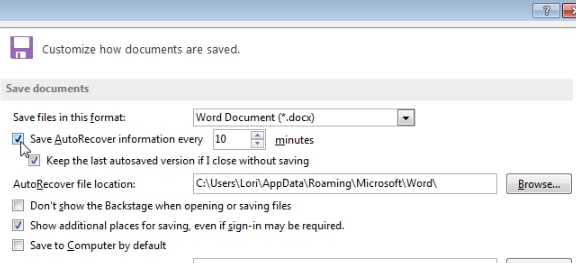
This solution applies to the Microsoft 2016 version. In case you have any other versions of MS-Office, take the reference of the Microsoft Support for getting the perfect solution.
3. Searching for Backup Files
Users trust word because of the creation of backup files. This can be highly beneficial because you will get surety about the backup whenever you want. But you should also know the fact that it can consume more processing capacity because of the high frequency of the saving files for backup creation.
Here are some very easy steps that will help you search for backup files.
Step 1: Locate the Word document that you saved last time.
Step 2: Search for '.wbk' in the search box.
Step 3: The file named "Backup of [Your Missed File Name]" is exactly the one you need. Just open it.
Step 4: Select 'All Files' option from the drop-down window of file type and open the file.
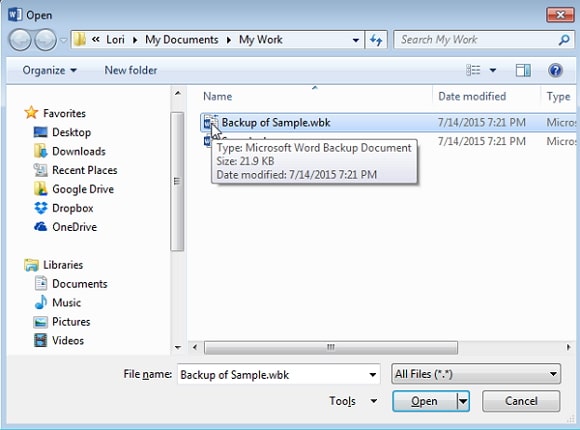
This is one of the easiest methods that you can adapt to get the perfect results and gain the lost document back within a few steps. There is hardly any other method which you can complete in no time.
4. Recover from Document Recovery
Here is perfect guidance that you should take into your consideration.
Step 1. When you open the word, you will see a Document Recovery pane on the left side of the window.
Step 2. Open the file and you will recover the Word file that you saved before.
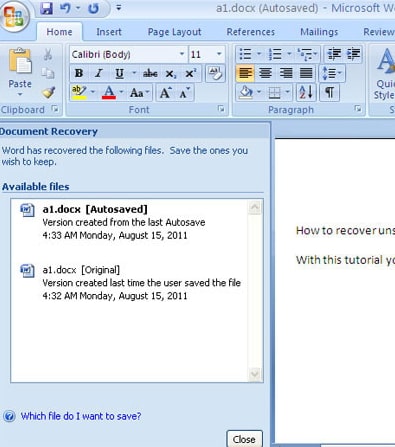
You should know the fact that the above methods also work similarly for the Mac users in ord.
Tip: Forgot Your Word Password? How to Recover Word Password
Now you already know that How to find unsaved word documents. You can also know that how to recover word password to keep your workflow regular and safe.
Passper – An Introduction
Do you know what Passper is? Passper is the most trusted and efficient sub-brand for Office and Windows password recovery launched by iMyFone. iMyFone is a popular and well-established brand which provides the best technical support and solutions with over 2 million contented customers. An experienced and expert technical team is always working behind it. You can remove the password from the Word document using the 'Passper for Word' tool.
Outstanding Features of Passper for Word:
-
Find the correct opening password with the highest recovery rate.
-
The editing restrictions will be removed on only 2 seconds with super high success rate.
-
Your data will remain safe and there will be no data loss. This makes it safer than any other available options.
-
People across the entire world now trust on this super brand name to recover word password.



