Most of our data on our computers and laptops is personal. It is very important for all of us to keep it safe and secured. There are many reasons for which it is not safe like hackers online or even people around us may also lurk into our system. With the advancement in the technology, Windows gives us the option to secure our data by locking our files and folders. The worst thing happens is when we forget our password. This is devastating as our laptop or computer is locked and we ourselves cannot get access to our data.
In this post we have discussed about how you can reset windows 7 password with the help of USB drive. We are using USB drive because there are many computers which do not have DVD or CD drive and also USB is very convenient to use. Following are the things you should know about windows 7 password reset USB.

Part 1: How to Create Windows 7 Password Reset USB Drive
Part 2: How to Reset Windows 7 Password with Password Reset USB Drive
Part 3: Without Windows 7 Password Reset USB Drive? Try Passper WinSenior
Part 1: How to Create Windows 7 Password Reset USB Drive
A Windows 7 password reset USB drive is specially created that can be used to gain access to your computer or laptop if you've forgotten the password. It is a useful method by using a password reset USB drive and it is easy to create. All you need is a USB flash drive.
The specific steps to create a password reset USB drive for Windows 7 are listed below:
Step 1: Insert a USB drive into your personal computer or laptop.
Step 2: Click Start menu and type "reset" in the search box.
Step 3: You can find "Create a password reset disk" in the result. Click to open it.
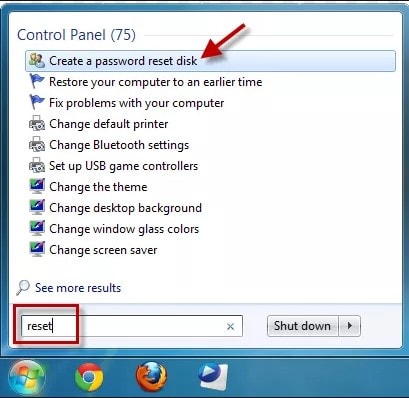
Step 4: When the Forgotten Password Wizard windows shows up, click "Next."
Step 5: Select your USB drive in the "I want to create a password key disk in the following drive" drop-down box and snap "Next."
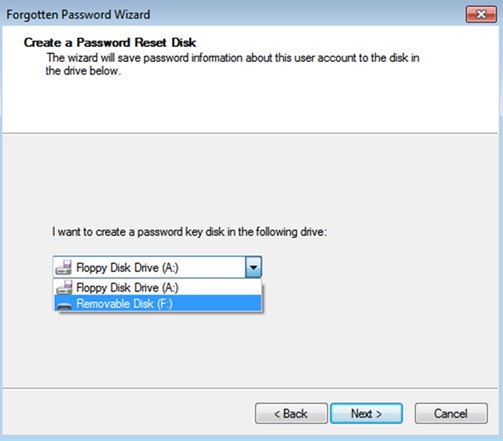
Step 6: Once the wizard finishes creating the reset disk, click "Next" and then "Finish."

You only need to create a password reset USB drive for your Windows login password once. After creating, no matter how many times you change your password, it will allow you to reset or create a new password.
Part 2: How to Reset Windows 7 Password with Password Reset USB Drive
Now, you know how to create a Windows 7 password reset USB drive, let's see how to use it step by step.
Step 1: At the Windows 7 Welcome screen, once you enter a wrong login password, you will see a "Reset password" option below the password box.

Step 2: Click on it and it will bring up the Password Reset Wizard window.
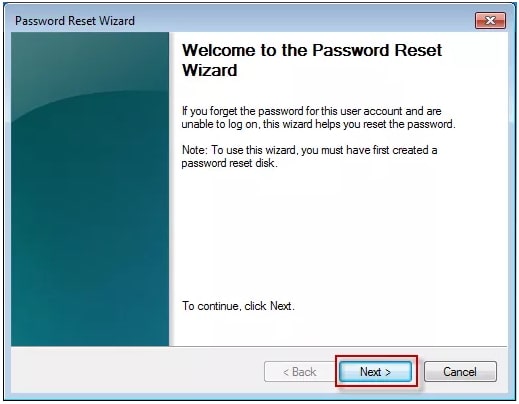
Step 3: Click Next to continue. Now, you need to make sure that you insert your password reset USB drive and select the drive in the drop-down menu.
Step 4: Click Next to continue. There will bring up a window requires you to type and confirm a new password.
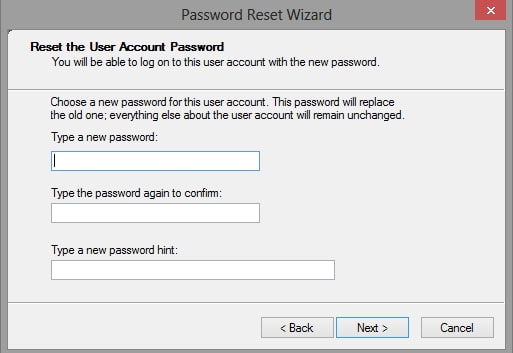
Step 5: Once you confirm the new password, you can click Next to Finish the whole process.

Please remember that the Windows 7 password reset USB drive must be created before you forgot the password. Otherwise, you will be unable to use it when you really forgot the password. Thus, you need to find other solutions.
Part 3: Without Windows 7 Password Reset USB Drive? Try Passper WinSenior
If you forgot password of your computer or laptop and you haven't created a password reset USB drive before, do not panic. Passper Winsenior is here. It is amazing software which can be used for resetting your password easily without reinstalling or reformatting your computer.
Following are the reasons for which you can use Passper WinSenior:
When you forgot the administrator password, Passper WinSenior can be used to reset it so you can gain access to your computer.
If you are locked out of a computer, Passper WinSenior can remove the Windows password so you can regain access to the computer or laptop.
It enables you to easily create a password reset disk with only one click.
Based on the advanced technology, Passper WinSenior ensured 100% success rate.
Free DownloadFor Win 10/8/7/XP/Vista
How to use Passper WinSenior to reset Windows 7 password?
Passper WinSenior is an easy to use program and you can get detailed instructions from the screen. Following is a step-by-step guideline for you:
Step 1 Plug in the bootable drive to a normal computer. Whether select USB or DVD/CD according to the type of your drive. Press Create button to continue and click Continue to confirm burning in the next page. Once it is completed, remove your drive.

Step 2 Insert the bottable USB/CD/DVD to your locked computer. Follow the instructions on the screen to fill the information to get the special key, then access the boot menu.

Step 3 Once you enter the boot menu, the interface of Windows Password Recovery will show up. Choose a system and click Next to choose Reset Windows Password.

Step 4 Select a user account that you want to reset password for and type in the new password. You will be notified once the password has been reset successfully. Now you can use the new password to log in your computer again.

Conclusion
It is not a great deal if you forget your Windows passwords. But now, you know how to create a Windows 7 password reset USB drive and how to reset password by using it. Just keep in mind that you need to create it before you really forgot the password. If you didn't create a reset disk before you forgot the password, do not blame yourself. You can try Passper WinSenior.


