If you were a Windows 7 Home premium user and had forgotten your password, you would probably be in a panic as you have been locked out of your account. In case you find yourself in such a situation, then don't worry. We will tell you all you want to know about Windows 7 Home Premium Password Reset so you can get back access to your account. We will explain 4 different ways for Windows 7 Home Premium Password Reset. Do go through our guide and learn about these ways in detail and you can decide the one, which suits your needs the best.
Part 1: 3 Free Ways for Windows 7 Home Premium Password Reset
● Way 1. Using Default Administrator Account to Reset Password
● Way 2. Using Safe mode in Windows 7 to Reset Password
● Way 3. Using Windows 7 Installation Disk to Reset Password
Part 2: Disadvantages of the 3 Free Ways
Part 3: Reset Windows 7 Home Premium Password with Passper WinSenior
Part 1: 3 Free Ways for Windows 7 Home Premium Password Reset
The following are some free ways for Windows 7 Home Premium Password Reset that you can easily try out to reset and change your password, so you will be able to log in again and start using your computer.
Way 1. Using Default Administrator Account to Reset Password
The first and probably the easiest way is to use the default administrator account to reset your password.The default administrator account is activated at the time of installing Windows 7. If the default administrator account has been activated, you should be able to log in to Windows 7 easily through the administrator account so that you can reset the password.
When you log in to your computer using the administrator account, you have complete rights and will be able to change any password.
Here's how you can do it:
Select Start and Control Panel. Then select User Accounts and Family Safety.
Look for the menu option Manage another account and select it.
You will see the different accounts listed. Select the account whose password you want to reset.
Select Change the password. Enter the new password (one easy to remember), re-confirm by entering again and then you can create a password hint if you wish.
Select Change password and that's it, the password is changed.
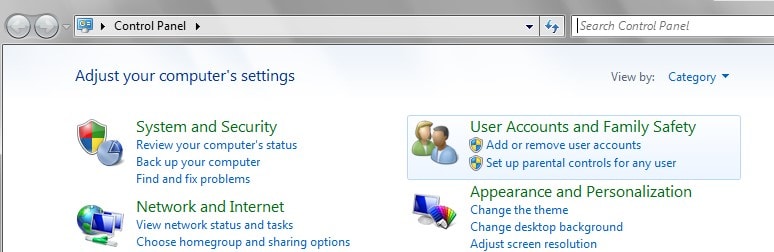
Way 2. Using Safe mode in Windows 7 to Reset Password
You can use the safe mode to boot your computer and then make use of the command prompt for the Windows 7 Home Premium password reset. You need administrator privileges to do this.
Heres how you can do this:
Restart your computer and press F8 button before Windows loads.
You will see many options displayed on the screen. Select Safe Mode with Command Prompt.
The computer then starts up in safe mode meant for troubleshooting Windows. You will see a command prompt on the dark screen in front of you.
Type net user <account name><new password> where account name is the account whose password you want to change and new password in the new password you want to set.
If you see the message Command completed successfully it means the password is changed. Now restart the computer and log in using your new password.
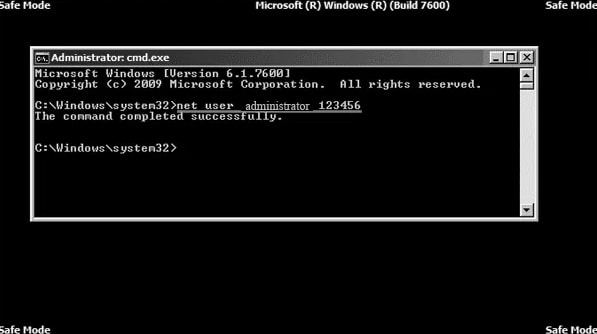
Way 3. Using Windows 7 Installation Disk to Reset Password
One more way of carrying out a Windows 7 Home Premium Password Reset is to use your Windows installation disk to reset the password. Insert the installation disk into your CD/DVD drive and then reboot your computer.
You will see a screen where it asks you the language to install and other options, click on Next.
You will see a prompt asking you to install now. Ignore it and look below, you will find an option Repair your computer - select this option.
This will take some time as the installation disk will check for your installation files on your computer. It will then show you the directory. Remember the folder (it is usually 'D:') and select Next.
-
Next you will be asked to select a recovery tool. Choose Command Prompt at the bottom. You are then taken to the command prompt. Here you need to enter the following commands:
Copy d::\windows\system32\utilman.exe d:\
In case, D: is not the folder where you Windows is installed, then select the appropriate folder and change the letter
-
Then, you need to enter another command:
copy d:\windows\system32\cmd.exe d:\windows\system32\utilman.exe
You will be asked a confirmation, type Y and press enter.
Remove the installation disk and then select Restart.
Once the computer restarts, don’t log in instead select the Ease of option button at the left bottom. When you click on this, the command prompt will open thanks to the trick we did above. The continual steps are the same as we mentioned in the way 2.
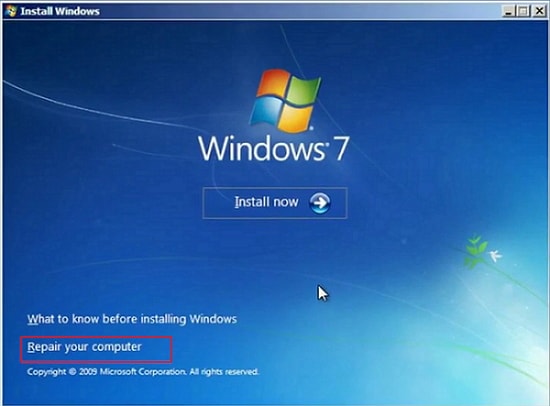
Part 2: Disadvantages of the 3 Free Ways
The three ways listed above require that either you have access to the administration login or an administrator equivalent login. For the third way, you need the installation disk and the whole process is complicated. In case you don't know the administrator password or if the account was not activated or if you don't have the installation disk, then these methods can't be used.
Part 3: Reset Windows 7 Home Premium Password with Passper WinSenior
An effective solution for Windows 7 Home Premium Password Reset is to use the software Passper WinSenior. It is a tool that you can use to reset your Windows 7 home premium password easily without using your Windows installation disk or without needing to know the administrator password.
Apart from resetting your Windows password, Passper WinSenior has other features:
Remove Administrator or user password.
100% success rate of resetting Windows password.
Supports all Windows PCs, laptops and tablets including Microsoft Surface, Dell, HP, Lenovo, Toshiba, ThinkPad, IBM, Sony, Samsung, Acer, ASUS, etc.
Delete local Windows user account or created a new Windows account.
Here's how you can use Passper WinSenior to carry out Windows 7 Home Premium Password Reset. The first thing, of course, is to acquire the software.
Free DownloadFor Win 10/8/7/XP/Vista
Step 1 You need to create a reset disk, you can do it on another computer. Insert the disk or USB drive. When the software opens, select either CD/DVD or USB flash drive and then select Continue to create the reset disk. Once the reset disk is ready, remove it from the drive.

Step 2 Now insert the reset disk to the computer where you are locked out. Follow the detailed instructions on the screen to gain the key to enter Boot Menu.

Step 3 Once your computer boots from CD/DVD/USB, you will see the interface of Passper WinSenior. Choose a system and click Next to choose Reset Windows Password.

Step 4 Select an account that you want to reset password for and type in the new password. Once it is finished, you will receive a notification that the password has been reset successfully. Now, you can use the new password to log in your computer.

The Bottom Line
If the limitations of the free methods are a problem, then you can definitely consider using Passper WinSenior. It seems clear that using Passper WinSenior is a trouble-free and reliable way of Windows 7 Home Premium Password Reset.


