You've noticed that your co-workers or family members have been accessing your laptop without your consent. Since there is a lot of information on the laptop that you would rather they didn't see or files you would rather they didn't accidentally damage, you have to set a password. But the next time you turn on the computer, you realize that you have forgotten the password. Or you've completed that sensitive project and you don't need the password anymore.
In this case, the best course of action would be to remove the password. But how do you do that? There are actually several ways to remove password from windows 7 and the one you choose will be determined by whether or not you can access the system. Let's take a look at the various ways to remove Windows 7 password.
1. Remove Password from Windows 7 without Login
1.1 Remove Password from Windows 7 with Windows Password Remover
All too often you may forget your Windows 7 password and be unable to access the computer. In this case, you need a Windows Password Remover that will work even if you are unable to access the Windows 7 system. The best tool to help you out of this situation is Passper Windows Password Remover, a Windows password Remover tool that has a 100% recovery rate. It is easy to use and highly effective, allowing you to reset your Windows7/8/10 password without damaging the system or losing any of the data on the Computer.
Free Download for Win 10/8.1/8/7/XP
To use Passper WinSenior to remove Windows 7 password, you will need to install the program on another accessible computer and then create a bootable disk that you can use on your laptop. Here's a step by step guide to help you do that:
Step 1: Install WinSenior on another accessible computer and the open it. In the main window, select the type of bootable disk you would like to create and then click "Create" to begin. Click "Continue" to confirm that you want to burn the bootable disk and eject the disk when the process is complete.

Step 2: Now insert the newly created disk into your computer and follow the onscreen instructions to enter the boot menu on your computer.

Step 3: Once successfully in the boot menu, a new interface will appear on the locked computer. Select "Remove Windows Password" from the options presented.

Step 4: Select the Windows account with the password you would like to remove and then click "Remove".
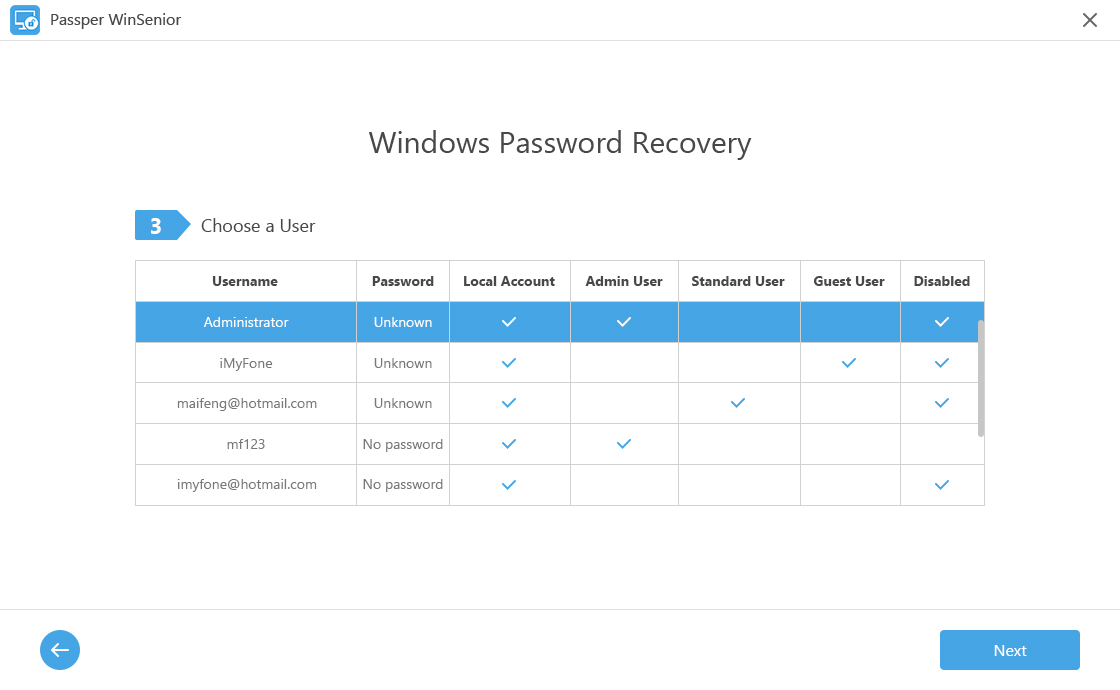
The password will be removed in a few minutes. You can then restart the computer and then login without a password.

1.2 Remove Windows 7 User Password with Admin Account
If you have forgotten your user password and you can still access the computer, you can easily delete the password in one of the other accessible admin accounts. Here's how to do it:
Step 1: Click on "Start" at the lower left corner of your computer and the open "Control Panel".
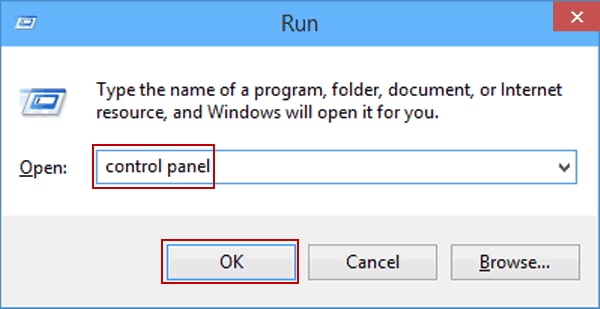
Step 2: Select "User Accounts and Family safety" and then click on "User Accounts".
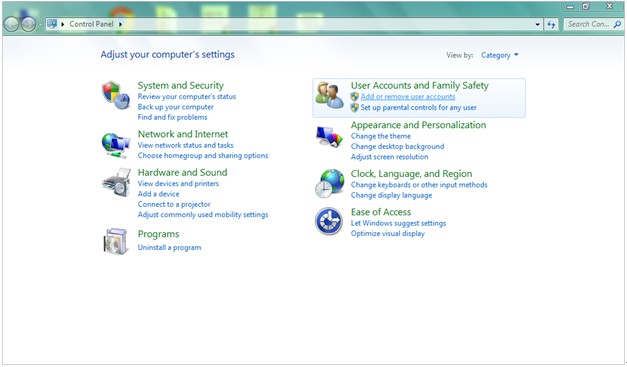
Step 3: Click on "Add or Remove User Accounts" and you should see all the enabled user accounts on the computer.
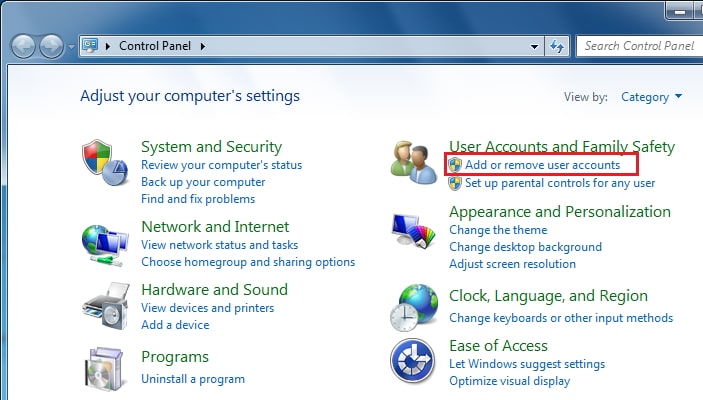
Step 4: Select the user account whose password you would like to remove and then click on "Remove the Password".
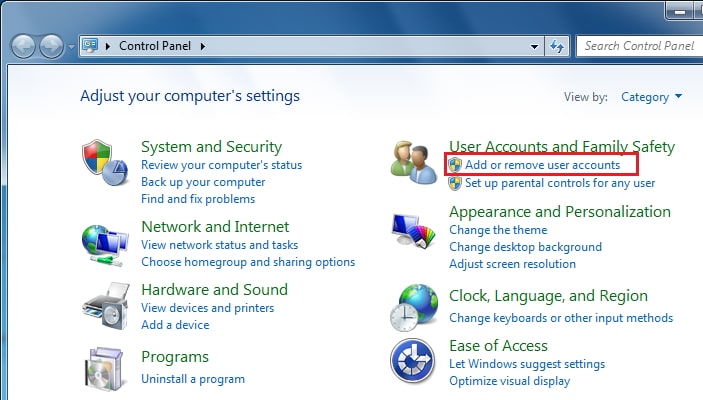
Step 5: Enter the current password in the popup that appears and the user password will be successfully removed, allowing you to access that user account without a password.
1.3 Remove Password from Windows 7 with Reset Disk
If on the other hand you don't know the current password for your Account, you can create a password reset disk which you can use to log in to the account. Here's how to do it:
Step 1: After you type in the wrong password several times, you may notice the "Reset Password" option that appears below the password text box.

Step 2: Insert the Windows 7 Password reset disk into the computer and then click on "Reset Password".

Step 3: Now type in a new password in the boxes provided and then click "Next" to reset the password. You can then use the new password to access the computer and remove the password using the Control Panel.
1.4 Remove Windows 7 Password with Bootable USB Disk
If you don't have the Windows 7 password reset disk, you may be able to create a USB bootable disk using the Offline NT Password & Edit Registry Tool that you can then use to clear the password. Here's how to do that:
Step 1: Download the tool for free and follow the instructions on the download page to create a bootable disk. The process is different depending on the type of disk you would like to create.
Step 2: Now connect the bootable disk you have created to the Windows 7 computer or laptop and restart it, booting it from the USB or CD drive.
Step 3: You should see the black and white screen if the drive loads successfully. Select the "Disk Partition" where the installation is and press "Enter".
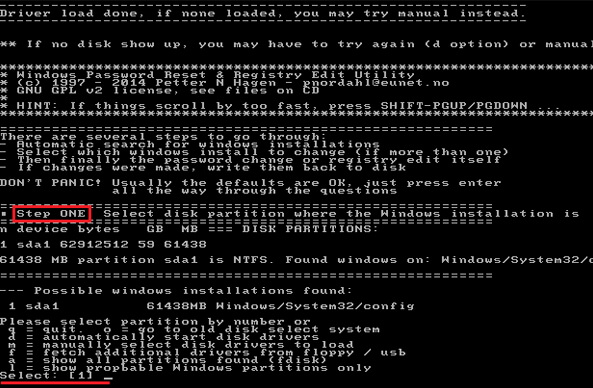
Step 4: Select "Registry Files" and the press "Enter" to choose the default one.
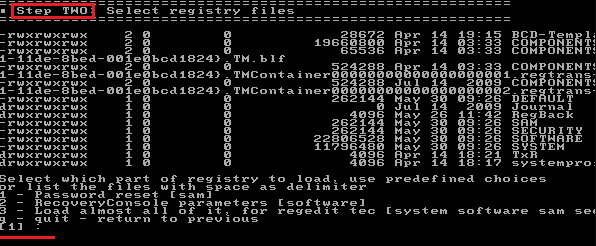
Step 5: Press "Enter" again to select the default user account or type in the number that represents your user account.
Step 6: Type in "1" below the "User Edit Menu" and then press Enter to clear the user password. You can then type in "q" to quit once the password has been cleared.
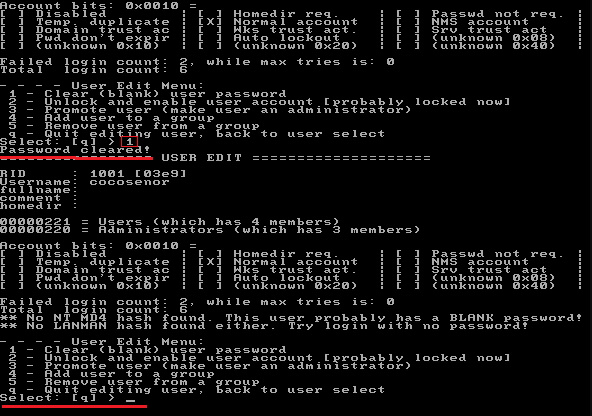
Step 7: Now type in "y" and press Enter to write the file back. Press enter to quit and then remove the CD or USB from the computer. Reboot the computer and you should be able to access it without a password.
2. Remove Windows 7 Password While Login
The process is even easier if you know the current login password. Follow these simple steps to do it:
Step 1: Click on "Start" and then select "Control Panel".
Step 2: In the Control Panel window, click on "User Accounts and Family Safety" link and then select "User Accounts".
Step 3: Click on "Remove Password" under the "Make Changes to Your Account" area.
Step 4: Enter the current password on the text box in the next window and then click "Remove Password" to complete the process.
The above methods can be very helpful when you need to remove a Windows 7 password whether you can access the system or not. Use the comments section below to let us know the solution that worked best for you or any problems you encounter while trying to remove the password.


