When people change their password, there is a tendency to forget the new password and try to use the old one. Without the password, you cannot access your computer and this may affect your work. Regarding this situation, we have a guide for you that will tell you how to reset Windows 7 password easily. We present different ways of resetting the password and will tell you 2 free ways to reset Windows 7 password without CD or software.
Part 1: How to Reset Windows 7 Password without CD or Software
● Way 1. Have no Reset Disk? Just Guess your Password
● Way 2. Reset Windows 7 Password through Hidden Administrator Account
Part 1: How to Reset Windows 7 Password without CD or Software
It is possible to recover your lost Windows 7 password and there are many methods to do it. Most of these methods involve using a CD which is much easier to operate. However, there exits a possibility that you do not have a CD at hand. Here, we will tell you 2 free ways to reset Windows 7 password without CD or software.
Way 1. Have no Reset Disk? Just Guess your Password
Commonly, a reset disk is used to reset and recover your Windows 7 password that you have forgotten. In case you do't have such a disk, don't worry, it is possible to still get your password. All you need to do is guess your password.
Guessing your password is not so difficult. You would have probably used the same password or passwords across different logins. For instance, you may have used your email password as your Windows password. You can try it out. Some other ways of guessing your password are to try the following by themselves or in combination with others.
Your name or the name of someone close to you.
Date of birth or mobile number.
Name of the pet.
Address of your office or home.
Some important number significant for you.
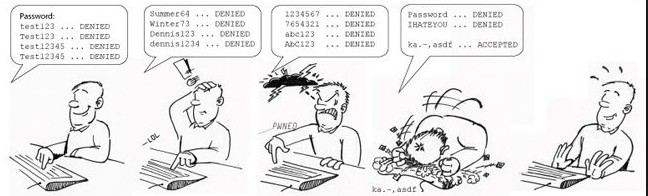
You can try out a combination of name and date of birth and similar such combinations. Some people write down passwords in a diary. Look for a diary or a sheet of paper where you have written down the password.
Way 2. Reset Windows 7 Password through Hidden Administrator Account
Every computer that has Windows 7 operating system installed in it would have a hidden administrator account. This is the in-built administrator account that would have been activated when Windows 7 was installed on your computer. You can access this account to reset Windows 7 password without CD or software. You can do this easily by using the Safe Mode to reset the password.
The following are the steps to reset the password through hidden administrator account in Safe Mode:
Step 1: Reboot your computer and just as it starts press F8 key, this will show you Advanced Boot Options. Select the option Safe Mode and press enter.
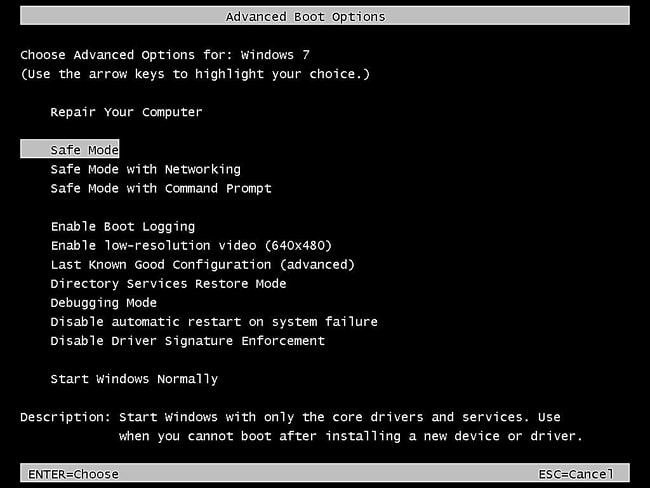
Step 2: You will see the list of logins displayed; select the Administrator account. The in-built administrator account will have no password by default select it. Once you log in, go to Start menu and click on Control Paneland then select User Accounts and Family Safety. From this menu, select Manage Another Account.
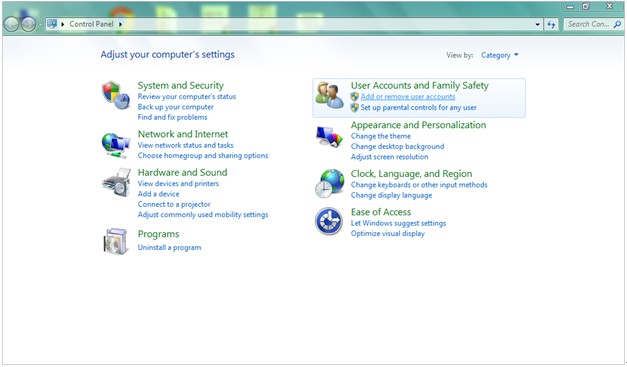
Step 3: You will see the list of accounts displayed. Select the account whose password you have forgotten and click on Change your password. Now type the new password and confirm it again, you can even enter a password hint so you don't forget the password next time. Click on OK and that's it, your password is reset.
Part 2: How to Reset Windows 7 Password with CD
A sure way to reset windows 7 password is by using a CD. This can be either the installation CD of Windows 7 or a reset disk. Let's see how it can be done.
Way 1. Reset Windows 7 Password with Created Password Reset Disk
A password reset disk is something that you can create in your Windows 7 system. You can create it and keep it safely so that anytime you face a problem of forgetting your password, you can then reset the password easily through this disk. Please note that you must have already created the reset disk to use this way. If you had not created the disk earlier, you cannot follow this method.
To reset the password with the reset disk, the following is the procedure you can follow:
Step 1: Once you type the login password incorrectly, you will be shown an option to Reset password, select this option. Now insert the reset disk in your drive. You will see the Password Reset Wizard on your screen. Click on Next.

Step 2: Select the drive where you have inserted the reset disk and then click on Next.
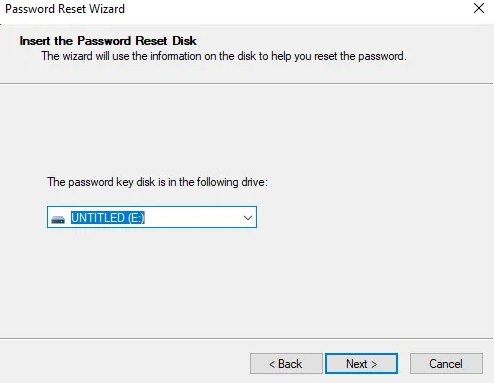
Step 3: You will be prompted to enter a new password. Type the new password and confirm it by retyping. You can enter a password hint, if you wish. Click on Next and then on Finish and your password is now reset. You can log in with the new password.

Way 2. Reset Windows 7 Password with Installation CD
If you don't have a reset disk, you can still reset a lost Windows 7 password by using the installation CD. There is a trick you need to do to get this method to work.It involves changing the Sticky keys option to allow you to switch to command prompt to change the password. Let's see how to do it.
Step 1: Insert the installation CD in your drive and reboot the computer so that it boots from the CD. Look for the option Repair your computer and select it. From the list of options select Command prompt.
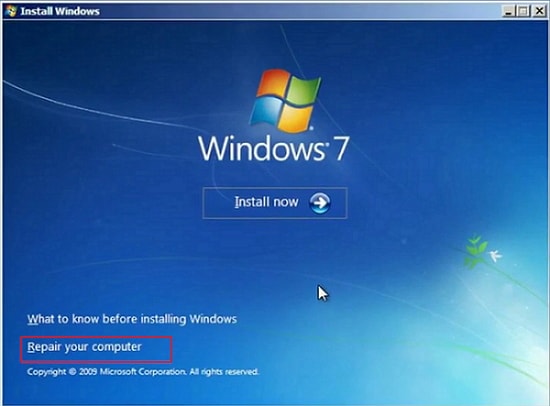
Step 2: Once the command prompt is displayed, type the following:
C:
cd windows
ren sethc.exe sethc.exe.bak
copy cmd.exe sethc.exe
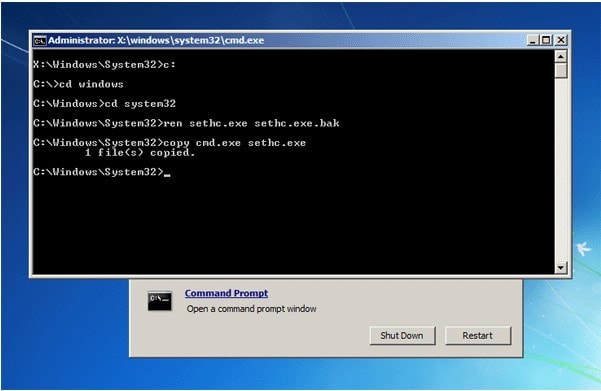
Step 3: Reboot the computer now after removing the reset disk. When Windows 7 login screen appears, press the Shift key 5 times, it will take you to the Command Prompt with administrator privileges.
Step 4: Type the following – net user <username><newpassword>. That's all you need to do. Close the window and now you can log in to your account with the new password you just reset.
Part 3: How to Reset Windows 7 Password with Software
It may so happen that you don't have a CD or access to the hidden administrator account. In such a situation, the best way to reset your Windows 7 password is by using a software. Passper WinSenior is a utility to help you reset your Windows 7 password. This software helps you easily reset your Windows 7 password. You can even remove a password, delete a user account, or create an administrator account by using this very handy utility.
Why we recommend Passper WinSenior to you?
Passper WinSenior can be used to reset or remove Windows 7 password no matter what reason caused your computer locked.
It is user-friendly and easy to use.
You do not have to possess a reset disk. It will help you create one within minutes.
It guarantees 100% success rate, which is much higher than other competitors.
Besides Windows 7, it is still available from Windows Vista to Windows 10.
Free DownloadFor Win 10/8/7/XP/Vista
Here is how you can use Passper WinSenior to reset your Windows 7 password:
Step 1 Install the software on another computer and load it. Insert a CD or USB. Select the drive, click on Create and then Continue. The reset disk is now created. You can eject it from your computer.

Step 2 Insert the reset disk to your locked computer. Select your computer brand and type and you will be shown the key to press while booting. Follow the instructions on the screen and use the special key to enter the Boot Menu.

Step 3 After step 2, the main interface of Windows Password Recovery will appear on the screen. You need to choose a system, choose Reset Windows Password and choose a user account that you want to reset password. Once finished, you will be notified that your password has been reset successfully.

Conlusion
Different methods were listed out in this guide to help you reset Windows 7 password. Having gone through the methods, you would have understood which is best suited for you. In case the free methods don't work or you don't have reset or installation CD with you, then you can use the Passper WinSenior software to easily reset your password and regain access to your computer.


