Almost all PC owners provide security for their computers by encrypting them with passwords. It is common among users to forget their passwords. It is necessary that all PC users should know how to get into windows 7 without password, so as to avoid being locked out of their own computers. Being locked out from a computer can be handled in two major ways: remove password protection or reset password.
Part 1: By Removing Password Protection to Get Into Windows 7
Part 2: By Resetting Password to Get Into Windows 7
● Method 1. Use Password Reset Wizard to Reset Windows 7 Password
● Method 2. Reset Windows 7 Password through Super Administrator
Part 1: By Removing Password Protection to Get Into Windows 7
This can be easily done using Passper WinSenior program. Passper WinSenior is unique software which grants special features to Windows 7 users, who have been locked out of their computers. The features made available by this program include: remove or reset passwords, delete user accounts, create new admin accounts in a Windows 7 computer and then regaining access into a locked Windows 7 computer. The use of Passper WinSenior has been verified by many PC users as a very easy technique suitable for removing password in Windows versions 10/8.1/8/7/XP/Vista with ease.
Top features of Passper WinSenior:
Passper WinSenior can be used to remove password protection without reformatting or reinstalling the operating system.
Within 3 easy steps, Passper WinSenior can help you get into the locked computer.
You can create a password recovery CD/DVD/USB disk with the help of Passper WinSenior.
Passper WinSenior ensures you a 100% success rate.
It supports all Windows PCs, laptops and tablets including Microsoft Surface, Dell, HP, Lenovo, Toshiba, ThinkPad, IBM, Sony, Samsung, Acer, ASUS, etc.
Free DownloadFor Win 10/8/7/XP/Vista
The steps involved in removing the password from the Windows 7 computer are stated below:
Step 1 The program has to be installed into an unlocked computer. The file of the software would then be transferred into a bootable CD/DVD or a flash drive. When the drive is inserted into the computer, the Create option appears on the screen. Click on it and then click Continue to confirm the burning. After burning is completed, the bootable drive should be ejected from the computer and taken to the locked out computer.

Step 2 Insert the bootable drive into the targeted computer. The correct brand of the computer should be selected for the computer to get the key. Continuously press the special key to enter the Boot Menu. Follow the instructions on the screen to proceed.

Step 3 When you enter the Windows Password Recovery page, choose a system and choose Remove Windows Password in the next screen. Click Remove button after you select an account. The removal process will finish quickly and you will receive a notification once completed.

Part 2: By Resetting Password to Get Into Windows 7
Resetting a password is another way by which any user can access Windows 7 without password. Resetting a password can be done using three possible methods. All these three methods are stated below:
Method 1. Use Password Reset Wizard to Reset Windows 7 Password
System recovery features allows the user to make plans of restoring the computer to its normal operation before an incident occurs. Such incidents include: losing or forgetting the system passwords, formatting of the hard disc and spoilage of the computer parts. If the user is very familiar with system recovery features, setting up a password rest disk would be a priority. Using the password reset disk to get into a locked computer will only work if the user has taken precautionary steps of setting up a password rest disk. If the password reset disk has been created beforehand, then the following steps should be taken by the user:
1. Once you type the wrong password on the login page, the Windows 7 computer will show a Reset password link under the login box. Insert the password reset disk into the computer and then click on this Reset password link.

2. The Password Reset Wizard window will be displayed on the screen, click on Next to continue. Choose the Password reset disk from the list displayed and click on Next.
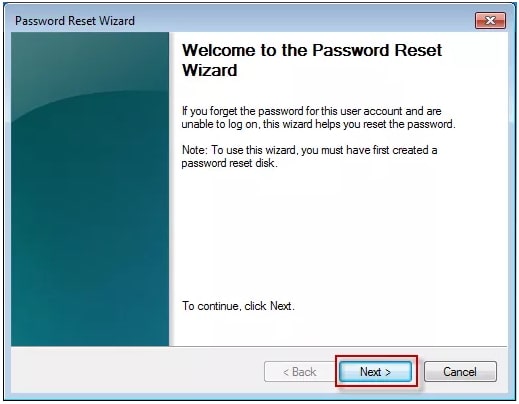
3. A prompt will show up, requesting the user to put in a new password and verify the new password. Type in a new password and verify the new password. Also, enter a good password hint to help in remembering the password. Click on Next to continue.

4. The Finish page will be displayed on the screen. Click on Finish and log in to Windows 7 with the new password.
Method 2. Reset Windows 7 Password through Super Administrator
In Windows 7, the default administrator account preinstalled by the manufacturers is also called the Super Administrator account. The Super Administrator account is different from the regular administrator account. It allows users to get more permission to change things in the OS. The super administrator account can be activated through the command prompt when the user still has administrator privileges on his computer or through the safe mode when the password has been forgotten. The users can get into Windows 7 again after resetting password through super administrator privilege.
The following steps should be taken to reset password:
1. Reboot the computer and press F8 continuously for the Advanced Boot Options list to be displayed on the screen of the computer. Navigate with the arrow keys to the Safe Mode option and click Enter.
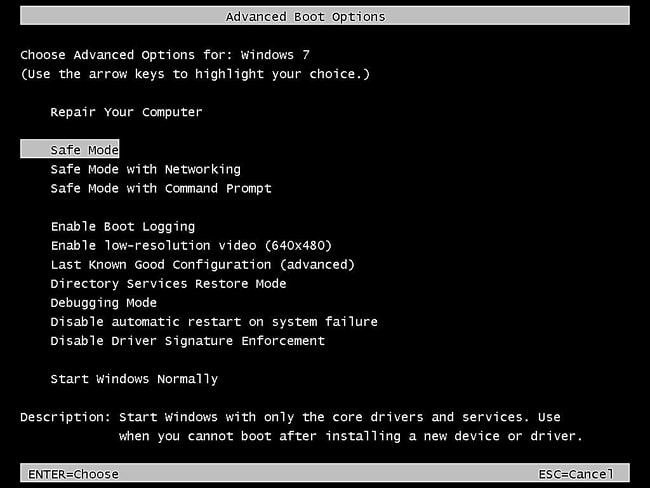
2. Click on the Administrator icon which will be displayed next on the screen. This does not have any password by default.
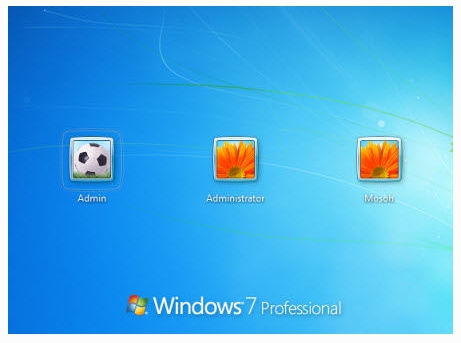
3. Move to the Start Menu and choose Control Panel. Select the User Accounts and Family Safety option and click on the next option which is the Add or remove user accounts. List of user accounts would be shown on the screen. Select the targeted user account and a link to change the password of this account would appear on the left hand side of the screen.
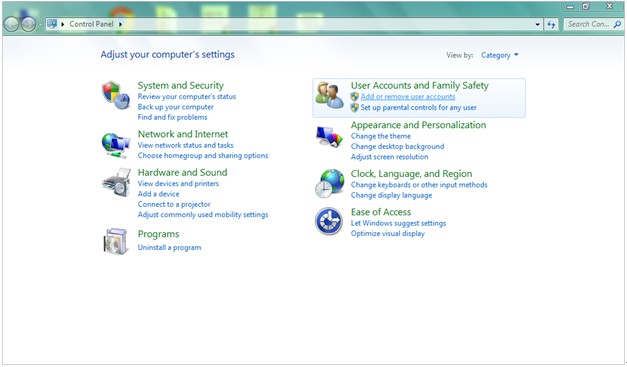
4. Set-up the new password and then restart the system. The user can easily use the new password to log in to the computer when the system has finished rebooting.
Method 3. Reset Windows 7 Password by Using CMD
Using CMD prompt is one of the easiest means of giving instructions to the computer. The CMD prompt is also known as the Command Prompt. Users have to know the exact command of each operation. Not all users know how to get into Windows 7 without password by using Command Prompt.
To use the CMD to reset password in windows 7, the following steps should be taken:
1. Boot the system and press the F8 key while the system boots. This will open Advance Boot Options. Scroll down the list and choose Safe Mode with Command Prompt option.
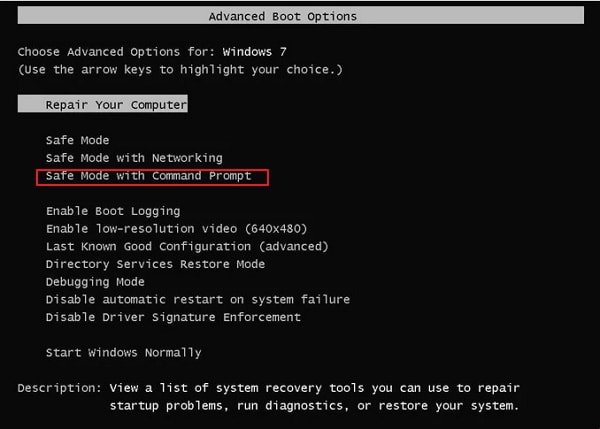
2. The Command Prompt window will be launched. Type the command stated below into the CMD window:
net user username new_password
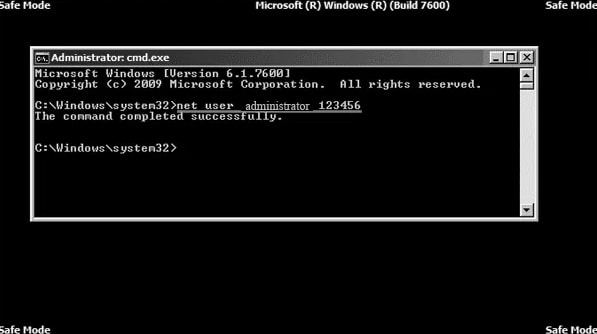
Remember to press Enter after typing in the command. Also, enter the actual username and new password intended for the new user account.
3. The local account password would be changed. Log in with the new password and regain access into the windows 7 computer.
The Bottom Line
The fours methods introduced here will be helpful when you want to access the Windows 7 computer but without password. If you know more solutions about this problem, please leave a comment below this post.


