You may forget your Windows 7 password for some reason. In this situation, you will be locked out of your computer and can't access it. This a common problem many people experience when they forget their password. Since people use their computer for their regular work, being locked out means all your work comes to a standstill creating a difficult situation. If you face such a situation, then don't worry.
We have made a guide for you to help you recover your lost password so that you can once again access your computer. We present four techniques for you to recover your password. We will tell you how to recover Windows 7 password using the four different techniques. You can go through all the four, decide which one is ideal, and choose the same.
Technique 1: Using a Windows 7 Password Recovery Tool
Technique 2: Recover Windows 7 Password with Local Administrator Account
Technique 1: Using a Windows 7 Password Recovery Tool
One of the best and most effective ways to recover password from Windows 7 is using a password recovery tool. A popular and very handy tool is Passper WinSenior. This is a very useful tool to recover the password you have forgotten and reset it. The software is available for the following Windows versions – XP, Vista, 7, 8, 8.1, and 10. You can recover lost passwords and reset it easily using this tool.
What can you expect by using Passper WinSenior?
When you forgot Windows 7 admin or user password, you can use Passper WinSenior to reset it.
If you are locked out of your computer or laptop, Passper WinSenior can be used to remove any admin or user password.
100% success rate is guaranteed by Passper WinSenior.
All Windows operating systems are supported by using Passper WinSenior.
Recovering the lost password and reset it is very easy when you use Passper WinSenior. While most tools in the market have a success rate of around 79%, Passper WinSenior stands out from the competition with a 100% success rate. This software works on all computers, whether desktops or laptops. You can free download a trial version to test how it works and if you are satisfied, you can download and use the full version.
Free DownloadFor Win 10/8/7/XP/Vista
We will tell you how to recover Windows 7 password using the following simple steps.
Step 1 In this option, you will create a reset disk to help you recover your password. You can install Passper WinSenior on any another system and then insert a CD/DVD or USB drive to burn the program. Once it is done, remove the disk so you can use it on your computer.

Step 2 Next thing to do is to insert the reset disk into the computer that has been locked. You will be shown a Window for Operations on the target computer. Here, you need to select the brand of the computer and its type from the given options. It will show you the key you need to press while booting the computer. Now restart the computer (with the reset disk inserted). Before the Windows screen appears, press the key shown earlier. You will be then asked to select the type of CD/USB drive. Then select the folder where windows is selected, this will be displayed on your screen.

Step 3 Finally, you are shown a menu, which has options to reset your password, remove it, delete the account and create a new account. Select the option to Reset Windows Password. You will then be shown the list of Windows account from your system. Select the account for which you want to recover password from Windows 7. It will then ask you to type a new password and confirm it. You have now successfully recovered your password and reset it.

Technique 2: Recover Windows 7 Password with Local Administrator Account
This technique is used to recover the Windows 7 password from a computer or laptop that is not on a network domain. This technique is for a local user account on a computer that is not a part of a network. In this method, if you have forgotten the Windows 7 password of your account, you can recover it by using the local administrator account. When Windows 7 is installed, a local administrator account would have been created by default. You can use this account to recover the lost password. You must note that in case the local administrator account has not been created or if it has a password and you have forgotten it, then this technique cannot be used.
The following are the steps involved in using your local administrator account to recover your lost passwords:
Step 1: Start the computer and repeatedly press F8 to enter the Advanced Boot Options.
Step 2: Use arrow keys to select Safe Mode and press Enter. It will show you the different accounts to access your computer.
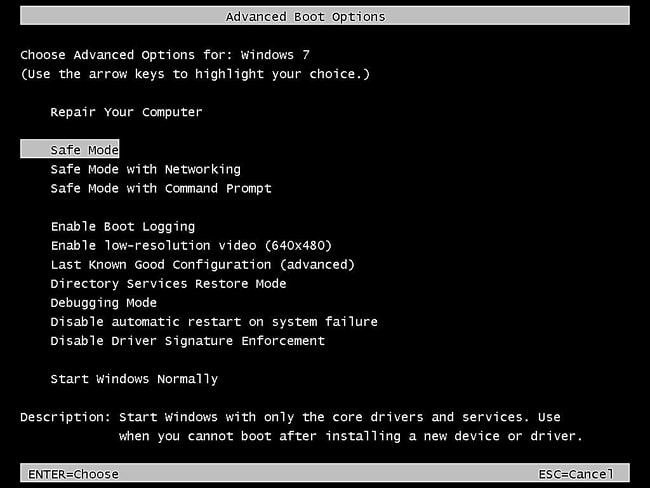
Step 3: Select administrator and click on it to enter the local administrator account.
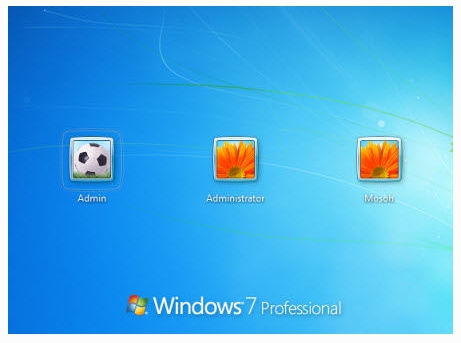
Step 4: Once logging, first select Control Panel from Start button. From there, look for the option User Accounts and Family Safety. Once this screen loads select User Accounts option from the screen.
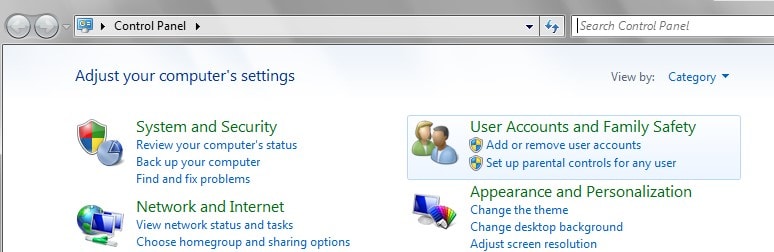
Step 5: In the next screen, look for the option Manage another account. The option would be displayed towards the bottom of the screen. Select this option. You will then be shown the list of accounts on the system.
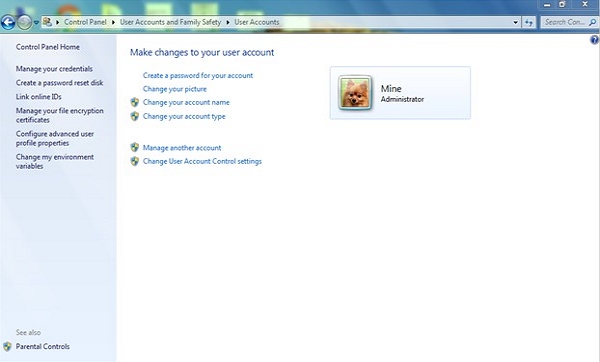
Step 6: Select your account whose password you have forgotten. Now select the option Change password. You can now type the new password and re-confirm. You can even create a password hint. This is optional. Click on Change password button to complete the process.
Technique 3: Using a Windows 7 Password Recovery Disk
To recover your password using this technique you need a Windows 7 Password Recovery Disk. You must have created this disk earlier. An administrator may have created this disk at the time of installation. It can be created anytime to help you recover your lost Windows password. However, you must note that this disk must be available to recover the password. If you haven't created this disk, then you cannot use this technique. You need to have the recovery disk on hand. Remember, you cannot create the recovery disk newly; you should have done it earlier.
This is by following the steps mentioned below.
Step 1: Start the computer.
Step 2: When you enter an incorrect password in Welcome screen, it will show you a message. Click OK to continue.
Step 3: You will see an option to Reset password. Insert the Windows recovery disk that you have made earlier and select this option.

Step 4: Windows loads the Password Reset Wizard. Follow the instructions on the screen. You will then be asked to reset your password and to type a new password and confirm it. Along with this, you will be asked to type a password hint. You can use this option to set a hint for you to remember the password. This hint will help you in case you forget the password. Select Next and your password is reset! Use the new password to log in and access your locked computer.
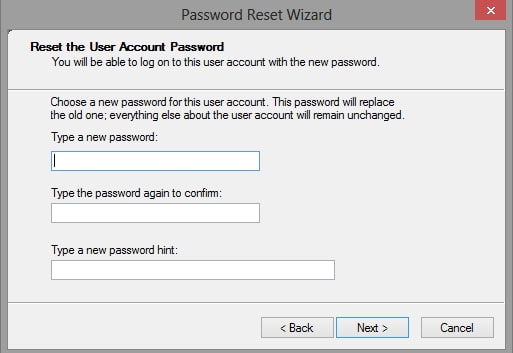
Technique 4: Reinstall Windows 7 Operating System
When none of the above options is possible, then you may need to reinstall Windows 7. This would ensure that all the accounts are reset and you can create a new account to log in. The problem here is that you will lose all the settings in your previous account. Any software you have installed may be lost. This technique is to be used only if none of the other works.
Reinstalling Windows 7 can be done as follows:
Step 1: Insert the Windows 7 installation disc and reboot ensuring that the option to boot from disc is enabled. Wait for the Windows setup files to be loaded. Click Next to skip the screen that shows language options.
Step 2: Then click on the button Install Now to start reinstalling Windows. You will be shown the license terms, click Next after checking the I accept license terms box.
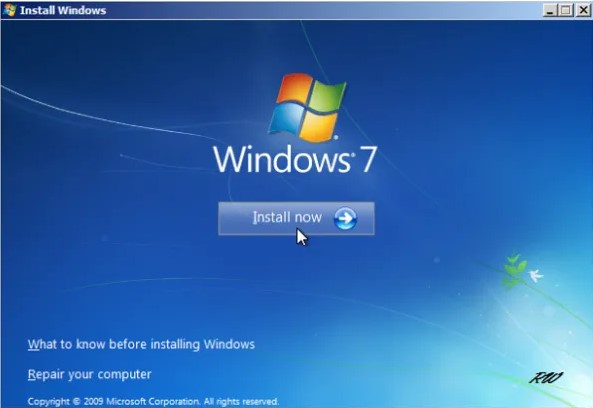
Step 3: You are then shown the drives on your hard disk. Select the drive where Windows 7 has been previously installed. Click Next to continue the installation. You will not lose data and do the installation without deleting the partition.
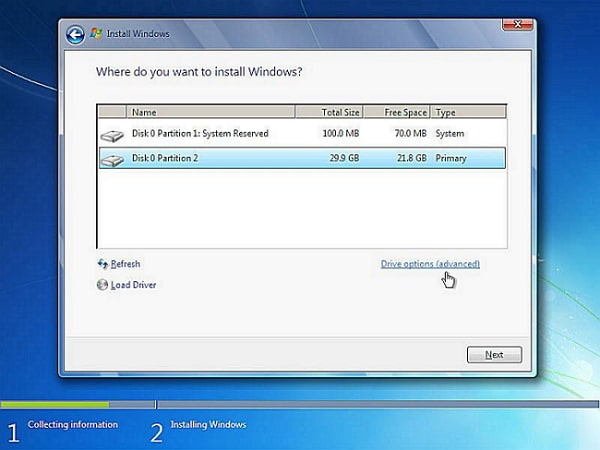
Step 4: Follow the instructions on the screen and the re-installation is complete. Now create a new account once Windows loads and you can access your computer again.
From the four techniques to recover Windows 7 password, you would have noticed that the third technique involves using a recovery disk. You should have created this disk earlier. If you had not done this, you can't use this technique. For the second technique, you need to use the administrator account to change the password. It will not work if you don't have access to the administrator account or if the lost password is of the administrator account itself. The fourth technique is the most cumbersome as you need to reinstall Windows and have may lose software you have installed. The first technique is the easiest, all you need to do is install the Passper WinSenior software and reset your password. Depending on the issue you are facing, you can select the appropriate technique from the four explained above.


