A laptop is what most computer users get now due to its portability. Most individuals use the laptop as their own mobile office. It can be frustrating to get locked out of the laptop due to a forgotten password or a changed password. As a PC owner, you have to know how to unlock your laptop when you forgot the password.
Part 1: The Best Way for Unlocking Your Laptop
Part 2: Top 3 Free Ways to Unlock Your Laptop when you Forgot the Password
● Way 1. Unlocking Your Laptop with Password Reset Disk
Part 1: The Best Way for Unlocking Your Laptop
This method is the easiest and one of the most convenient ways of unlocking a laptop when it locks out a user. It involves the use of special software for password recovery known as Passper WinSenior. This software can be used comfortably in laptops using the Windows 7/8/10 operating systems. Many features are embedded in this software: remove password protection, reset Windows password, delete local user account and create new administrator account.
How is the software distinct?
Remove Windows password without reformatting or reinstalling operating system.
Regain access to the locked laptop in 3 simple steps.
2 options to create a Windows password reset disk.
100 % success rate.
Supports operating system from Windows Vista to Windows 10.
In order to use the Passper WinSenior program to successfully unlock your laptop when you forgot the password, you should first install the program on an unlocked computer, and the following steps should be taken:
Free DownloadFor Win 10/8/7/XP/Vista
Step 1 To do this, the user can get a bootable flash drive or a CD and transfer the downloaded file into the bootable drive through a process known as Burning. The Burning feature is activated by clicking on the Create icon that comes up on the screen when the bootable drive has been inserted into the unlocked computer. Burning takes a few minutes to be completed and the bootable drive should be ejected immediately when Burning is completed.

Step 2 Take the bootable drive to the targeted laptop and insert it into the laptop. A list of options of the laptop brand would be displayed on the screen from which the user would select the correct brand of the laptop. Now, you can use the special key to enter Boot Menu. The main interface of Windows Password Recovery will show up when you choose your boot device in Boot Menu.

Step 3 On the screen of Windows Password Recovery, you need to choose a system, choose Remove Windows Password and choose a user account. Then click on Remove button. The removal process will start immediately and you will receive a notification after a short while. Eject the bootable drive and Click on Reboot the computer. Now, you can access the laptop without password.

Part 2: Top 3 Free Ways to Unlock Your Laptop When You Forgot the Password
The second part of this write-up discusses about three free methods through which a laptop can be unlocked when the password has been forgotten. The three methods are stated and discussed below:
Way 1. Unlocking Your Laptop with Password Reset Disk
The use of password reset disk is very common among users because it is part of the recovery features which are taught to most beginners when they get their first PC. Before any user learns how to unlock laptop with this method, it is advisable for the user to be conversant with all recovery features embedded in laptops that use the Windows Operating system. This method can only work if the password reset disk has been set-up beforehand. The password reset disk can be a CD-ROM or a flash drive.
The steps below are to be taken when unlocking a laptop using the password reset disk:
Step 1. Boot the locked laptop and enter the wrong password for many times (preferably 5 times) until a link is displayed on the screen. The link would read Reset Password. Click on this link.

Step 2. Insert the drive (CD or flash drive). The Password Reset Wizard will be opened. Click on the Next icon.
Step 3. Select the Reset Disk from the drop menu on the screen and click on Next to continue.
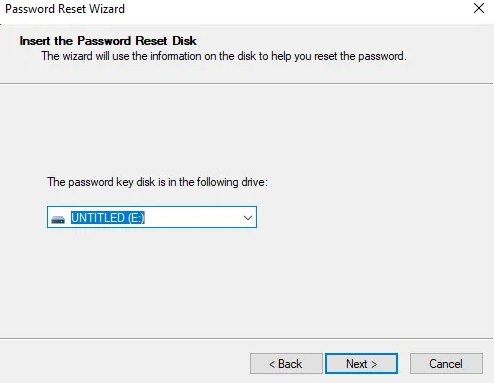
Step 4. Type your new password. The password would be retyped for further verification. Keep following the prompt on the Password Reset Wizard to finish the password reset process.

Step 5. Reboot your laptop and log in using the new password.
Way 2. Use Installation CD/DVD to Unlock Your Laptop
Using an installation CD/DVD to unlock a laptop is very effective and has been used primarily by many users. The Windows installation disk is a bootable disk which is used to boot up a computer. This method may not be that easy as compared to the use of the other methods but it is very effective.
The steps involved in this method include:
Step 1. Insert the installation disk and then restart the laptop. The flash drive can also be used. When the laptop starts booting from the drive, click on the Next icon that appears.
Step 2. Click on Repair your computer link on the lower left corner of the screen.
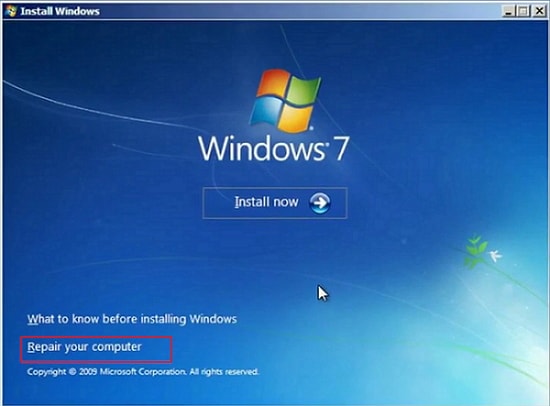
Step 3. The computer will detect the installation files on the laptop. Choose the Operating System from the screen and click on Next. A list of options on System Recovery will be displayed. Select Command Prompt.
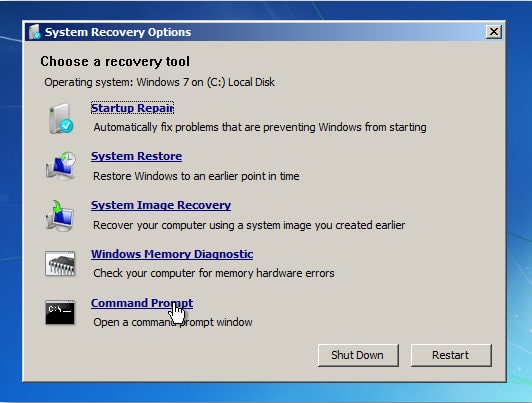
Step 4. In the Command Prompt type the following instructions and click Enter after typing them:
copy c:\windows\system32\sethc.exe c:\
copy c:\windows\system32\cmd.exe c:\windows\system32\sethc.exe
Step 5. Disconnect the USB drive and reboot the laptop. When the laptop has restarted, the login screen would be displayed again. Press the Shift key five times and the sethc.exe command would appear on the screen. Type in the following command and press Enter after typing it:
net user user_account new_password
Replace the new_password with any password of your desire and click Enter.
Step 6. The command completed successfully line would be displayed on the screen indicating that the laptop has been unlocked successfully.

Command Prompt is an extremely useful tool for password reset, but it is not a good option if you are not familiar with text command. Even a single error in the command will lead to severe damage to your computer or your data.
Way 3. Restore Your Laptop to Factory Settings
For a new laptop, this method always proves to be very useful to the laptop owner. Restoring a laptop to its factory settings means putting it in an initial state the manufacturer has set it up before it was purchased by the user. In this situation, the laptop will look like a very new laptop without files or new installed programs existing inside it. Every laptop brand has its own specific format of restoring it to its factory settings. However, the method described here will be a general method that would be well understood by all categories of users. This method can be suitable for users who forgot their laptop passwords and are willing to erase all files from the drive in the laptop. They will have to sacrifice their files in order to regain access back into their system. It is not convenient for the users who are not willing to delete any file on their system.
The following steps should be taken when restoring the laptop to its factory settings:
Step 1. Reboot the laptop and press the DEL or F12 key continuously till a screen will open. The Troubleshoot icon would appear on the screen. Click on this icon.
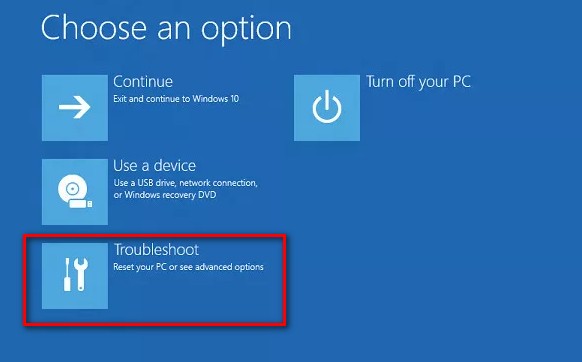
Step 2. Select Reset this PC option. Then, you will see two other options. The Remove Everything option must be selected. When this option has been selected, the laptop will restart and will open up a new window.
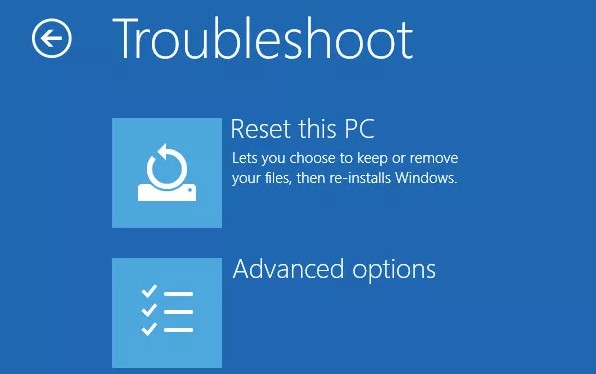
Step 3. Here, two options would be shown. Select the one that best suits the situation.
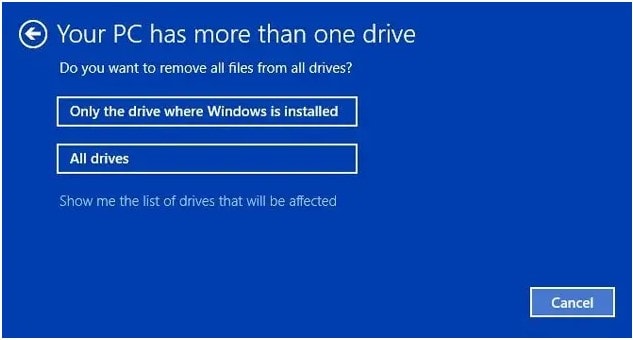
Step 4. When this process has been completed, the laptop will be completely clean. All the data and the password blocking the user's access into the laptop would be completely wiped off.


