Whether it is your personal computer/laptop or the one given in your office, you will be having your own account and a password to access the computer. This is an account you probably use daily to access your computer and work. There is a possibility that you may forget your password. This may happen if you have too many passwords and get confused. It can also happen if you have recently changed your password and recollect the old one but not the new one. If you face such a situation and are urgently in need of a solution, you have done the right thing by reading this guide. We will tell you how to unlock Windows 7 password if you have forgotten it. Go through the methods listed and select one that is best suited to solve your problems.
Part 1: How to Unlock Windows 7 Password without Software
● Method 1. Guess Windows 7 Login Password
● Method 2. Unlock Windows 7 Password with Password Reset Disk
● Method 3. Unlock Windows 7 Password with Super Administrator
Part 1: How to Unlock Windows 7 Password without Software
There are many ways of unlocking Windows 7 password. Here we will tell you how to unlock Windows 7 password without software.
Method 1. Guess Windows 7 Login Password
The simplest way of unlocking your Windows 7 password without having to use any software is to try to remember the password through guesswork. It is possible to guess your Windows 7 login password. You will most probably use one or two passwords or even a few more for all the different accounts that you have. Try out all these passwords to guess your Windows 7 password. Most people use a combination of their name or name of a loved one with the birth date or month and year.
You could even have used a telephone number or the date of an anniversary. Sit down calmly for a moment and try to think of the password you may have set. Try out different combinations to guess your password. Check out if the Caps Lock key is on, maybe your password is in small letters but you are typing in capitals. You can try making an educated guess to find your password.
Method 2. Unlock Windows 7 Password with Password Reset Disk
A password reset disk is a great way to help you reset your lost password. You need to have created this disk earlier and it must be available with you. It is a good idea to create a password reset disk that will help you recover your Windows 7 password. This is how to unlock windows 7 password without software by using a password reset disk. Remember that you can do this only if you have already created a reset disk beforehand.
Step 1: When you enter your Windows 7 password incorrectly more than five times, it shows you a message with a Reset password link at the bottom of the screen.

Step 2: Insert the password reset disk in your system and click on it. Select the drive where the reset disk is inserted and click on Next.
Step 3: You will then be prompted to reset the user account and are asked to type a new password and re-enter it to confirm. You can even enter a password hint to help you remember it if you forget again.

Step 4: Once you enter the new password, click on Next and your password is changed. You can use the new password to log in.
Method 3. Unlock Windows 7 Password with Super Administrator
This method can be used to unlock your Windows 7 password by resetting it through the super administrator login. The super administrator account is nothing but the in-built login for administrator that comes with Windows 7. When Windows 7 is installed on your system, the administrator account would have been created by default. Usually, there would be no password for the super administrator account. You can use this account to change the password. Do note that if a password was set then you may not be able to use the account without knowing the password. You can contact the person who installed Windows 7 to find the password.
This is how to unlock windows 7 password without software by using the super admin account on your computer.
Step 1: Power on your computer and repeatedly press the special key(F8) to bring up the Advanced Boot Menu. Select Safe Mode here.
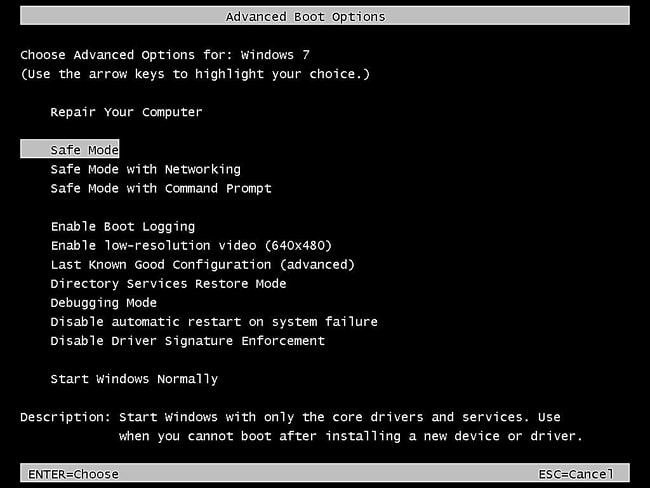
Step 2: When Windows loads select the Administrator account at the login screen. Select Start and then Control Panel look for the option User Accounts and Family Safety, click on it and select User Accounts.
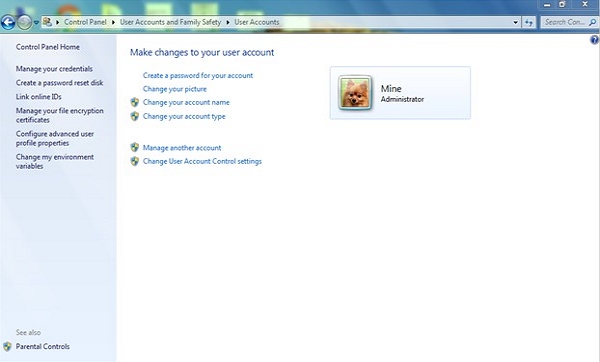
Step 3: You will see the list of all accounts on the system. Select your account, the one that has been locked. Then select the Change password option.
Step 4: You will be prompted to enter a new password and you will have to again re-enter the new password as confirmation. As in the option above, you can choose to set a password hint so you don’t forget the password next time. Once you are done, click on Change password.
Step 5: Your password is now changed. Log off the administrator account and now log in to your account using the new password and that’s it – you have successfully unlocked your password.
Part 2: How to Unlock Windows 7 Password with Software
To unlock Windows 7 password without software, you need to guess the password, have a reset disk, or have access to the super admin account. If none of these options work, don’t worry, you can use software to unlock your Windows 7 password. One of the most popular and very handy tools to unlock Windows 7 password is Passper WinSenior. This software can help you reset or remove your Windows 7 password whatever may be the situation.
What we like of this program?
It can be used to reset or remove Windows password no matter what caused you locked out of the computer.
It’s simple and easy to use. You can find detailed instructions on each step.
By using Passper WinSenior, you don’t need to reformat or reinstall the operating system.
This tool is available on all Windows operating systems and supports all computers, laptops and tablets.
It ensures 100% success rate, while other tools only 79%.
You can free download the program to try out its features.
Free DownloadFor Win 10/8/7/XP/Vista
Here’s how to unlock Windows 7 password by using Passper WinSenior.
Step 1 Run the software on another available computer and insert a disk (CD/DVD or USB). You will be asked to select the drive that has the disk. Select it and click Create. Click on Continue when you get a confirmation. Once finished creating, eject the disk.

Step 2 Insert the bootable disk into the locked computer. Select the type of computer and brand when it shows you Operations on the Target Computer. Through this option, you can find out which key to press to enter the Boot Menu.

Step 3 After successfully enter the Boot Menu, follow the instructions on the screen. Then, you need to choose a operating system and choose Remove Windows Password in the Choose a Task interface.

Step 4 The removal process will start when you choose a user account and click Next. It will only take a short while, your password protection will be removed successfully. And you can log in your computer without password.

Now that you know how to unlock Windows 7 password with and without software, you would have got a clear picture of the different options available for you. To unlock a password without software you need a reset disk created earlier or access to the super admin account. The software method using Passper WinSenior is an easy way to unlock your password. When none of the options in Part I of this guide is possible, you can choose Passper WinSenior to unlock Windows 7 password.


