Trying to log in to a password locked computer is like trying to get into a facility without making use of the appropriate gate or entrance. There are many things which would prompt a PC (Personal Computer) user to reset a Windows 7 password. It could be a situation whereby the password has been forgotten or the situation where the password was changed by another administrative user. In all situations, it is very important for PC users to know how to reset Windows 7 password without logging in.
In order to curb this situation, we have recommended three pragmatic approaches that can assist any Windows 7 user to reset their Windows 7 passwords, without having to log in to the computer.
Way 1: Making Use of Windows 7 Password Reset Disk
Way 2: Reset Windows 7 Password with Installation CD
Way 1: Making Use of Windows 7 Password Reset Disk
It is very important to create recovery disks especially a password reset disk, which will enable the user to recover a forgotten password on a system. The reason why most hard drives of computers have recovery features is to enable the users to gain back access to their computers when they forget their passwords, without necessarily requiring external assistance.
The problem with this method is that the user has to create the password reset disk before the password is forgotten. It is more of a proactive method than a reactive method. If the password reset disk has been created before the password was forgotten, the steps stated below will serve as an easy guide on how to reset a Windows 7 password without logging in:
Step 1. Once a wrong password has been entered by the user on the login box, the Windows 7 login interface will display a Reset password link below the login box.

Step 2. Clicking on the Reset password link would bring up the next page on the screen.
Step 3. After the second step, the Password Reset Wizard would appear on the screen. The user is expected to click on Next to continue the process.
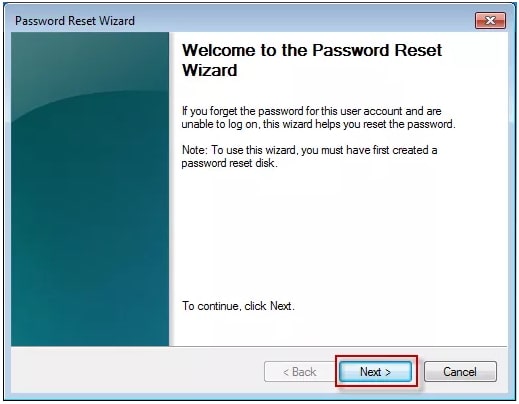
Step 4. At this point, the user should ensure that password reset diskis plugged into the computer. Then click Next to continue.
Step 5. The user would type in a new password and verify this new password before entering a password hint. A password hint helps users to remember and memorize their passwords in a convenient manner. Click on Next when the password hint has been entered successfully.

Step 6. Click on Finish and then proceed to the login page to log in conveniently with the new password.
Way 2: Reset Windows 7 Password with Installation CD
Knowing how to use the command prompt is very important for any PC owner. For advanced users of Windows 7, resetting password with the use of an installation CD is easier and more preferable to them. With the availability of the Windows 7 installation disk, a user only needs to get the computer to bring out the Windows command prompt. When the command prompt has been launched, resetting a password only needs few command lines. The steps listed below will guide any user to successfully reset Windows 7 password without logging by using an installation CD:
Step 1. Insert the Installation CD into the computer, then restart the computer and boot the system directly from Windows 7 installation CD.
Step 2. The next page that will appear on the screen would give prompts for keyboard/language setup. Click on Repair your computer link at the bottom.
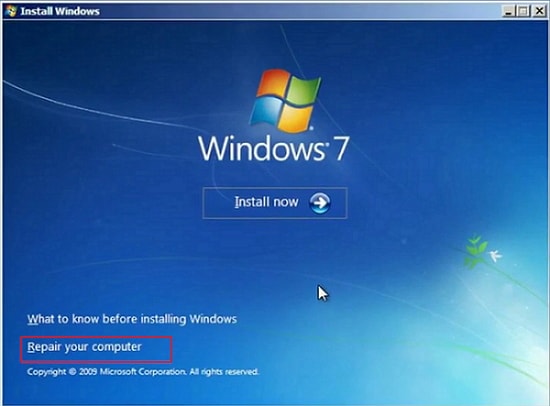
Step 3. Click on the Command Prompt to launch it from the list of recovery options.
Step 4. The Command Prompt launches, giving the user lines on which commands can be entered. The following commands should be entered correctly after each line:
c:
cd windows
cd system32
ren sethc.exe sethc.exe.bak
copy cmd.exe sethc.exe
Ensure that the Enter key is pressed after each line. The user will be able to see that after the last command, that a file has been copied by the command prompt.
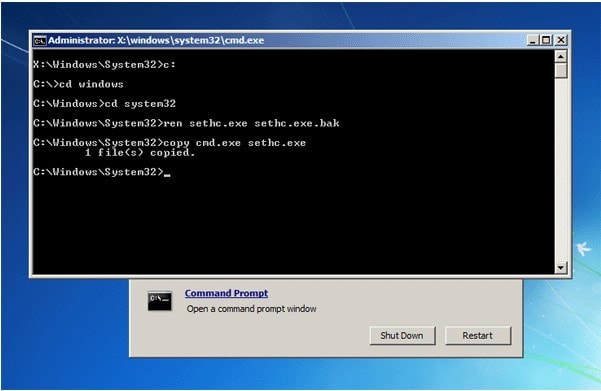
Step 5. All open windows should be closed after the last line of command. Reboot the system and ensure that the installation CD has been removed to avoid booting the computer to the CD again.
Step 6. When the login screen appears, press the Shift key five times to launch a fully privileged Command Prompt again. On the Command Prompt, enter the following command:
net user user_name new_password
Remember to enter a real user name and new password in the command stated above. Press Enter after the command stated above. It will notify you that the command completed successfully.
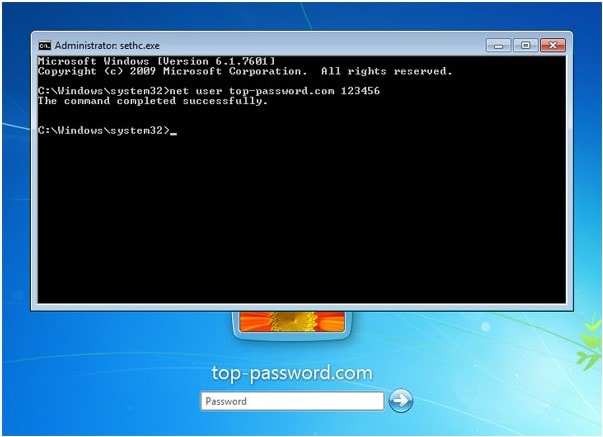
Step 7. Close the Command Prompt and log in to Windows 7, using the new password.
Way 3: Reset Windows 7 Password without Logging In
A unique way of resetting Windows 7 password without logging in to the computer is by using the Passper WinSenior program. Passper WinSenior comes in form of a package with various features such as password removal, password reset, deleting user accounts and creating admin accounts. Using this method to reset password in Windows 7 computers has been verified by many users to work effectively.
Main features of Passper WinSenior:
It can be used to reset or remove Windows password if you are locked out of a computer.
The program ensures 100% success rate to its users.
This tool enables you to create a password reset disk by using CD/DVD or USB flash drive within several minutes.
The software supports all Windows computers, laptops and tablets.
Free DownloadFor Win 10/8/7/XP/Vista
The following steps should be taken in order to reset Windows 7 password successfully using Passper WinSenior:
Step 1: The user should download and install the Passper WinSenior program into a computer that can be accessed. The file of the software should be burned into a bootable flash drive or CD/DVD, using the Create option that will appear on the screen. Burning takes few minutes and the drive should be ejected from the computer after burning.

Step 2: Insert the CD/DVD or USB flash into the targeted computer. The correct brand of the computer should be selected for the computer to boot. Please use the special key to enter the Boot Menu.

Step 3: After that, the Windows Password Recovery screen will show up. Select a system and select Reset Windows Password. Then click Next to continue.

Step 4: Follow the instructions on the screen to reset the password. It will show you a notification when it is reset successfully. Click on Reboot Computer and eject the CD/DVD or flash drive. Click on the Reboot Now option to confirm the rebooting. When the computer powers up after rebooting, the user can easily use the new password to log in to the computer.

Bonus Tips: What To Do after Resetting Windows 7 Password
Resetting passwords can be a stressful step. Hence, it is advisable to always remember passwords. Two major things to do after resetting password are: to make use of password managers and to setup the Windows 7 computer to automatically log-in at all times.
Password managers
There are password managers for desktop, online and mobile users. Password managers help to remember passwords for users by using hints or strong key questions. Examples of mobile password managers for android devices include: KeePassDroid and Secrets for Android. Free iPhone password managers include: Dashlane and Passible. Online password managers are online/web based service that allows users to store their login information. No installation is required in this case. For the free online password managers, Passpack and Clipperz are available for users. The desktop password managers that are free for users include: KeePass, MyPadlock and KeyWallet. Mobile and desktop password managers require installation into the device before they can be used in the device. The mobile password managers are preferably installed as apps.
Setting up Windows 7 for automatic log in
This may not be advisable in terms of security but the user will not have to remember passwords before having access to the computer. It will ensure that the user would not be logged out of the PC at all times.


