My friend gave me his old ASUS laptop running Windows 7. I am trying to reset it to factory settings. But I can't do that from login screen since I don't have the password, and my friend forgot the password either. I need to reset the laptop to factory settings without a password. How can I do that?
Have you experienced a similar situation like this? How do you reset your ASUS laptop to factory resettings without password? Here, in this article, we will tell you 4 methods to factory reset ASUS laptop on Windows 7/8/10 without password.
Part 1: Things You Should Know Before Doing Factory Reset
Part 2: How to Reset ASUS Laptop to Factory Settings without Password
● Method 1. Factory Reset ASUS Laptop Windows 7/8/10 from Boot
● Method 2. Using Recovery Partition (Data Loss)
Part 1: Things You Should Know Before Doing Factory Reset
The factory reset option is available in every electronic device. It is a feature that restores the software of any electronic device to its original states as set by the manufacturer. This feature has advantages and disadvantages as well. It involves the deletion of all data and information stored in the device. In computers, it usually helps in troubleshooting problems which are almost difficult to fix by other methods. It leaves the computer in a fresh state as set by the manufacturer before its purchase. Factory reset helps to improve computer performance and to remove unwanted settings and programs from the system, which may be harmful to the OS if not removed.
Please keep in mind that reset your ASUS laptop to factory settings will erase all your personal data and programs. Therefore, please back up your important file to an external storage devices if possible.
Part 2: How to Reset ASUS Laptop to Factory Settings without Password
In case you are stuck in a situation where you are not able to access your password for doing a factory reset for your laptop, you still don't have to be panic and feel upset. I will take you through 4 methods that can be used in such a situation to factory reset your ASUS laptop without password:
Method 1. Factory Reset ASUS Laptop Windows 7/8/10 from Boot
When you don't have the password to login to the laptop, this method works perfectly for you. Here, we will take Windows 10 as example.
Step 1: Start your ASUS laptop. Click on the Power button in the lower right corner when the login screen shows up. Press the Shift key when you choose "Restart" option.
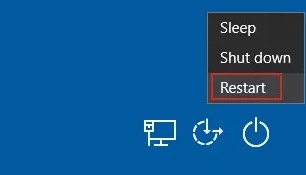
Step 2: The "Choose an option" screen will appear. Click on Troubleshoot>Reset this PC>Remove Everything.
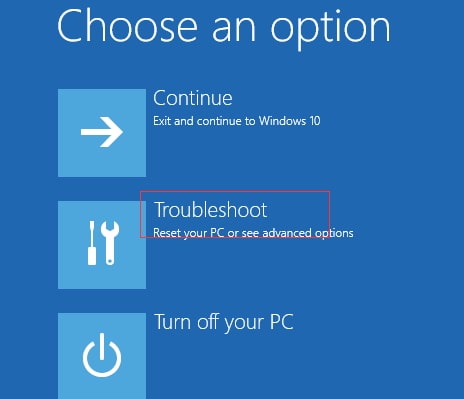
Step 3: Your computer will reboots. After that, a new screen will show up. You can choose "Just remove my files" or "Fully clean the drive" based on your situation.
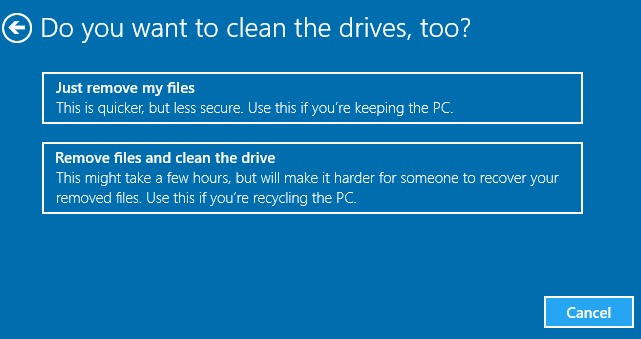
Step 4: Click "Reset" to start the factory reset process.

The factory reset process will take a few hours, therefore, please make sure that your ASUS laptop is plugged in.
Method 2. Using Recovery Partition (Data Loss)
Windows 7 users can use the recovery partition to reset your ASUS laptop to factory settings. All data will be lost during the recovery process. Therefore, when you stored important data on your laptop or you are unable to back up these files, this method is not recommended.
You can follow the below-given steps to reset your laptop to factory setting by using recovery partition.
Step 1: Power on or restart your ASUS laptop. Continuously press F9 when the ASUS logo appears on the screen. It will bring up a window requiring you to select a boot device.
Step 2: Choose Windows Boot Manager. Then choose your language from the options and click Next.
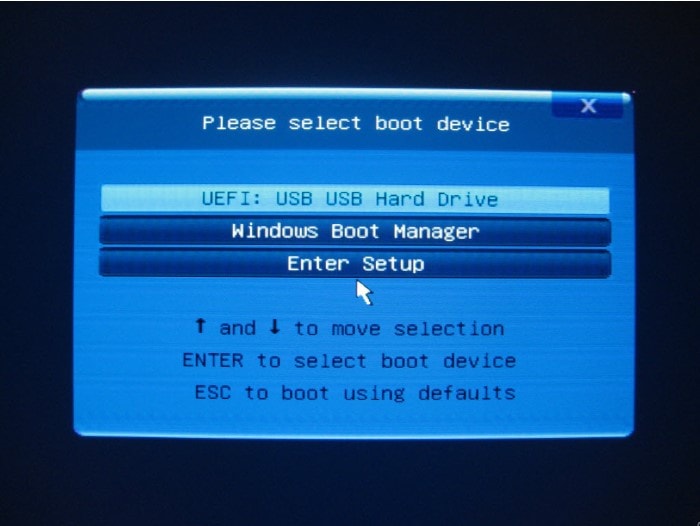
Step 3: The ASUS Preload Wizard will show up. You need to select one from the following options: Recover Windows to first partition only, Recover Windows to entire HD, Recover Windows to entire HD with two partitions.
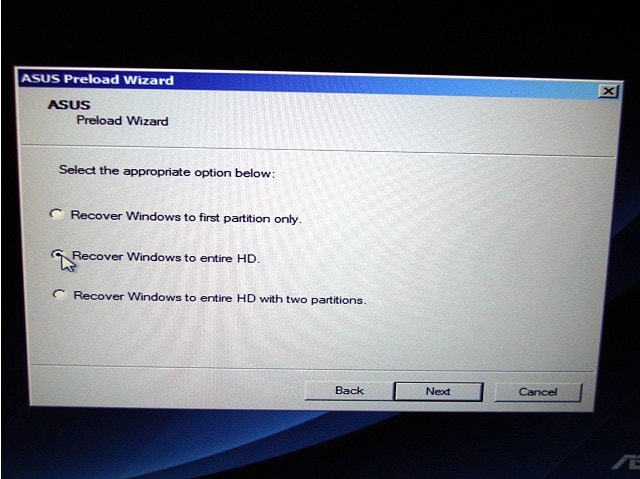
Step 4: Click Next and following the instructions on the screen to reset your ASUS laptop to factory settings.

Recover Windows to first partition will only delete the first partition (system C partition) and the other partition will keep untouched. While, Recover Windows to entire HD and Recover Windows to entire HD with two partitions will erase the whole hard disk both system partition and other data partitions.
Method 3. Reinstall Operating System
What if the F9 key is not working? How do you factory reset your ASUS laptop without F9 key? Actually, there is still another free method for you. You can reinstall the operating system with the installation disk. You can check this guide to learn how to reinstall Windows operating system without logging it.
Method 4. Using Passper WinSenior (Recommended)
The above 3 methods are free to use, but they do not give you an option to back up your important data. The best solution is to remove the password protection on your ASUS laptop, then access your laptop to back up your data. In order to remove the password protection on your ASUS laptop, I'd like to recommend a password removal tool to you.
Passper WinSenior is a multifunctional program that can help you regain access to the locked laptop or computer. It offers a comprehensive solution to create, reset or even remove user passwords and accounts from your laptop/computer and for this, you don't require to know anything about your original password. Below I have shortlisted the major benefits you can get by using Passper WinSenior:
-
It can remove any user or administrator passwords from local Windows accounts without reinstalling or reformating operating systems. Therefore, you have the chance to back up data.
-
It ensures a 100% success rate to remove Windows password within seconds.
-
The tool is easy to use and it offers detailed instructions on the interface. By using this tool, you don't need to be a computer technologist.
-
The program supports all Windows operating systems and all Windows computers, laptops and tablets.
Now, let me take you through the steps to remove password so that you can reset your ASUS laptop to factory settings:
Free DownloadFor Win 10/8/7/XP/Vista
Step 1 Download and install Passper WinSenior on another accessible computer and create a Windows password reset disk by using USB flash drive or CD/DVD. After creating the password reset disk, eject the USB/CD/DVD.

Step 2 After that, insert that bootable USB/CD/DVD into the target computer and follow the detailed instructions on the screen to enter the Boot Menu. After successfully enter the Boot Menu, a new interface will appear. Follow the instructions and select Remove Windows Password to continue.

Step 3 In this step, you need to select a user account that you want to remove password from, then click on Remove button. After a short while, the password will be removed successfully. You can restart your laptop and access it without password. And you can reset your laptop to factory settings as you wish.

Now, since you have successfully removed the password from your ASUS laptop, you can follow the guideline below to simply reset your ASUS laptop to factory settings. I will take Windows 7 as example here.
Step 1: Once you log in the laptop, click on Start button and then select the Control Panel option. After that click on System and Security.
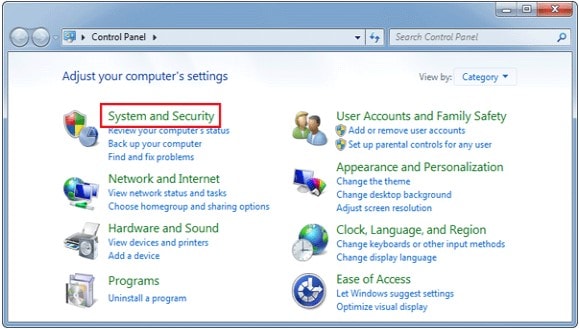
Step 2: After that select the Backup and Restore. Now, you will see an option: Recover system settings or your computer, click on that.
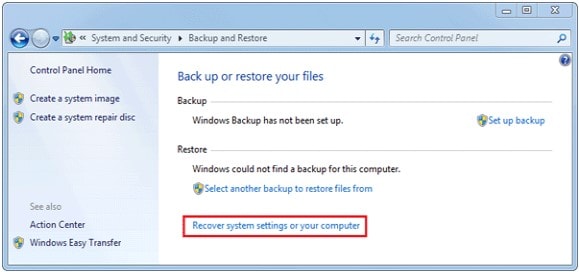
Step 3: From there, select Advanced recovery methods option and now you'll see two options as Return Your Computer to Factory Condition and Restore files from a system image backup. From the 2 given options, click on Return Your Computer to Factory Condition.
Step 4: After this, you can select to create a file backup by clicking on Back up now, or you can just skip it and continue the factory reset without backing up any of your current files.
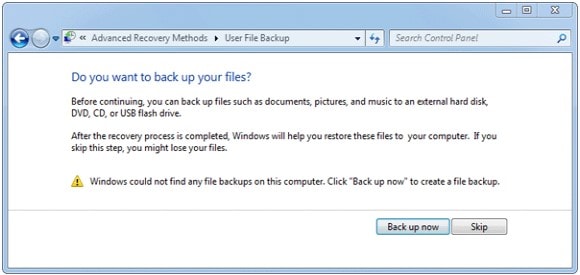
Step 5: At the end click on the Restart button for rebooting your computer and then start the factory reset procedure.

Many computer manufacturers create a hidden recovery partition for the users to do factory reset. If your ASUS laptop doesn't have a recovery partition, then the factory reset option will not be available and you will see an option - Reinstall Windows (requires Windows installation disc) instead.
Conclusion
If you want to reset an ASUS laptop to factory settings without password, I hope above-mentioned methods will help you to perform a factory reset. We especially recommend using Passper WinSenior to reset your laptop to factory settings without using the password. Hope this article helps you to solve your issues, also please feel free to provide your comments if any.


