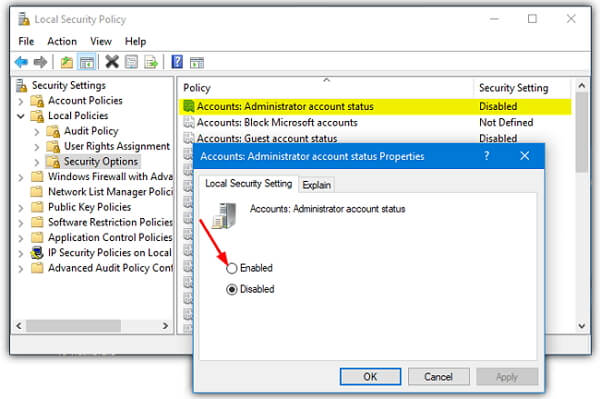The technician in the Repair Center created an admin account with password protection to trouble shoot an issue. The admin account was not removed at that time. Can I delete this extra admin account without knowing the password?
It's not rare that you may want to delete an extra admin user account in Windows 7/8/10. It can be as easy as deleting a standard user account if you know the password. If you don't have the password, then you should follow the detailed guides in this article.
Here are some of the ways you can try to delete administrator account without password.
1. Delete Administrator Account through Control Panel
2. Delete Administrator Account without Password by Using CMD
3. Using a Third-party Program to Delete Admin Account without Password (100% Working)
1. Delete Administrator Account through Control Panel
If you have another user account with administrator privileges on your computer, then you can directly delete the extra admin account without password through Control Panel. Here's how to do that:
Step 1: Open the Control panel on Windows and click on "Manage another account" under "User Accounts".
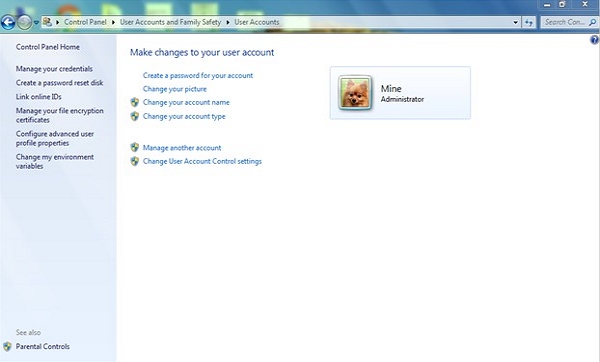
Step 2: In the next window, select the admin account you want to delete.
Step 3: You'll see an option to delete the account. Click on that.
Step 4: It will remind you to delete or keep files on that admin account. Choose one option and click "Delete Account" in the next screen.
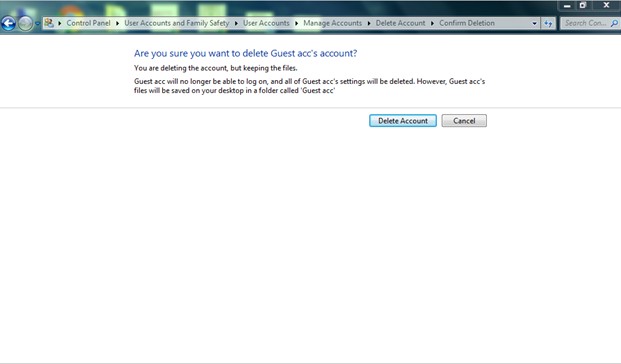

Some users said that they didn't see the "Delete the account" option. The reason is that the admin account they want to delete is built-in account. The built-in admin account cannot be deleted, but you can disable it.
2. Delete Administrator Account without Password by Using CMD
When you don't have the password to the admin account that you want to remove, you can enter some command lines in CMD to delete it. By doing this, you are required to own another user account with administrator right.
Step 1: Run CMD as administrator.
Step 2: Enter the following command line in the command prompt window: net user [username] /delete
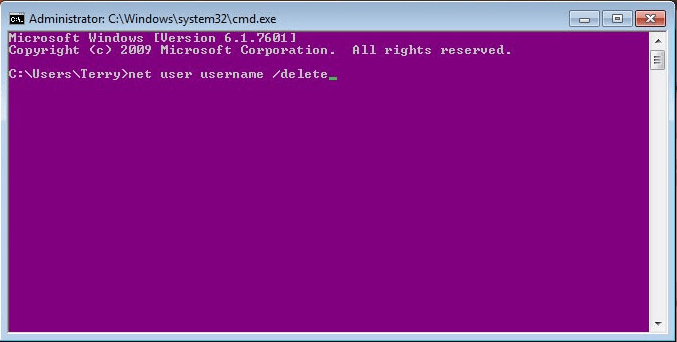
Step 3: Press the "Enter" key. Then you'll see a notification reminds you that the command has been completed successfully.
3. Using a Third-party Program to Delete Admin Account without Password
If you don't have another user account with administrator privileges and still want to delete the extra admin account without knowing its password, then you can rely on a third-party program that can delete the admin account without password or administrator rights. Passper WinSenior is such a professional program that can delete any local user accounts that you don't need anymore.
Why you should choose Passper WinSenior?
It can delete local admin users accounts without password or administrator rights.
Based on the advanced technology and the professional experience, the program guarantee a 100% success rate.
The program offers detailed on-screen instructions which make the whole process easier.
It can delete admin accounts without passwords on Windows XP/7/8/8.1/10.
Free Download for Win 10/8.1/8/7/XP
Can't wait to try the program? Check the simple guide here to delete an administrator account using Passper WinSenior:
Step 1: Run the program and iinsert a blank CD/DVD or USB flash drive into the computer. Click "Create" to begin the process.
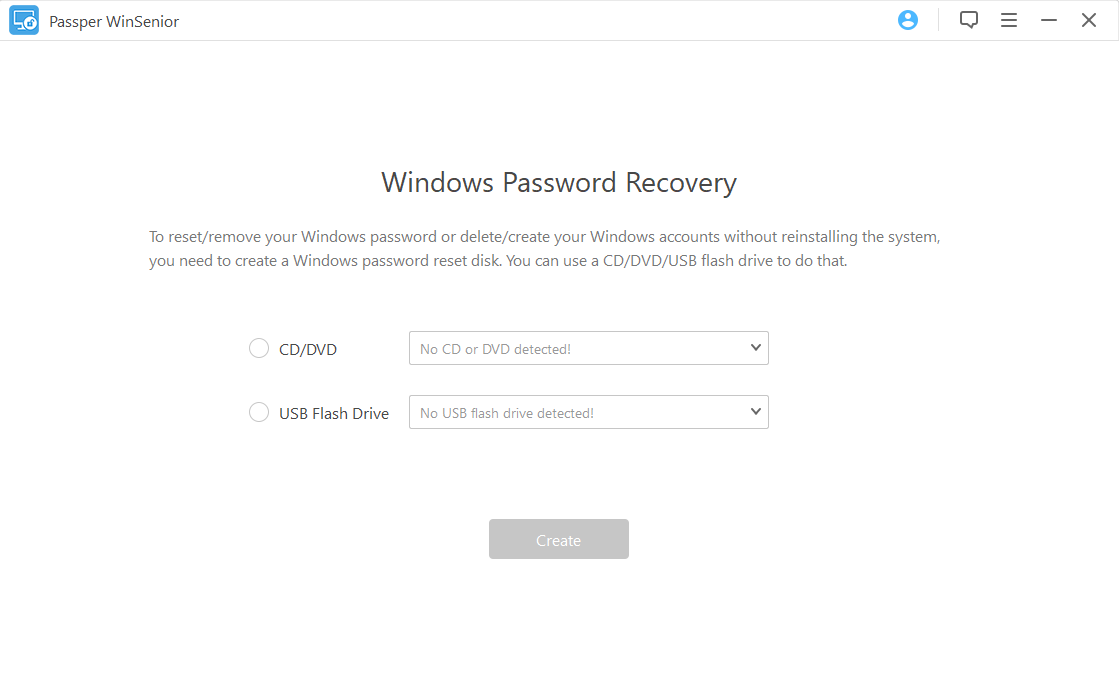
Step 2: Once the burning process is complete, eject the bootable disc from the computer and insert it into the computer from which you want to delete administrator account. Follow the instructions that appear on the screen to enter the boot menu on your computer.

Step 3: Once the main interface of the program appears, choose your operating system and choose "Delete Windows Account".

Select the Windows account you would like to delete. Click "Delete" and the program will notify you when the account has been deleted.
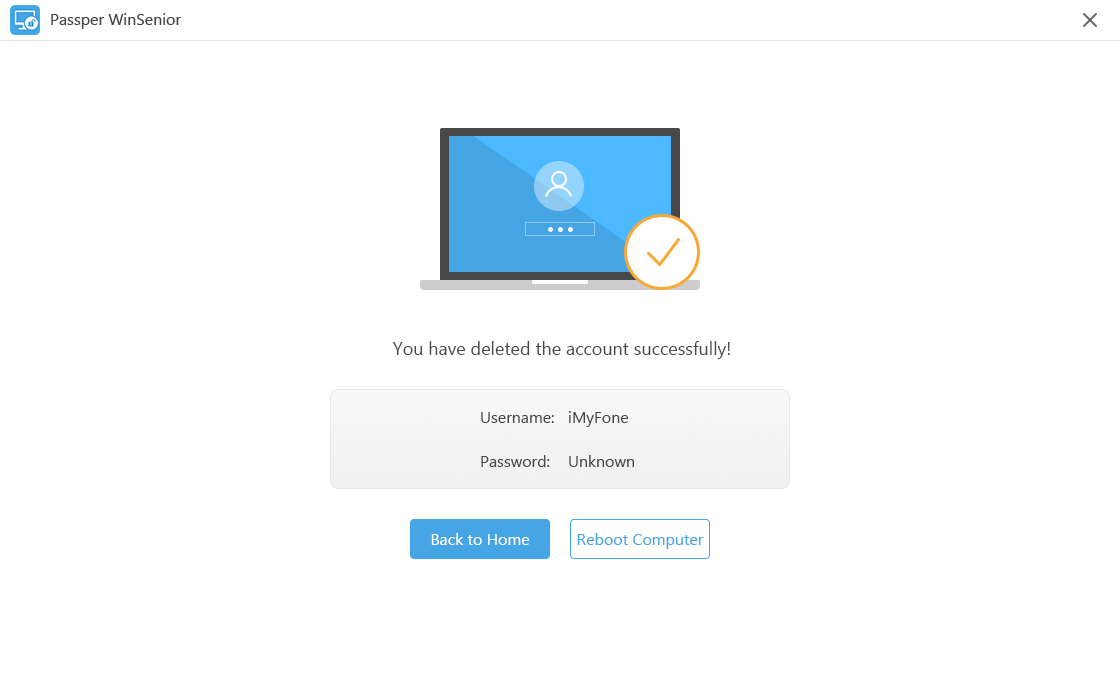
The above are all the options you have when you want to delete an administrator account on Windows without password. Passper WinSenior presents the best and easiest option to choose especially when you don't have an extra account with admin right.
Tips: How to Disable Built-in Administrator Account
The built-in administrator account is the first account created when the operating system is installed. Generally speaking, it's not safe to delete the built-in administrator. And according to some tests, this account cannot be deleted. But there are some ways to disable it.
1. From Local Users and Groups
This is a good way to disable your built-in administrator account and keep it hidden. Follow these simple steps:
Step 1: Go to the Control Panel and click on "System and Security". Select "Administrative Tools > Computer Management".
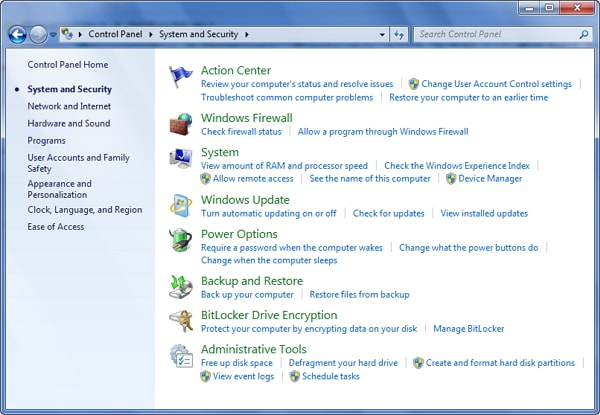
Step 2: Click on "Local Users and Groups" on the left pane to expand the drop-down list.
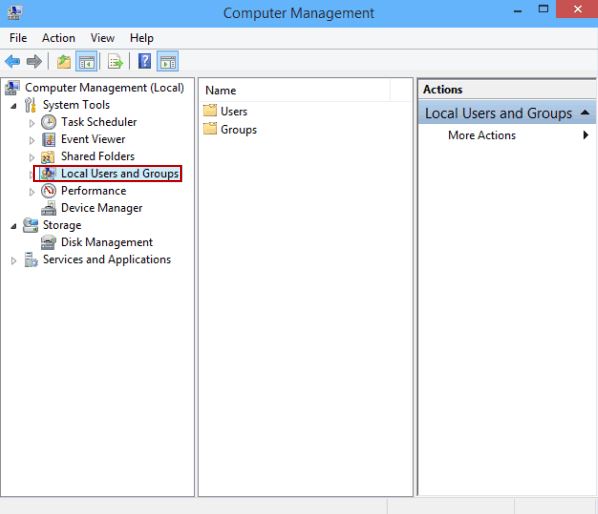
Step 3: Double-click on built-in administrator account to open the "Administrator Properties" popup window. Select "Account is Disabled" and click OK.
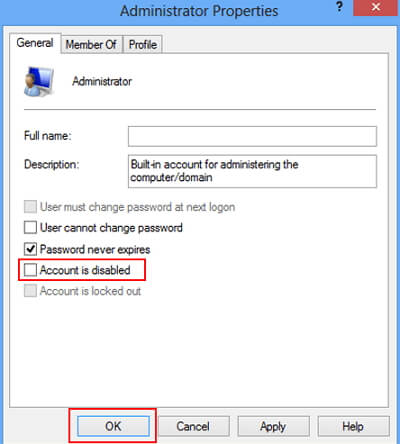
2. From Local Security Policy
You can also use this method to disable your built-in administrator account, but it is a little technical.
Step 1: Press Windows +R to bring out the "Run" dialog. Then enter "secpol.msc" in the search box. Click OK to continue.
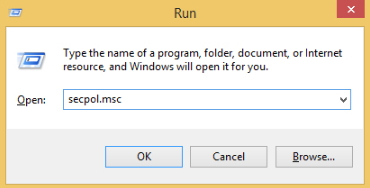
Step 2: On the left panel of the window that opens, click on "Local Policies > Local Security Policies" and in the right panel look for "Account: Administrator account status".
Step 3: Click on "Account: Administrator account status" to open it and then click on "Disabled".