Have you ever run into a problem where you are trying to extract files from an archive and get an error message, like "CRC32 Failed," "File is Corrupt," “Checksum error” or something similar?
If you are all facing such issues with your archived files, it is likely that the files have been corrupted or damaged. The reasons behind this can be anything like virus infection, sudden system shutdown, software glitch, and incomplete downloading.
However, the question that arises here is how to fix these archived damaged files? Is it even possible to do so?
Fortunately, yes! You can easily repair such archive files and in the following article, we are going to discuss various methods that can help you deal with archive file corruption.
Part 1. How to Archive Files in a Zip File
Part 2. How to Repair Damaged Archive Files with WinRAR
Part 3. How to Repair Damaged Archive Files with Repair Tools
Part 1. How to Archive Files in a Zip File
Before we learn how to fix the damaged archive files on your computer, let us take a look at how you can archive or compress files in the first place. For this purpose, we will use the Windows 10 built-in zip tool.
Here are the steps that you need to follow:
Step 1: Open the "File Explorer" and go to the location where the files that you want to archive are saved.
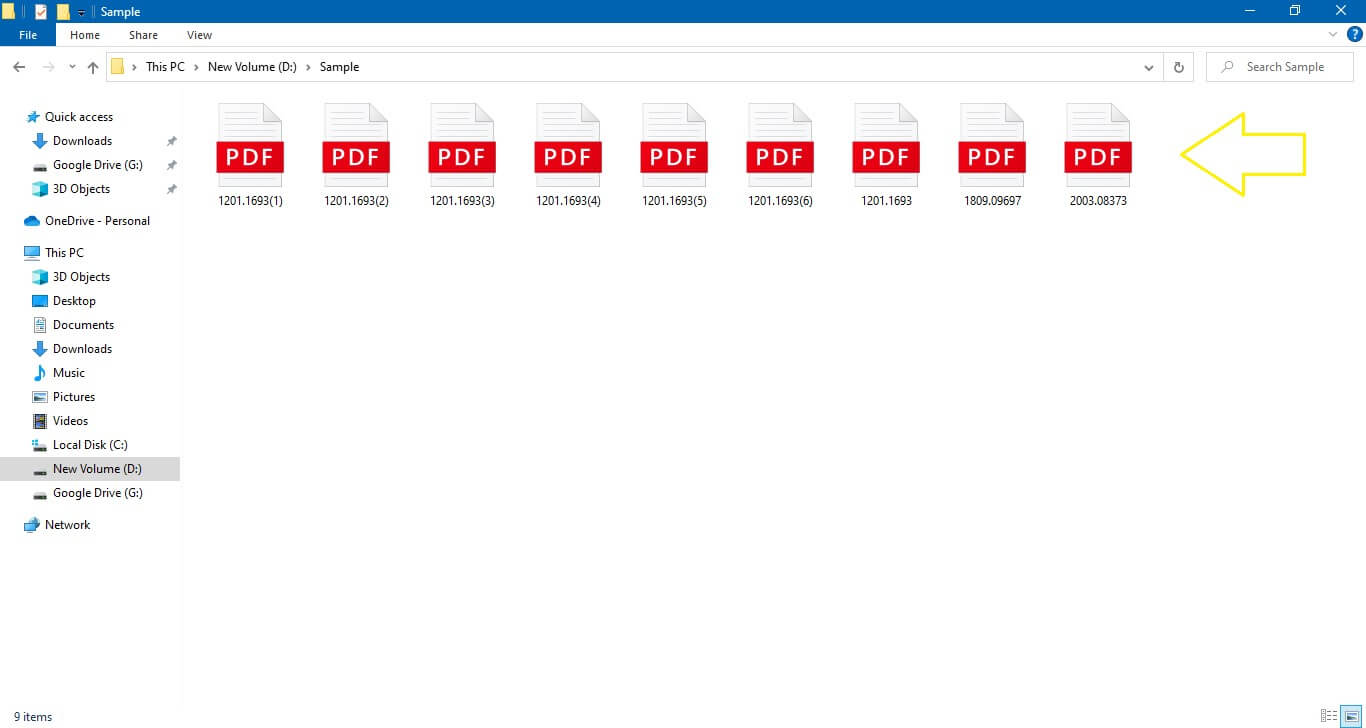
Step 2: Select all of the files you wish to archive or compress, then click the "Share" tab in the menu above.
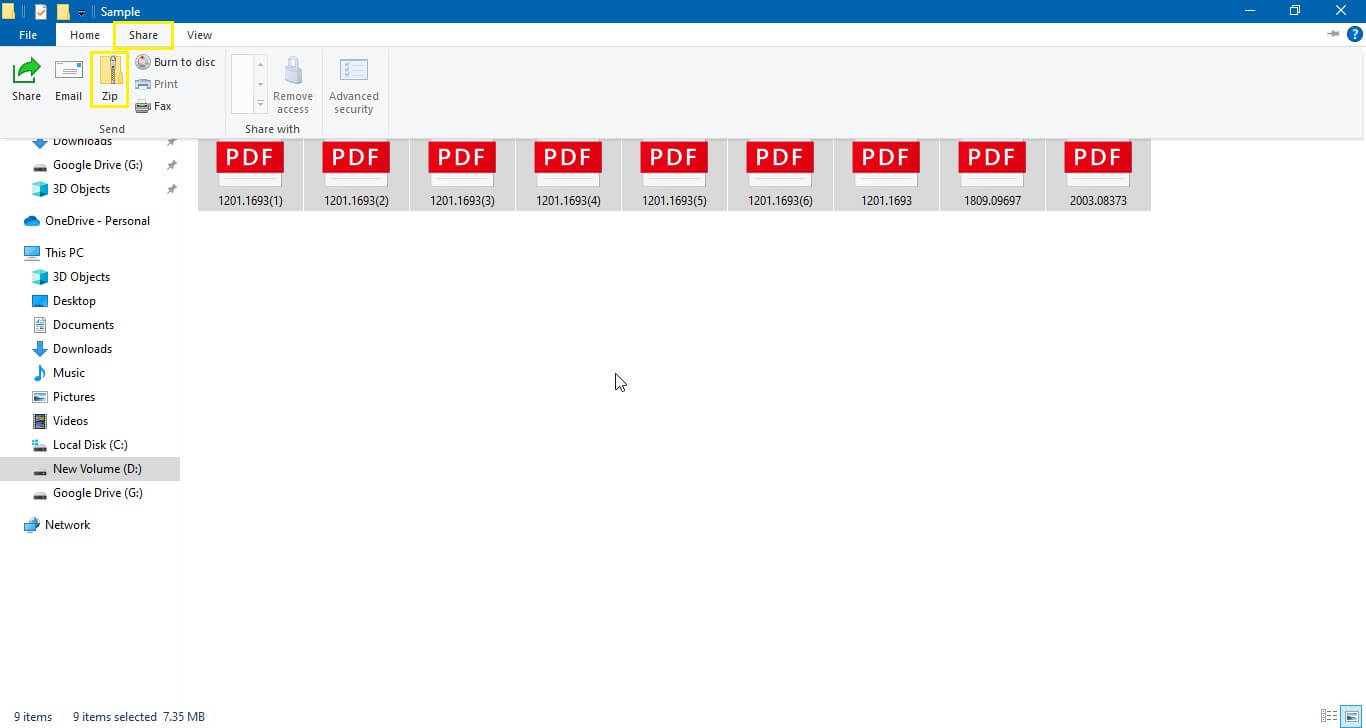
Step 3: Choose "Zip" from the list of available options, then give your newly created Zip file a new name.
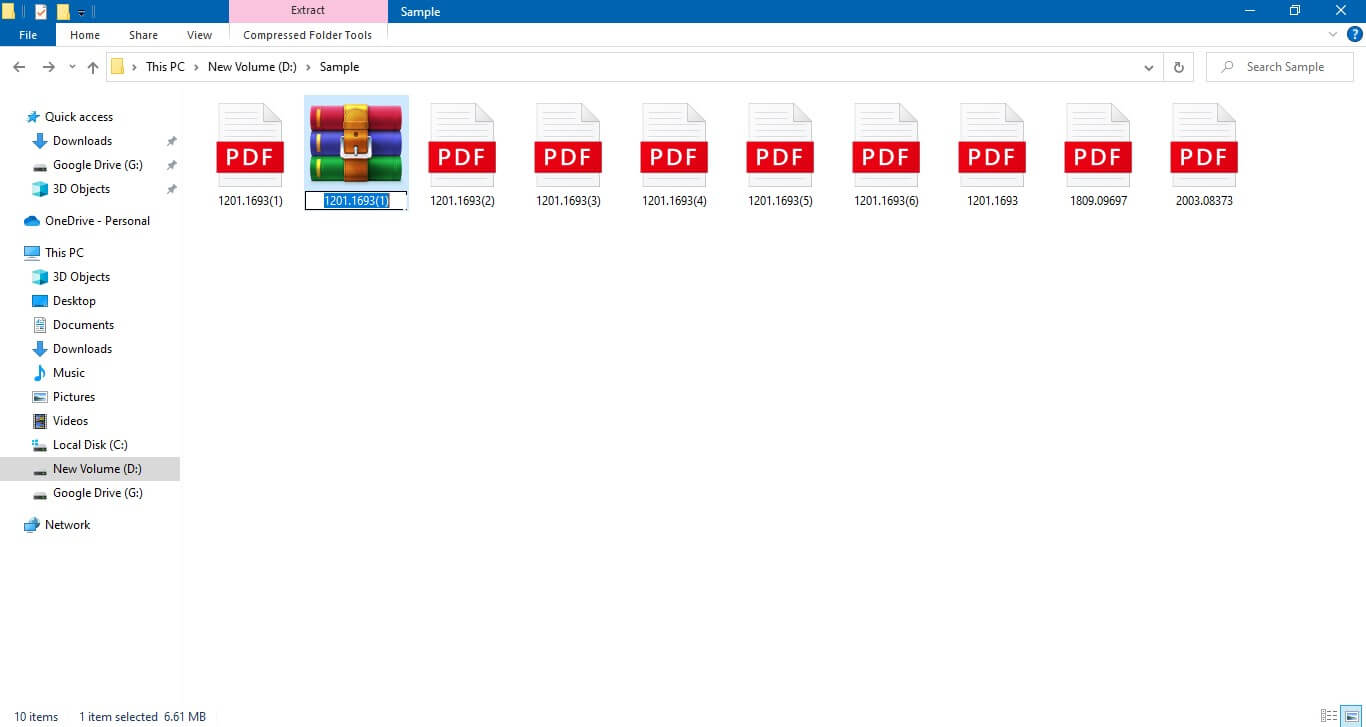
Part 2. How to Repair Damaged Archive Files with WinRAR
Now that you know how to archive files, let us take a look at how you can fix damaged archive files if you ever come across such a situation.
One of the easiest and most effective methods is to use the WinRAR software.
WinRAR is a powerful file compression and decompression tool that can be used to create and open compressed files. It offers a variety of features, including password protection, file encryption, and the ability to split large files into smaller pieces.
The program also has a built-in file repair function that allows you to repair corrupted/damaged RAR/ZIP archive files within a few simple steps.
Here is how to fix corrupted files with WinRAR:
Step 1: Open WinRAR and from the menu bar above, click on "File" then "Open Archive."
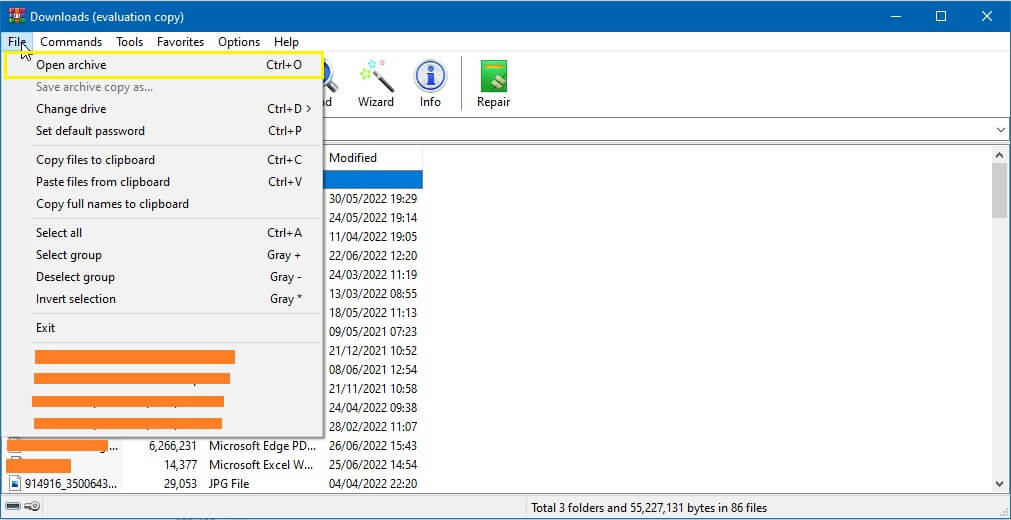
Step 2: Go to the folder where your damaged ZIP or RAR archive file is saved and choose it. If it unpacked automatically, click the arrow to return and pick the entire archive file.
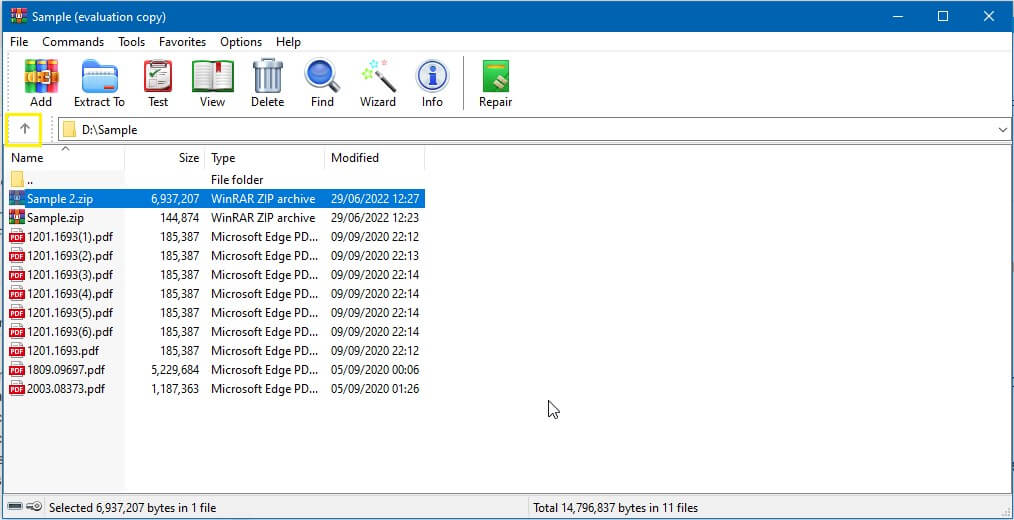
Step 3: Click on the "Tools" tab in the menu above and choose the "Repair Archive" option from the list.
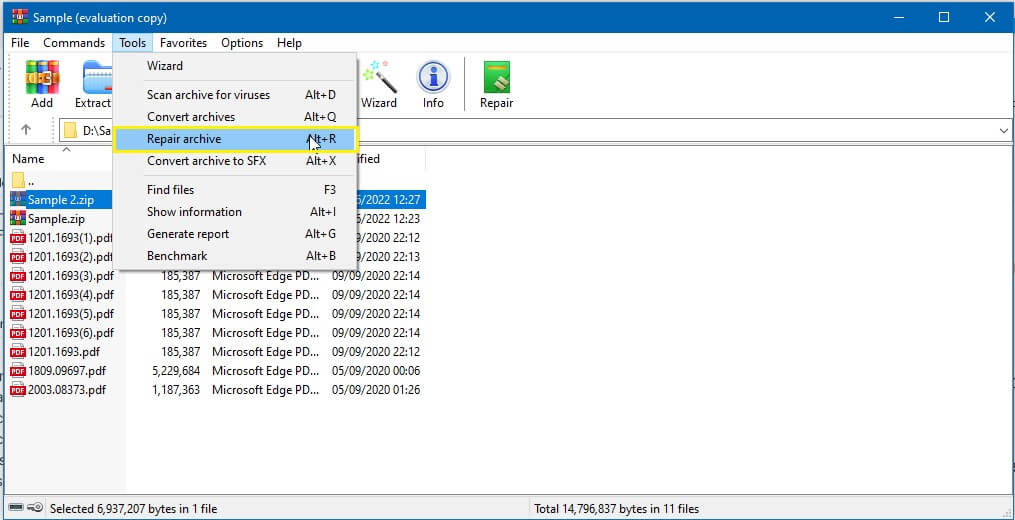
Step 4: Select "Archive type" and a location to save your repaired file from the new window that appears, then click "OK."
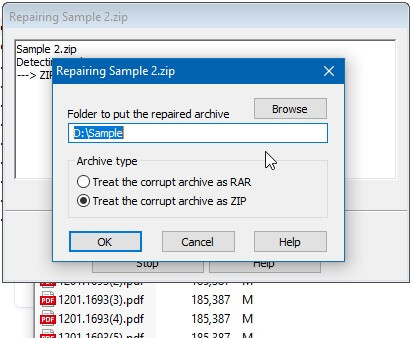
Part 3. How to Repair Damaged Archive Files with Repair Tools
If using WinRAR doesn't work for you, don't worry. There are plenty of other repair tools available that can fix the corrupted archive files. Some of these are free to use while others come with a price tag and need to be purchased.
To help you narrow down your options, we've listed below some of the most reliable file repair tools with their features and how they work.
3.1 iMyFone UltraRepair
Unleash the power of iMyFone UltraRepair to seamlessly tackle damaged archive files! This robust tool boasts of cutting-edge technology tailored to repair and recover even the most severely corrupted archive files. From ZIP to RAR files and more, UltraRepair handles various formats, making it an all-in-one solution. Plus, its intuitive interface and straightforward process means you're only a few clicks away from restoring your files to their original glory.
Let's learn how to repair corrupt archive files with UltraRepair in 3 steps.
Step 1: Install and launch iMyFone UltraRepair on your computer. Click " Repair > File Repair".
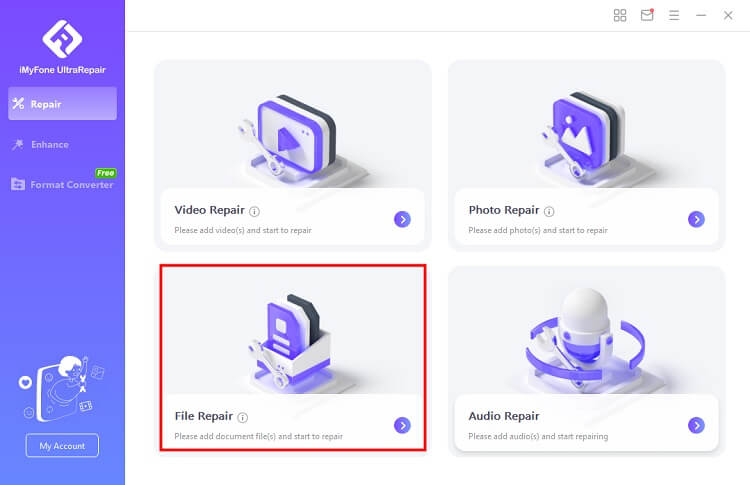
Step 2: Add the broken archive files to UltraRepair and click "Repair". UltraRepair will start to repair your files.
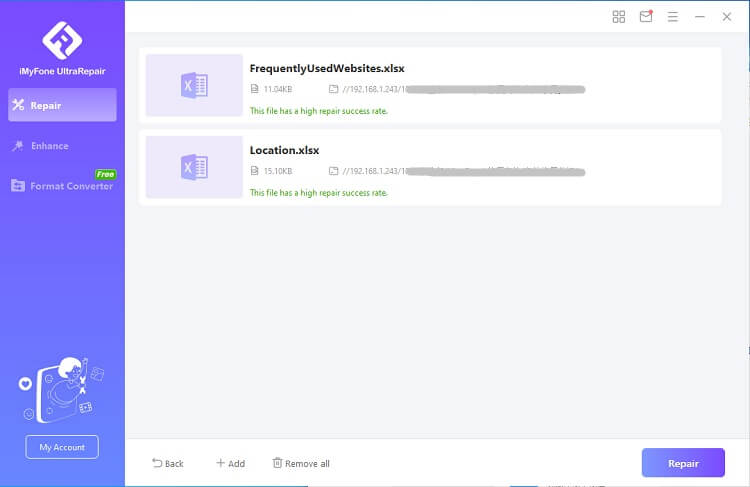
Step 3: Wait a minute, your corrupt files can be repaired soon. You can get back your files now.
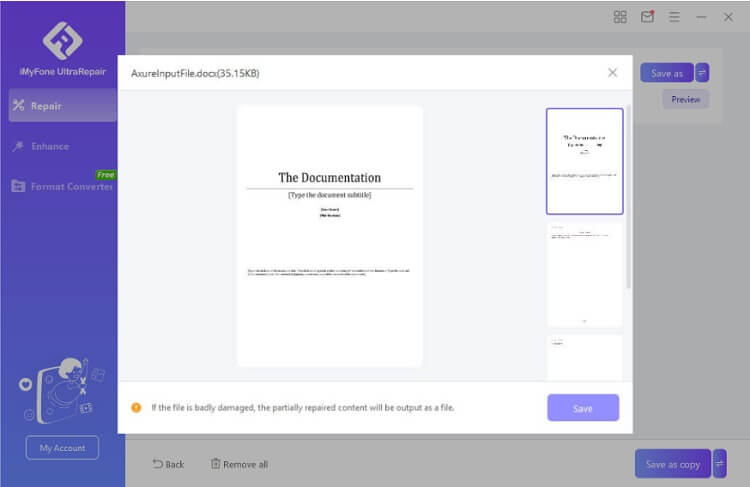
3.2 DiskInternals ZIP Repair
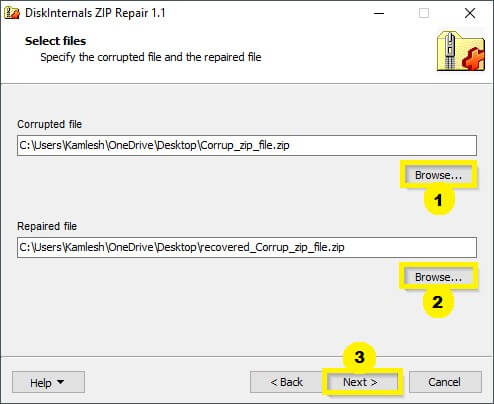
DiskInternals ZIP Repair is a free program that can be used to repair corrupted or damaged ZIP archive files. It allows you to extract the contents of the archive and access important data.
The program has a powerful algorithm that can repair any compressed file formats, including ZIP and RAR. It can move all the intact files in a ZIP file to a new archive. It also supports multiple file formats, such as TAR and 7z with no size limits.
To repair a corrupted or spoiled zip file, you just need to choose the file you want to fix and select a destination folder where you want to save the new zip file containing extracted content.
3.3 DataNumen ZIP Repair
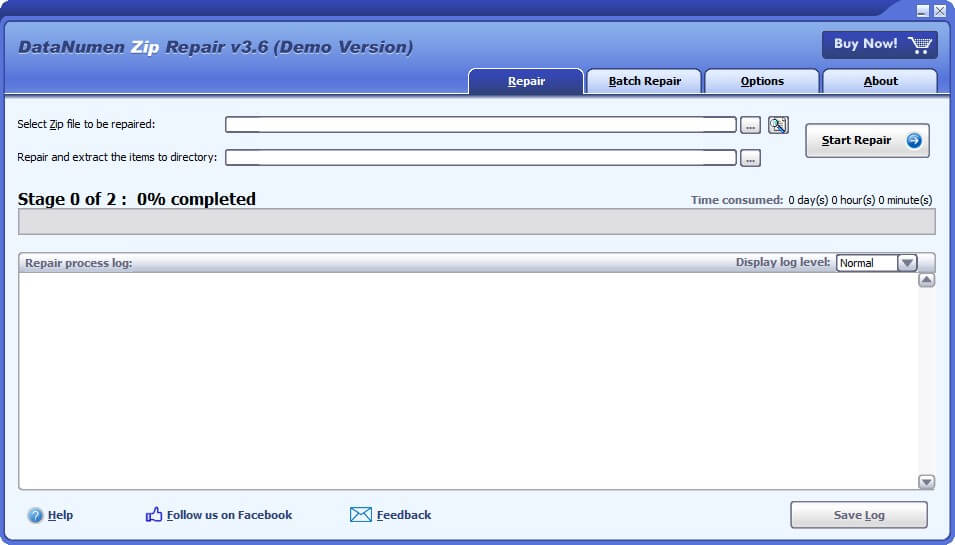
DataNumen ZIP Repair is another free archive file repairing tool that can help fix corrupted ZIP files and restore them to their original state.
It's compatible with all Windows versions, and its highest average recovery rates for ZIP archive data mean that you'll be minimizing the loss in file corruption.
It can repair ZIP files larger than 4 GB and has a handy feature called Batch Repair, which means it can repair multiple files simultaneously.
So, whether your archive file is corrupted due to a virus attack, power failure, or any other reason, you can use DataNumen ZIP Repair to fix the issue and get your data back.
3.4 OfficeRecovery for Zip Online
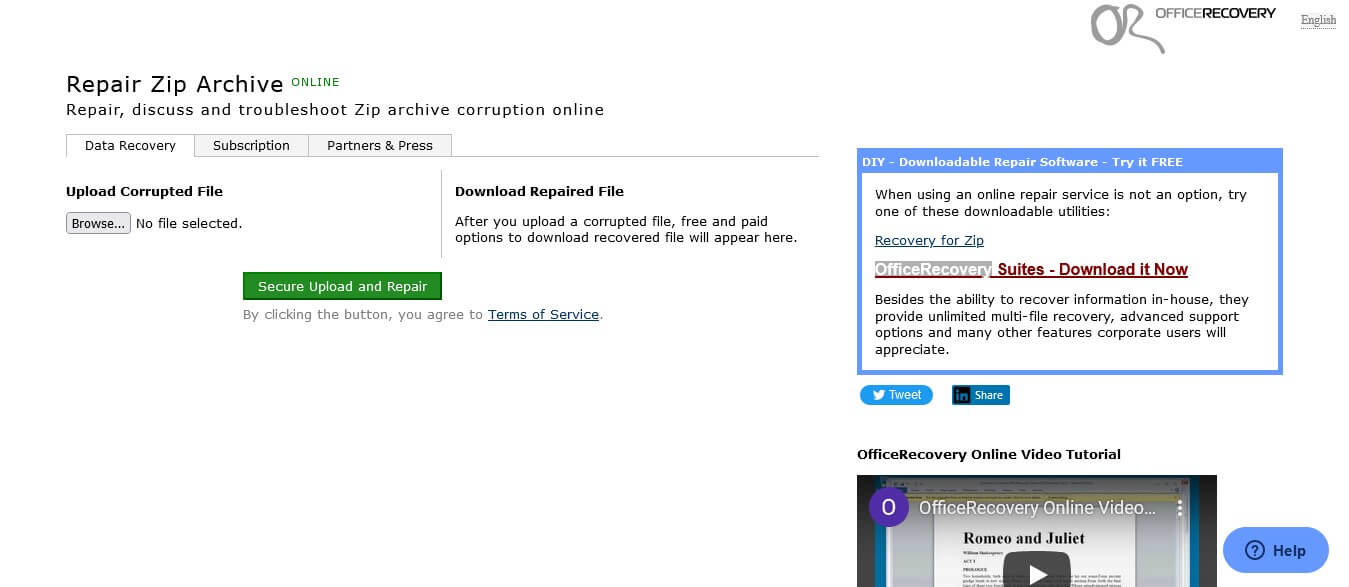
If you don't want to install any software on your computer, try OfficeRecovery for Zip Online - a web-based tool that can repair corrupted ZIP files without any installation.
To fix a damaged ZIP file, all you have to do is visit the website, upload the file and wait for the repair process to be completed. Once it's done, you can download your repaired file from our site.
Conclusion
If you ever find yourself in a situation where you have just downloaded or received an important ZIP or RAR archive file, but it is damaged and won't unzip, don't worry!
If you follow any of the methods mentioned above, you should be able to fix the issue and get your files back in no time. We’ve walked you through each of them, so all you need to do is pick the one that seems most appropriate for your situation.
If you find this quick guide helpful, be sure to share it with your friends or bookmark it for future reference.


