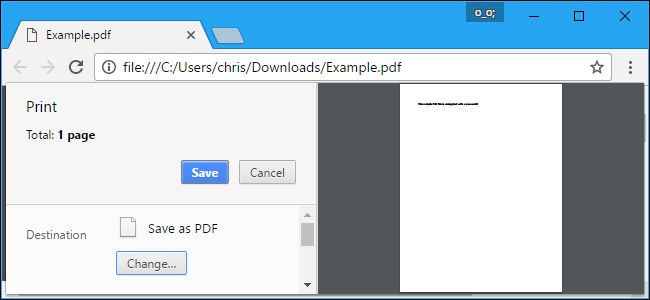Security in PDF files is a concern especially when your document contains sensitive or confidential information. To secure PDF files we protect them by applying passwords. But there exist some situations in which we want to remove password from our PDF file. It is very easy to remove the password from PDF file if you still remember the password you used to protect the PDF file. But if you have forgotten the password you used to protect the file then removing password from PDF file without damaging or losing data can become a challenging task.
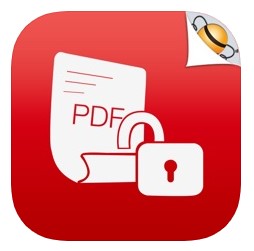
This article highlights 4 different methods to remove unknown passwords from PDF files with ease. Follow this article and find the appropriate method for you to unprotect your PDF file while maintaining its integrity.
Part 1: 2 Types of Password Protection in PDF
Part 2: Remove Unknown Password from PDF
Part 1: 2 Types of Password Protection in PDF
People use passwords to protect and secure their PDF files to maintain their integrity and prevent them from unauthorized access. There are two types of passwords used in PDF. One is document open password and the other is permissions password.
Document open password
It is a password used to prevent unauthorized access to PDF files. If a file is secured by an open password, its content will only be visible after providing the password.
Permissions password
It is a password used to prevent unapproved change, edit, copy and print of PDF files. The document can be opened in Adobe Reader or Acrobat without a password, but it needs the password in order to change the restrictions of copying, editing or printing.
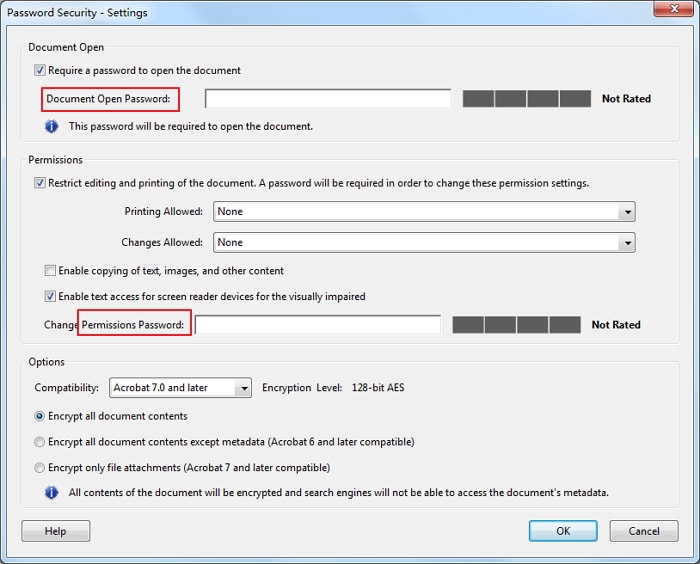
Part 2: Remove Unknown Password from PDF
If you don't remember the password you used while securing your document and now you are unable to open your PDF file or your file does not allow you to copy,edit or print its content . There is no need to worry, just follow the methods listed below to remove unknown open password and permissions password from PDF file.
Case1: Remove Unknown Document Open Password from PDF
PDF files which are secured by document open password require users to enter the password every time they open the file which might be frustrating and inconvenient for some users. Also, sometimes users forget the password that they used while protecting the PDF file. Follow the methods below to remove the unknown document open password from your PDF file without hustle.
Option 1. By Using Passper for PDF
Passper for PDF Password Remover is a tool which will remove unknown passwords from any PDF file. Passper for PDF is a secure and professional software that you install into your operating system. It does not require the internet connection while removing the passwords which makes it more reliable software than any other. It is a fantastic tool to recover "password for opening" and "password for modification" for encrypted PDF files.
The features of Passper for PDF are listed below.
Fast speed of recover passwords based on advanced acceleration technology.
Smart recovery strategies and algorithms leads to highest success rate.
Instantly remove all PDF restrictions within 3 seconds.
User-friendly interface and simple steps.
Supports all versions of Adobe Acrobat.
Passper for PDF covers all types of password protection:
-
Unable to open the document
-
Unable to view or make any edits
-
Unable to leave any comment
All these problems can be solved with the help of Passper for PDF. Follow the steps listed below to remove the unknown open password from PDF file.
Step 1 Download Passper for PDF and install it on your system. After installing, launch Passper for PDF and select the Recover Password option.

Step 2 Add the encrypted PDF file to the software by browsing to the location of the file and choose the attack type that suits you to decrypt the files. Attack types include Dictionary attack, Combination attack, Mask attack and Brute-force attack.

Step 3 Click on Recover for the tool to start looking for a password.

Option 2. By Using iSumsoft PDF Password Refixer
iSumsoft PDF Password Refixer is a PDF password recovery tool. This tool quickly recovers PDF open password if your computer has more CPU power allocated. It supports .pdf files. But their free trial version does not encompass many important features. iSumsoft doesn't have a user-friendly interface so it is not that easy to use for the normal people.
Follow the steps listed below to remove the unknown open password from PDF file using iSumsoft.
Step 1: Download iSumsoft PDF Password Refixer and install it on your system. After installing, launch iSumsoft PDF Password Refixer.
Step 2: Click on the Open button. Browse for the password-protected PDF document and add it to the tool.
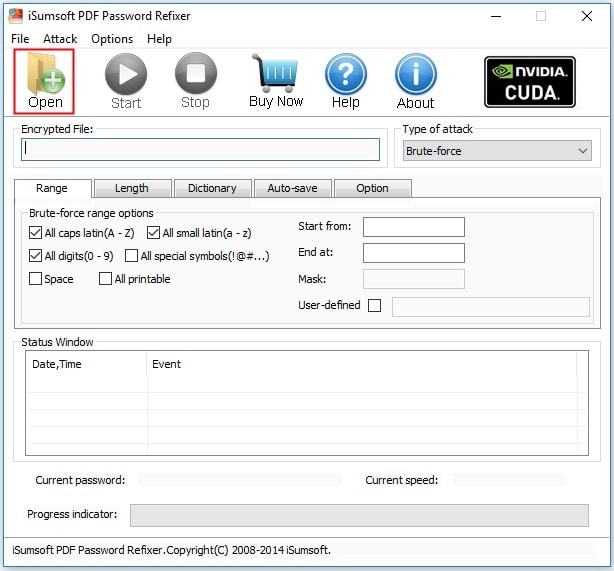
Step 3: Select a suitable password attack type from the drop-down menu. Selecting right attack type helps the tool to recover open password more effectively.
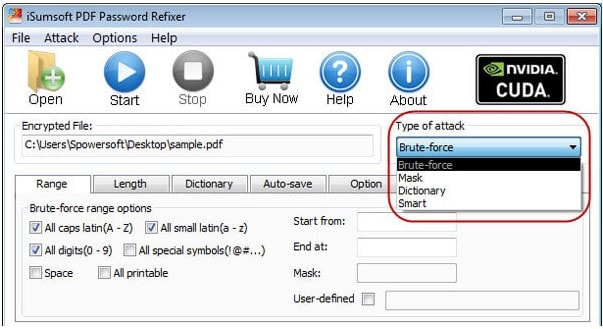
Step 4: Click on the Start button.
Step 5: Tool will recover and show the open password shortly.
Case 2. Remove Unknown Permissions Password from PDF
There are a number of ways and methods to remove unknown permissions passwords from PDF files. Follow the methods below to remove the unknown permissions password from your PDF file with ease.
Option 1. By Using Passper for PDF
Passper for PDF can remove the permissions password from PDF files with its fast and effective algorithms within seconds. Follow the steps listed below to remove the unknown permissions password from PDF file.
Step 1 After installing, launch Passper for PDF and select the Remove Restrictions option.

Step 2 Add the encrypted PowerPoint file to the software by browsing to the location of the file and click remove.

Step 3 Passper for PDF will remove the restriction in seconds.

Option 2. By Using Google Chrome
Google Chrome is the most widely used web browser and it is the easiest and fastest way to remove permissions password from PDF file. But this method only works if the PDF file is not restricted from printing. If your file is print restricted, please choose other method.
In order to remove the permission password from the PDF file with the help of Google Chrome you need to follow the following steps:
Step 1: Right-click on the password-protected PDF document and from the Open with menu select Google Chrome. You can also Drag the secured PDF file from your local drive and drop it in the Google Chrome browser.
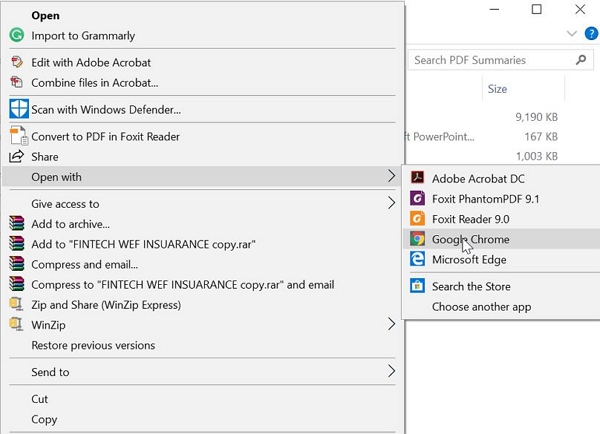
Step 2: Click on the Print icon from the top-right corner of the Google Chrome browser.
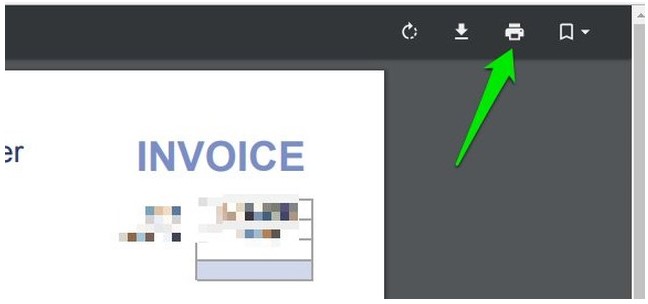
Step 3: At Destination, you click on the Change button and then click on Save as PDF. Click the Save button to save and the document will be saved without a password.