PDF files are widely used across the globe to transfer information and share data. Sharing an unprotected PDF file with others give way to hackers and intruders to misuse and manipulate confidential data in PDF files which will make the owner in trouble. Therefore, most of the PDF files are encrypted with a password to prevent them from unauthorized access, modifications, and printing. There are times when we want to remove these restrictions or passwords for quick file access because entering the password every time to view a PDF file can be frustrating.
Adobe Reader provides a way to disable password in PDF, but you can only use this method if you remember the password. Now the question that arises is what if you forgot the password? There is no need to worry if you don't remember the PDF password because here in this article, we will explain how to disable password in PDF with or without knowing the password. By following methods explained below you will be able to disable PDF password easily.
Part 1: How to Disable Password in PDF without Password
● Technique 1. Use iLovePDF to Disable Password in PDF
● Technique 2. Use Passper for PDF to Disable Password in PDF
Part 1: How to Disable Password in PDF without Password
With the development of technology, to disable PDF password without knowing the password is not an impossible mission now.
Technique 1. Use iLovePDF to Disable Password in PDF
iLovePDF is an online tool used to manage PDF documents. When you forgot the password that restricts modification and printing on PDF file, iLovePDF is a good choice. iLovePDF is very easy to use as it doesn't require any special efforts if you are not tech-savvy. It is available in 25 languages to improve users experience and to facilitate them around the globe.
Follow the steps listed below to disable PDF password with iLovePDF.
Step 1: Navigate to the official site of iLovePDF.
Step 2: Click on the Select PDF file button and browse to the encrypted PDF document or directly drop the file to the section.
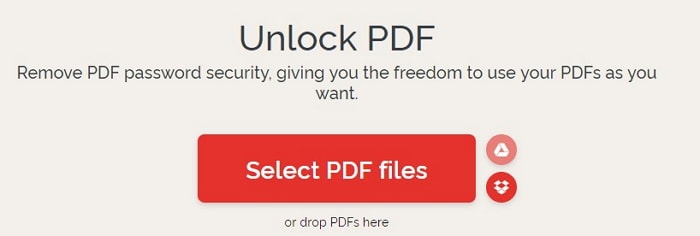
Step 3: Click on Unlock PDF. The unlocked file will be downloaded automatically. Now, you can edit or print the PDF file freely.
Technique 2. Use Passper for PDF to Disable Password in PDF
Online tools like iLovePDF require a high-speed Internet connection and might compromise on the security of your documents because they keep your confidential files in their servers for at least 2 hours which is might attract hackers or intruders. Online tools are limited to disable simple passwords from PDF files and to disable complex passwords they will require you to enter the password.
The question that arises now is what to do in this troublesome situation? Don't worry, Passper for PDF will unlock your PDFfile. Passper for PDF is professional software which provides you with the most secure and easiest way to disable passwords from PDF files. Passper for PDF maintains the integrity of your important PDF files and disable password from them efficiently. It is a user-friendly tool that saves time and is hustle free so that you can acquire full ownership of the document.
The features of Passper for PDF are listed below:
Disable PDF opening password by recovering the password first.
Instantly disable password to modify or print your PDF file with one simple click.
Fastest speed of checking passwords based on the acceleration technology.
User-friendly interface and simple steps.
Supports all Windows systems including all versions of Adobe Acrobat.
All types of password protection are covered by Passper for PDF:
Unable to open the document.
Unable to view or make any edits.
Unable to leave any comment.
Follow the steps listed below to disable PDF opening password with Passper for PDF.
Step 1 Download Passper for PDF and install it on your system. After installing, launch Passper for PDF and select the Recover Password option.

Step 2 Add the encrypted PDF file to the software by browsing to the location of the file. Choose attack type that suits you to decrypt the file.

Step 3 After selecting the appropriate attack type, click on Recover for the tool to start looking for a password. Once found, use the displayed password to disable your PDF password protection.


As we mentioned before, Passper for PDF can also disable PDF password so that you can modify or print your PDF file. You can click here to check the guide.
Part 2: How to Disable Password in PDF with Password
To disable PDF password with a password, follow the techniques listed below.
Technique 1. Use Adobe Reader to Disable Password in PDF
Adobe Acrobat Reader provides the feature to disable password from PDF, but it is necessary to have its pro version which is not free, and you must know the password.
In order to disable password in PDF with the help of Adobe Reader you need to follow the following steps:
Step 1: Install Adobe Acrobat Pro and open the PDF file which you want to decrypt.
Step 2: Go to File option and click Properties.
Step 3: In the Security tab, select No Security option in the drop-down menu of the Security Method to remove the password.
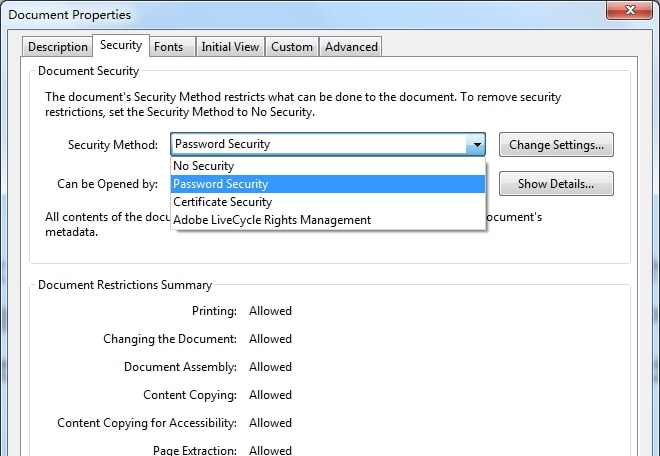
Step 4: Click File and click Save to save your changes.
Technique 2. Use Google Chrome to Disable Password in PDF
Easiest and free way to remove password from PDF is by using your very own favorite browser Google Chrome. In order to disable the password from PDF with the help of Google Chrome you need to follow the below steps:
Step 1: Right-click on the password protected PDF document and from Open with menu and select Google Chrome.
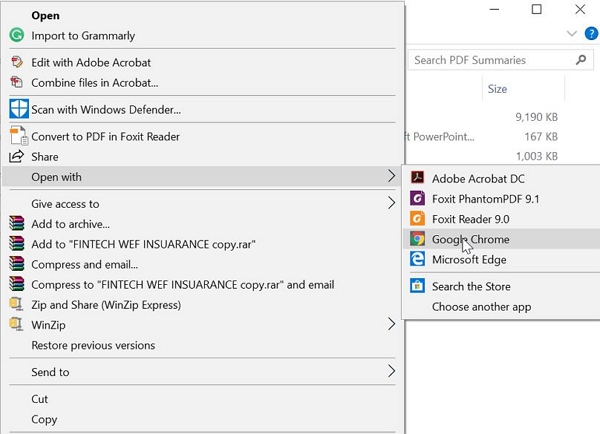
Step 2: Enter the correct password in the prompted box to open the PDF in Google Chrome.
Step 3: Click on the Print icon in the top right corner.
Step 4: From the Destination section on the left menu, click on the Change button.
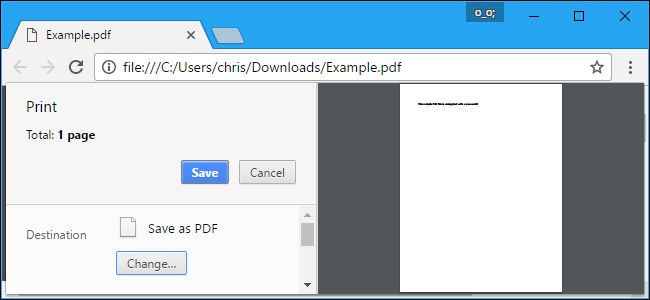
Step 5: Then select Save as PDF.
Step 6: Click on the Save button to save the unlocked PDF file.

Please keep in your mind, Google Chrome will only work when your PDF document doesn't have any printing restrictions. Otherwise, you are unable to click Print button.
Technique 3. Use Microsoft Edge to Disable Password in Windows 10
If you need to disable the password from PDF in Windows 10 operating system, then you can easily apply this technique because Microsoft Edge offers a PDF printer option for the Windows 10 operating system.
In order to disable the password from PDF in Windows 10 with the help of Microsoft Edge you need to check the following steps:
Step 1: Open the password protected a PDF file with Microsoft Edge and enter the password.
Step 2: Right Click on PDF file and click Save as.
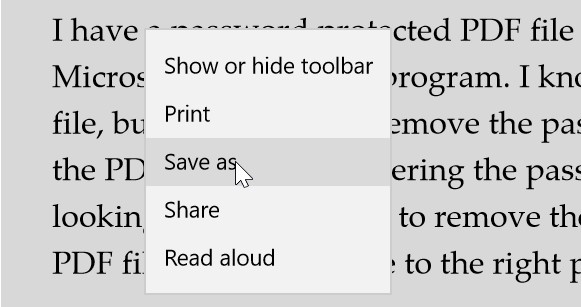
Step 3: Choose a location to save new PDF file and click Save option.
Technique 4. Use Preview Application to Disable Password in Mac
Disabling the password protection from a PDF file on Mac is very easy. All you need to do is follow these steps and you will have a password-free PDF file.
Step 1: Right-click and open the encrypted PDF file in the Preview app.
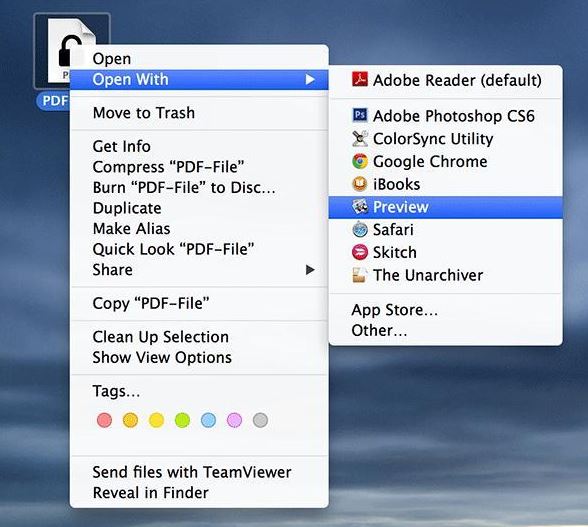
Step 2: Enter the password to open the document.
Step 3: Click on the File menu and then select Print.
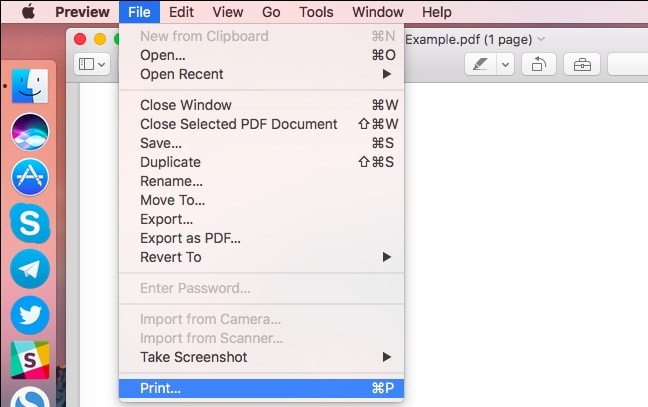
Step 4: Click on the drop-down menu next to PDF and choose Save as PDF.
Step 5: Next, select the destination of the password-free file.
You should now see the newly saved password-free PDF file in the directory where you chose to save it in step 5.
Conclusion
The PDF documents are usually protected to ensure that no unauthorized person can access your confidential information. But if you want to disable the password from PDF file and you forgot the password then you might have to face difficulties. Online tools like iLovePDF can remove password from PDF files but they put your files at risk. The files can be hacked or misused. Other methods like Google Chrome, Adobe Reader, Microsoft Edge and preview application works only if you remember the PDF password. The only tool which can disable password from PDF file securely is Passper for PDF which doesn't require you to enter the PDF password and has a user-friendly interface to help you walk through the process.


