"Help! I cannot open a PDF file because I forgot the password. How can I remove the security from the file?"
This is certainly a common situation due to piles of documents we have on our hands and various passwords of them. Faced with such issues, we must be really anxious and eager for a quick fix. And here in this article, four methods will be elucidated so as to offer some help regarding how to remove security from PDF.
1. What You Need to Know about PDF Password Security
2. How to Remove Security from PDF Files
● Method 1. Remove Security From PDF With Passper for PDF
● Method 2. Remove Security From PDF With Google Drive
1. What You Need to Know about PDF Password Security
Adobe Acrobat supports PDF owners to set security for the files to avoid misuse. There are two types of passwords used on PDF - document open password and permissions password. Those who create PDF can choose either one kind of password or even both two.
1.1. Document Open Password
A PDF file without any security can be easily and casually opened by anyone, and to prevent unauthorized access like this, document open password is adopted. With this kind of password, recipients have to enter it everytime they need to open the file and view it.
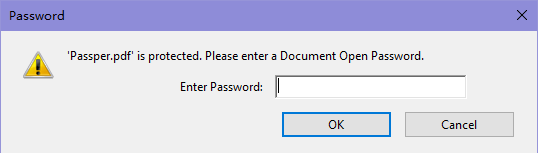
1.2. Permissions Password
A PDF permissions password is a password used to restrict certain operations such as printing, editing, content copying, any kind of commenting, signing and creation of template pages. This kind of password enables PDF owners to have complete control over the file. It is a necessary option when you want to share your file but at the same time keep its integrity. Otherwise it would be modified by anyone.
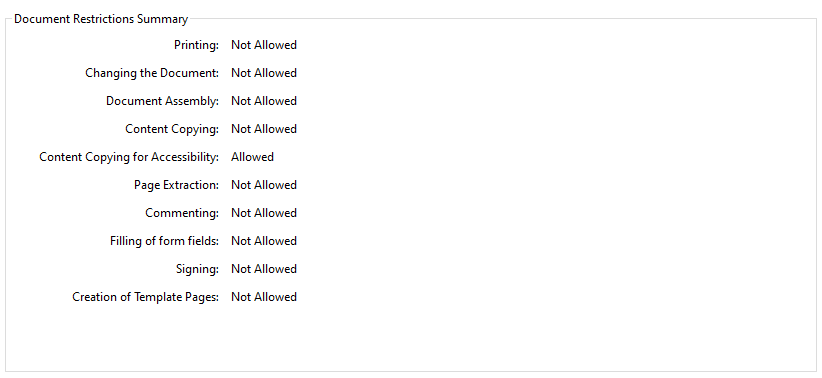
2. How to Remove Security from PDF Files
The removal of that security is what we will discuss further down in this part. There are multiple ways to remove PDF security and we'll introduce them one by one.
Method 1. Remove Security From PDF With Passper for PDF
First of all we would like to introduce a one-stop solution - Passper for PDF. No matter how your PDF file is locked, you can always rely on Passper for PDF to remove the security. This is an "all-powerful" tool aiming to solve any password-related problems for you with top efficiency. Here are some reasons why we recommend this tool.
2 Options: Passper for PDF provides 2 different options to satisfy different need - "Recover Passwords" option and "Remove Restrictions" option. You can trust it to clear your worries about PDF security.
Highest Success Rate: Recover most of the passwords and remove restrictions with a 100% success rate.
Fastest speed: It only takes 1 or 2 seconds to remove all the restrictions from PDF files.
Easy to use: The interface is user-friendly and the operation steps are really easy. You don't need to be computer-savvy.
Full Compatibility: Supports all Windows systems including 10/8.1/8/7/XP and PDF files created by all versions of Adobe Acrobat or other PDF software.
A. Remove Permissions Password
Begin with downloading the software to your PC. Install and run it right after that.
Step 1: From the main page, go to "Remove Restrictions".

Step 2: Subsequently, hit on "+" icon and choose the PDF file you need. Hit on "Remove" to further the process.

Step 3: In just 1 or 2 seconds, all the restrictions will be wiped and an unsecured file will be created for you to edit, copy, and print as you like.

B. Recover Document Open Password
To remove PDF restrictions, launch the program after installation.
Step 1: Click on the "Recover Passwords" tab on the main interface.

Step 2: You could now notice the "+" icon. Proceed with hitting on it and select the secured PDF file. Next, according to your actual situation, choose one of the four different recovery methods.

Step 3: Click "Recover". Wait patiently until the process gets done. And then you'll have the password recovered.

One convenient features of this program is that you can stop the recovery process anytime you want without worrying about starting all over again the next time. Passper will always save the recovery progress for you to continue from where you left.
Method 2. Remove Security From PDF With Google Drive
You can also unlock a PDF file using Google Drive following the steps below:
Step 1: Open Google Drive.

Step 2: Drag your PDF file onto the google drive – you can also click "New" and then upload your PDF file instead.
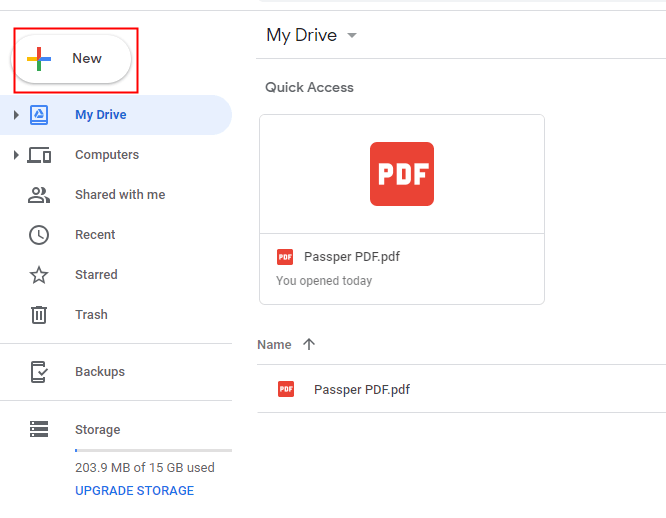
Step 3: Double click the file to open it. Enter the password if it's protected with one.
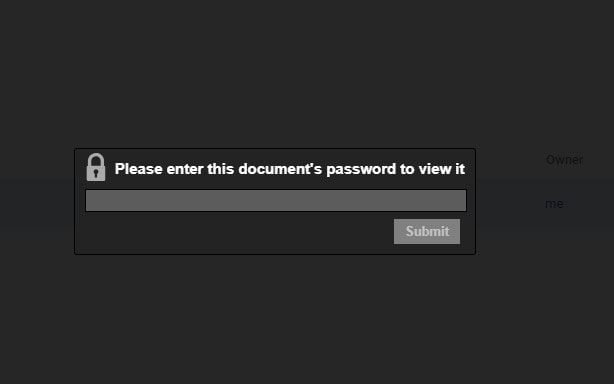
Step 4: Now clicking on print icon in the top right corner. Choose "Save as PDF" next and save it to the right place in your computer. After that, you'll have a new unprotected copy of the old protected file.
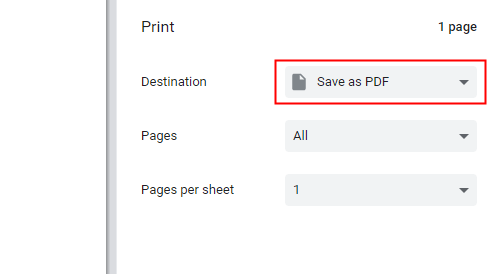

This method also requires you to have the right document open password to open the file first. And it only works when printing is not restricted, which is often the opposite case however.
Method 3. Remove Security From PDF With Online Tool
Online tools can sometimes help remove security as well. Smallpdf, for example, provides online service to decrypt secured PDF files. Here are the steps:
Step 1: Drag and drop your document to the website, which will upload your file to their server.
Step 2: Provide the document open password if there is one. Confirm to remove restrictions by clicking "Unlock PDF!".
Step 3: The service will start and then a new unprotected file will be created for you to download.
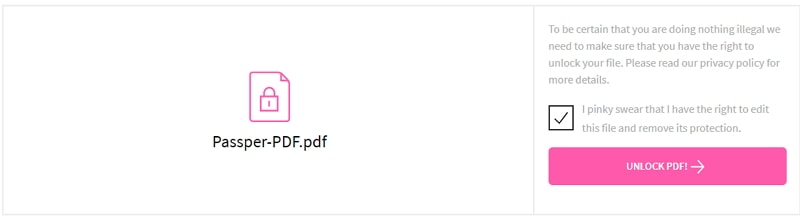

1. If the PDF file is locked with a document open password, you cannot remove permissions password unless you know the right document open password. 2. Upload your PDF file onto the online site might give rise to certain security risks. 3. This service is not compatible with all PDF files and might change the format of PDF since it promises no reliable protection. 4. It cannot recover or remove the document open password.
Method 4. Remove Security From PDF With Adobe Acrobat
First of all please remember that you need Adobe Acrobat pro to do this.
Step 1: Open the secured PDF file with Adobe Acrobat. If this file is protected with a document open password, enter it as required.
Step 2: Now click on the "File" option from the menu on the top and then choose "Properties".
Step 3: Under the "Security" tab in the "Document Properties", select "No Security" from the options listed.
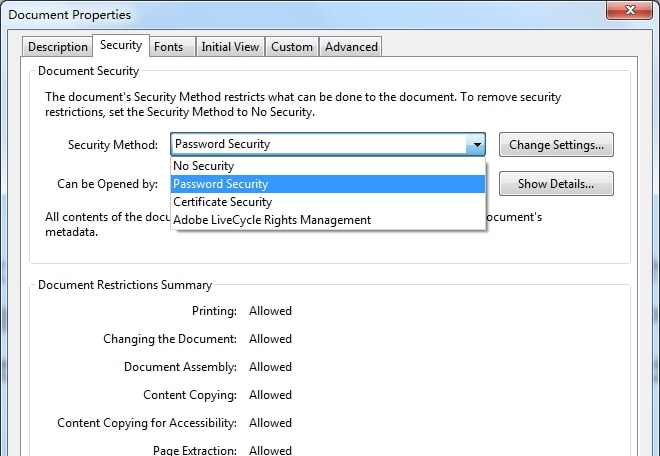
Step 4: If there is a permissions password, enter it to complete the operation, otherwise you can directly confirm the change. Save the changes and close the file. Open it again, and you'll find the file is no longer "SECURED" any more.

This method requires you to have the right password of the PDF. It won't take any effect when you unfortunately have no full access to the file.
To Conclude
There are various ways to remove security form PDF. However, to realize our purpose in the fastest and most effective way, Passper for PDF is still the perfect "candidate". It successfully compensates for the defects of other methods while completing the work that can be done by other methods. Have a try and you'll find it indeed trustworthy.


