Hello, I was handed over with the contract document in the form of a PDF to my lawyer, but it is secured by password. Please, anyone help guide me through how to remove password from PDF online?
First, before directing you to the guide to remove PDF password, we need to inform you that there are several resources available online and as desktop utilities that can remove passwords from PDFs. The method used depends if you know the password or you are not able to recall it completely. With this in mind, we have crafted this article to show you how to remove password from PDF online and on desktop.
Part 1. Steps to Remove Password from PDF Online
Part 2. How to Remove Password from PDF with Passper for PDF
Part 1. Steps to Remove Password from PDF Online
There are several substantive reasons which can prompt you to remove password on PDF. In this regard, resorting to PDF file password remover online is a reliable, secure, and quick process. More importantly, online resources are not limited. Hence, after learning how to remove password from PDF online with one software, you will be able to manoeuvre through other online tools without being faced with many problems and effectively remove password from PDF. Remember, use this online tool when you still able to provide the correct password.
Follow the steps below to learn how to remove password protection from pdf online using Soda PDF Online.
Step 1. Browse to the Soda PDF Online (https://www.sodaPDF.com/unlock-PDF/) official web page. This software is supported in all major web browsers.
Step 2. Upload the PDF file to be unlocked. You can choose this file from the Computer hard drive or the cloud storage service such as Dropbox and Google Drive. Also, you can employ the drag-and-drop technique.
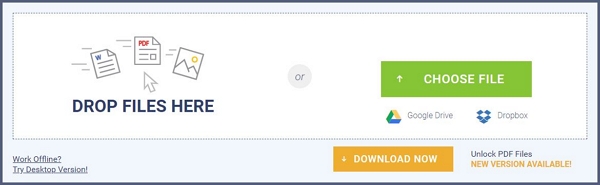
Step 3. After uploading the PDF document successfully, provide the right password to unlock the PDF content.
Step 4. Upon been granted access to the PDF document, download and save it on your computer. After which you will be able to retrieve and access the file without any form of encryption.
Part 2. How to Remove Password from PDF with Passper for PDF
This is an appropriate choice for you if you possess the PDF document whose encryption credentials is out of your knowledge. Passper for PDF is a tinker tool which assists you to remove the restriction of your password protected PDF file before you turn to the guide how to remove password from PDF online. The program will have this accomplish within no time without tampering with the original content.
The following is the guide on how to use Passper for PDF:
Step 1Start by downloading and installing Passper for PDF on your computer and then launch it. Then Choose "Remove Restrictions" from the main interface of Passper.

Step 2Upload the encrypted file. Do so by clicking on the "Add" icon. Browse for the target PDF file and hit "Open" to upload. Once the file is on the program, it will involuntarily determine the strength of the password.
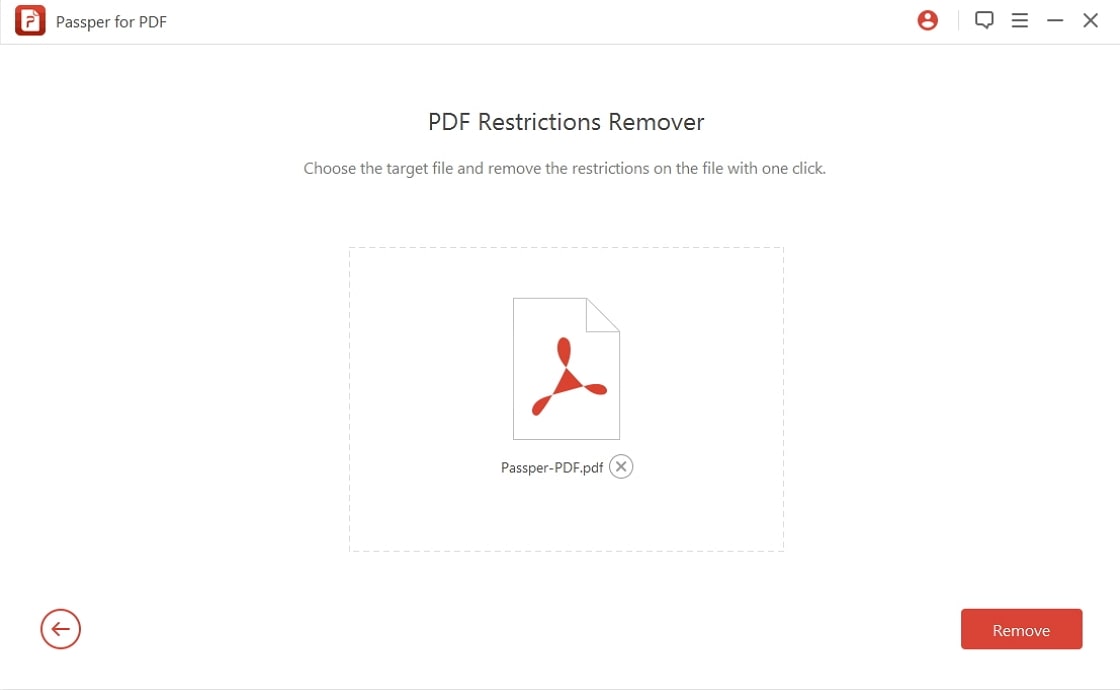
Step 3Then click the Remove button to initiate the forgotten password removing process. The time taken by the program to finish this process is dependent on password complexity. Be patient until the congratulation message appears with the recovered PDF password.

Part 3. How to Remove PDF Password Using Google Chrome
Besides converting and merging operations, most of the Google Chrome users are not aware that this browser can remove password encryption from the PDF document. The only requirement on this part is a reliable internet connection to have the job done entirely free seamlessly.Below is the guide on how to remove password from PDF online using Google Chrome
Step 1. Go to the password-encrypted PDF file save location and right-click on it. From the "Open With" option click "Google Chrome". Enter password attached to this file to proceed.
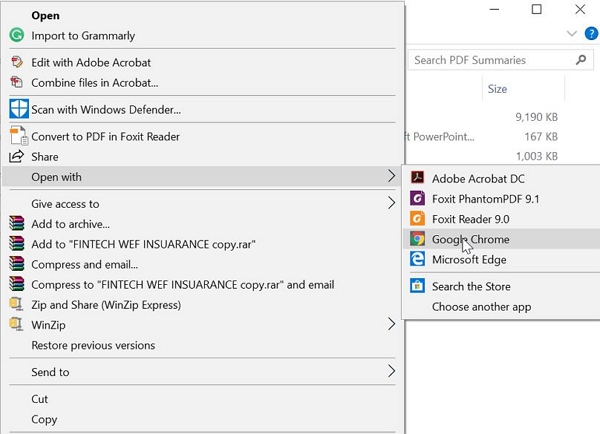
Step2. Hit on the "Print" icon and then click on the "Change" option under "Destination".
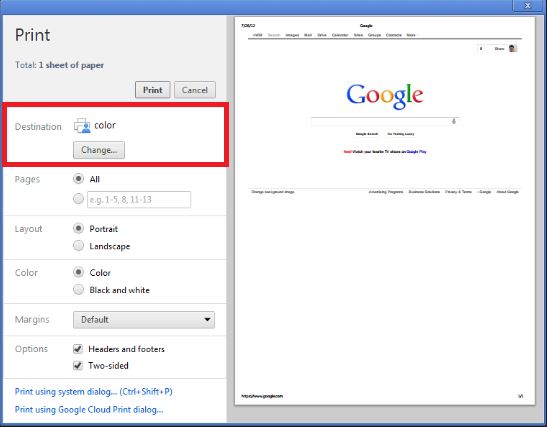
Step 3. From the several options displayed on the screen select the "Save as PDF" option. Click on the "Save" button to continue.
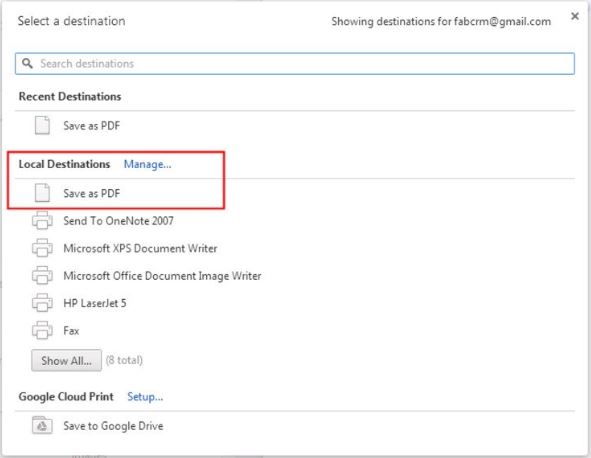
Step 4. Confidently, provide a preferred save directory to save the password-free PDF document for ease of access.
Part 4. How to Remove PDF Security in Mac OS
Apart from vigorously trying to get glue on workarounds on how to remove password from PDF online, it is also more vital to be apprised that the OS X preview app which is used to apply encryption to PDF files can be feasibly tasked to remove the same encryption. Use this when the correct password is available.
Follow the following guide to know how:
Step 1. First, right click on the PDF file that you want to unprotect, then select "Open with" followed by "Preview".
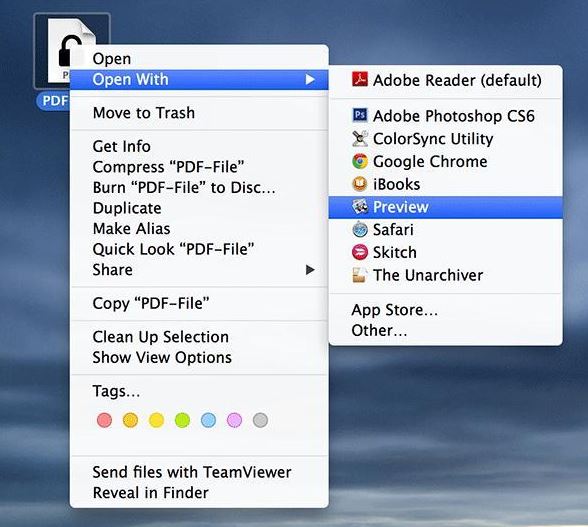
Step 2. Then it will run the usual procedures to access the PDF in Preview by entering the password.
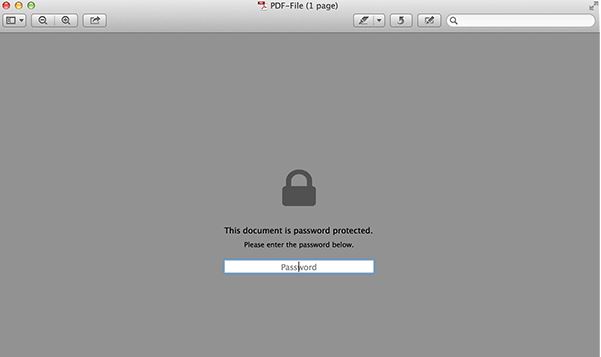
Step 3: Once the file is opened, click on the "Save As" option from the "File" tab.
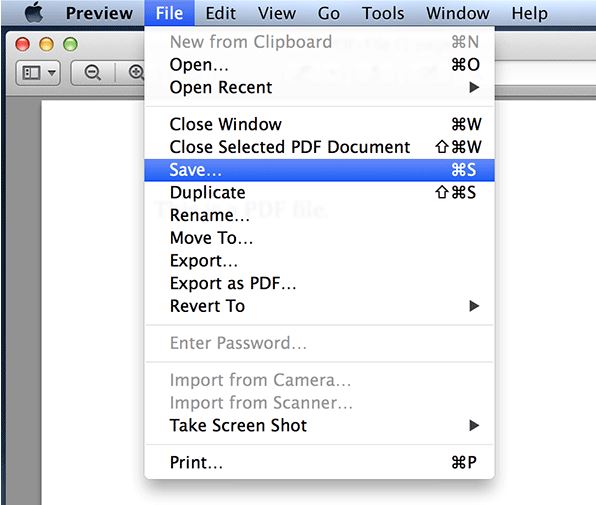
Step 4. Fail to check alongside encryption option. Save the file by providing the new file name.
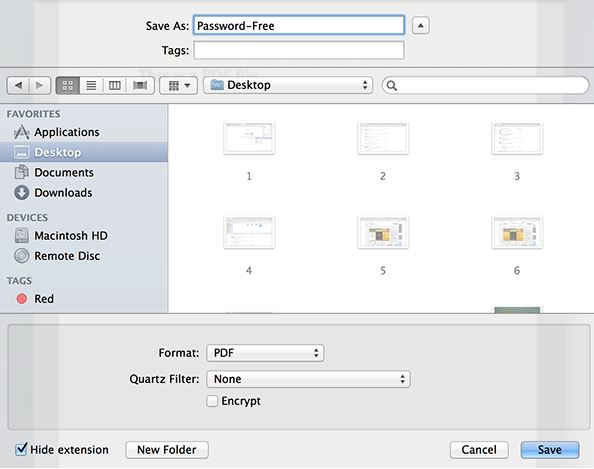
Conclusion
To conclude, the procedure to follow to know how to remove online is quite simple and quick. But I have to say the recovery rate and recovery speed is relatively low. When the need is, the choice is yours. But for the forgotten password, with Passper for PDF, one-click remove password protection from PDF online and then later proceed with the password removal process.


